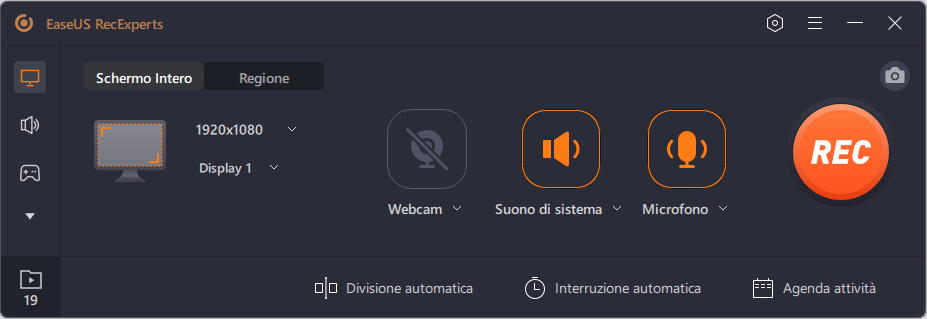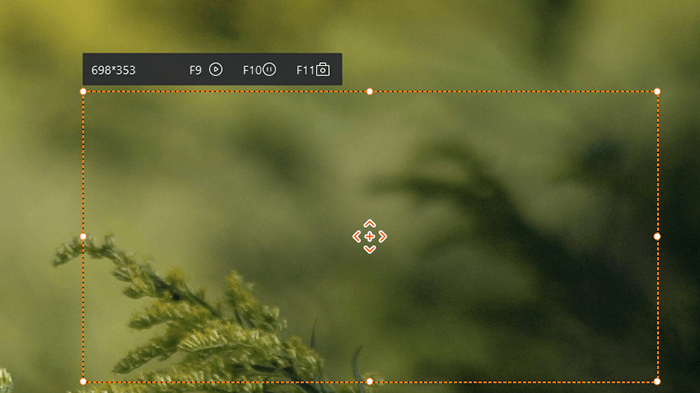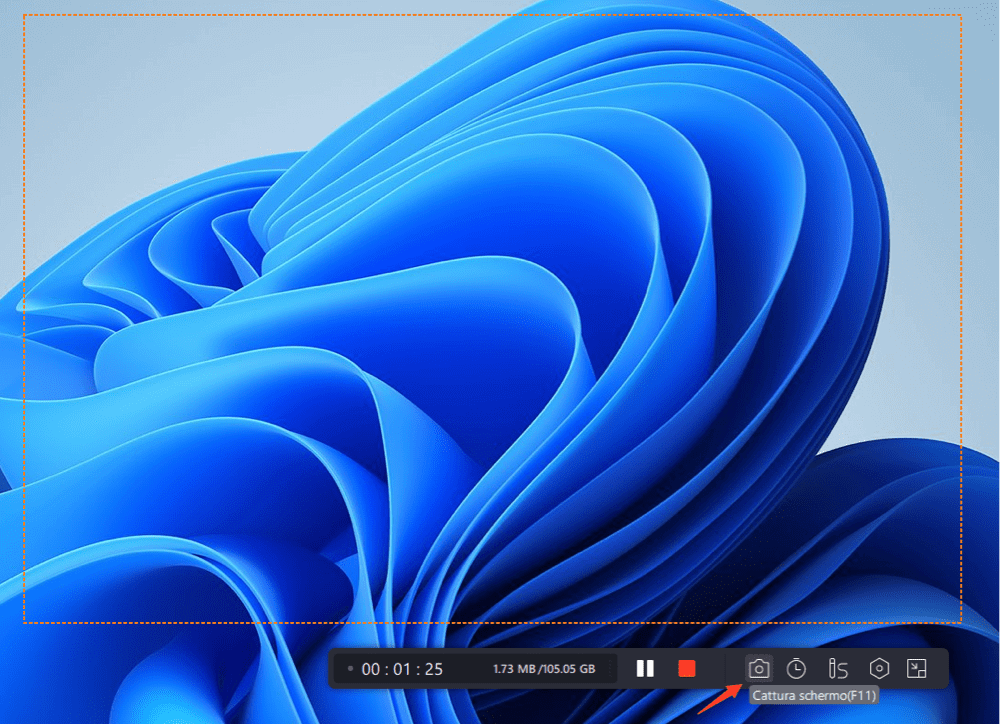| Soluzioni praticabili |
Risoluzione dei problemi passo dopo passo |
| Correzione 1. Riavvia il computer |
Basta fare clic sull'icona di Windows sul desktop e selezionare... Passaggi completi |
| Correzione 2. Verifica se il tasto Print Screen è abilitato |
Premi il tasto F Mode o il tasto F Lock sulla tastiera. Quindi, controlla... Passaggi completi |
| Correzione 3. Utilizza una combinazione di tasti di scelta rapida |
Premi Alt + PrtScn per eseguire uno screenshot della finestra attualmente selezionata... Passaggi completi |
| Correzione 4. Interrompi i programmi in background |
Premi Ctrl + Maiusc + Esc contemporaneamente sulla tastiera... Passaggi completi |
| Correzione 5. Aggiorna il driver della tastiera |
Premi i tasti Win + X, quindi fai clic sull'opzione Gestione dispositivi... Passaggi completi |
| Correzione 6. Prova EaseUS RecExperts |
Avvia questo programma e fai clic su Schermo intero o Regione per selezionare... Passaggi completi |
| Correzione 7. Prova EaseUS ScreenShot |
Installa questo software e seleziona la regione da catturare... Passaggi completi |
Per gli utenti Windows, è solo un gioco da ragazzi acquisire schermate immediatamente con l'aiuto del tasto Windows e del pulsante Stampa schermo. Ma a volte, potresti riscontrare che il pulsante Stampa schermo non funziona durante l'acquisizione dello schermo, quindi come affrontare questo problema?
Ora atteniamoci a questo argomento e scopriamo le soluzioni per correggere rapidamente il pulsante Stampa schermo che non funziona sul tuo PC Windows 10 o 11. Oppure puoi provare direttamente software screencast professionali come EaseUS ScreenShot.
Correzione 1. Riavvia il computer
Di solito, un riavvio potrebbe essere tutto ciò che serve a Windows per tornare in pista. Quindi, se alcuni pulsanti non funzionano sulla tastiera, puoi riavviare il computer e verificare se il pulsante di stampa dello schermo non funzionante è stato risolto o meno.
Basta fare clic sull'icona di Windows sul desktop e selezionare il pulsante "Riavvia".
![Riavvia il tuo computer]()
Correzione 2. Verifica se il tasto Print Screen è abilitato
A volte, potresti disabilitare accidentalmente la funzione Stampa schermo e non puoi acquisire schermate correttamente con questa funzione. Quindi faresti meglio a controllare se il tasto Stampa schermo è abilitato.
Basta premere il tasto F Mode o il tasto F Lock sulla tastiera. Quindi, controlla se Stampa schermo funziona. (Se non ci sono pulsanti di questo tipo sulla tastiera, puoi saltare questa soluzione e sceglierne un'altra)
Correzione 3. Utilizza una combinazione di tasti di scelta rapida
Oltre al pulsante Stampa schermo, puoi anche premere altri tasti per scattare istantanee sul tuo computer Windows 10 o 11. Ecco alcuni esempi:
- Premi Alt + PrtScn per fare uno screenshot della finestra attualmente selezionata
- Premi il logo di Windows + PrtScn per acquisire il desktop e lo screenshot verrà salvato nella cartella "Screenshot" sul tuo computer
- Inoltre, se stai utilizzando un laptop, puoi fare clic su Fn + logo Windows + tasti PrtScn sulla tastiera
Correzione 4. Interrompi i programmi in background
Alcuni programmi in background potrebbero causare il mancato funzionamento del pulsante Stampa schermo, inclusi Snippet, OneDrive, Dropbox, ecc. Quindi, per impedire che ciò accada, è necessario chiudere questi programmi in background controllando i seguenti passaggi:
Passaggio 1. Premi contemporaneamente Ctrl + Maiusc + Esc sulla tastiera per aprire la finestra Task Manager.
![Aprire la finestra del task manager]()
Passaggio 2. Trova il programma che desideri chiudere, quindi fai clic con il pulsante destro del mouse su di esso per scegliere l'opzione "Termina operazione".
Una volta terminato, premere Stampa schermo per verificare se può funzionare o meno.
Correzione 5. Aggiorna il driver della tastiera
Simile al tuo sistema, anche il driver della tastiera potrebbe diventare obsoleto, danneggiato o errato. E ciò farà sì che la schermata di stampa non funzioni sul tuo PC Windows. Quindi, in questo caso, dovresti aggiornare il driver della tastiera come di seguito:
Passaggio 1. Premi i tasti Win + X, quindi fai clic sull'opzione Gestione dispositivi.
Passaggio 2. Fai clic sulla freccia per espandere le tastiere. Quindi, fai clic con il pulsante destro del mouse su Tastiera PS/2 standard e seleziona il pulsante "Aggiorna driver".
![Aggiorna il driver della tastiera]()
Passaggio 3. Seleziona "Cerca automaticamente il software dell'unità aggiornato" e installerà automaticamente il driver più recente.
Successivamente, controlla se il pulsante Stampa schermo funziona.
Correzione 6. Prova EaseUS RecExperts
Se tutte le soluzioni sopra menzionate non riescono a risolvere questo problema, puoi provare un software di cattura dello schermo semplice ma potente: EaseUS RecExperts.
Questo è un software facile da usare, che funziona nella registrazione del desktop e nello scatto di istantanee. Con il suo aiuto, puoi scegliere liberamente di fare uno screenshot completo o parziale con un clic, o anche fare uno screenshot su due monitor. A parte questo, puoi usarlo per registrare quasi tutto sullo schermo, inclusi gameplay, riunioni di conferenza, chat video, streaming live e persino alcuni programmi popolari dai servizi di streaming. Soprattutto, questo programma ti consente di acquisire schermate durante la registrazione!
Mette in risalto:
- Compatibile con Windows 7, 8, 8.1, 10 e 11
- Supporta l'aggiunta di una sovrapposizione della webcam alla tua registrazione
- La funzione di registrazione programmata è disponibile
- Esporta registrazioni in vari formati
Step 1. Scarica e avvia questo programma sul vostro computer. Vedrai tutte le funzioni che offre, tra cui la registrazione della webcam, la registrazione audio, l'acquisizione della regione e altre opzioni come le impostazioni e la registrazione a schermo intero.
Step 2. Fai clic su "Schermo intero" o "Regione" in base alle tue esigenze. Lo schermo si oscura e trascinare il cursore su ciò che si desidera catturare.
Step 3. A questo punto, premi F11 o fai clic sull'icona "Cattura schermo" per scattare screenshot.
Step 4. I screenshot verranno in "Registrazioni" > "Foto", dove è possibile rinominarle con facilità.
Correzione 7. Prova EaseUS ScreenShot
EaseUS ScreenShot è un software dedicato a fare uno screenshot sul PC, supporta a catturare uno schermo intero, una finestra o qualsiasi area specifica del tuo desktop.
Segui la guida dettagliata per iniziare la cattura:
Passaggio 1. Scarica e installa EaseUS Screenshot sul tuo PC, quindi avvialo.
Passaggio 2. Vedrai due opzioni sulla barra degli strumenti. Quella a sinistra è per "Schermata rettangolare", e quella a destra è per "Schermata completa".
Per fare una schermata parziale, fai clic sul pulsante sinistro (o fai doppio clic sul tasto "Ctrl"), quindi trascina il mouse per selezionare l'area sullo schermo; Per fare una schermata completa, puoi fare clic sul pulsante destro (o fare doppio clic su "Alt" sulla tastiera).
Passaggio 3. Quando lo schermo viene catturato, puoi vedere una barra degli strumenti di modifica sotto lo screenshot. Fornisce un set di strumenti per modificare lo screenshot disegnando, aggiungendo testo, mosaico, ecc.
Passaggio 4. Una volta fatto, clicca sul pulsante "Salva" o premi "Spazio" per salvare lo screenshot. Oppure, puoi cliccare su "Copia" o premere il tasto "Invio" per copiare lo screenshot negli appunti.
Conclusione
In questa pagina, forniamo 6 soluzioni per aiutarti a correggere il pulsante Stampa schermo che non funziona sul tuo PC Windows. Puoi scegliere qualsiasi modo praticabile per risolvere il tuo problema. Speriamo che questo post possa davvero aiutarti!