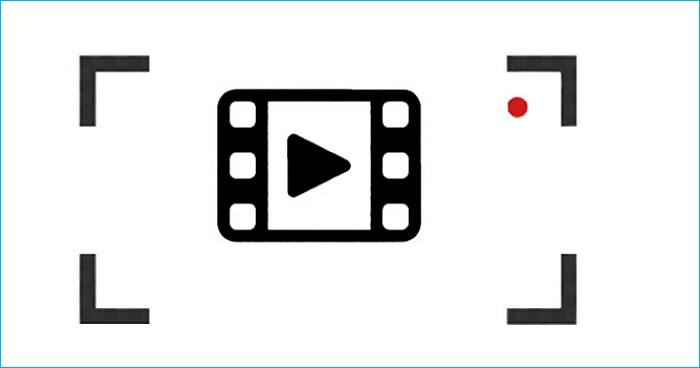Grazie alla loro comodità, efficienza, flessibilità e basso costo, le riunioni online hanno guadagnato sempre più popolarità. Inoltre, può connettere i dipendenti che lavorano lontano e vicino. Ma cosa succede se qualcuno non può partecipare in tempo reale? O se desideri rivedere i punti chiave più tardi? Non preoccuparti. Questo articolo, offerto da EaseUS, ti spiegherà come registrare riunioni online in modo facile e veloce.
📢Ti potrebbero interessare:
Perché registrare una riunione online
Prima di vedere come registrare una conferenza online, cerchiamo di capire perché potrebbe essere utile registrare una riunione virtuale, sia essa una semplice chiamata audio che una videoriunione completa.
![registrare la riunione online]()
Ecco alcuni motivi validi per cui potresti voler registrare una riunione online:
- Alcuni potrebbero voler catturare i punti critici della conferenza.
- Alcuni potrebbero voler registrare la loro eccellente prestazione nel discorso.
- Ad alcuni potrebbe piacere condividere il video sulle loro piattaforme social.
- Una riunione online può aiutare coloro che non possono partecipare alla riunione offline a conoscerne il contenuto.
- Una conferenza online può collegare i lavoratori che lavorano vicini e lontani.
- Un servizio di riunioni online è un ottimo modo per i datori di lavoro di risparmiare tempo e denaro.
Non importa in quale caso ti trovi, puoi provare a registrare la tua riunione online con un registratore di videoconferenza . Continua a leggere. Puoi imparare come registrare riunioni online di alta qualità gratuitamente, con audio e video e senza autorizzazione.
4 metodi migliori per registrare una conferenza online gratis
Esistono vari modi per aiutarti a registrare una conferenza online. Qui verranno condivisi con te i quattro modi più comunemente utilizzati. Non devi provarli uno per uno e puoi scegliere il modo che preferisci per aiutarti. Veniamo ai dettagli.
Metodo 1. Usa un registratore dello schermo professionale [per qualsiasi riunione]
Metodo 2. Registra una riunione Zoom con OBS
Metodo 3. Registra Google Meet con Xbox Game Bar
Metodo 4. Registra Webex con il registratore online gratuito
Metodo 1. Usa un registratore dello schermo professionale [per qualsiasi riunione]
Se desideri registrare una riunione online su Zoom o Google Meet, il modo più semplice ed efficace è utilizzare un registratore dello schermo professionale. Questo perché il registratore dello schermo può offrirti molte opzioni di registrazione avanzate. In tali circostanze, EaseUS RecExperts, un registratore di schermo professionale, può soddisfare le tue esigenze.
EaseUS RecExperts può aiutarti a registrare lo schermo su Windows 7/8/10/11 o Mac. Ti consente di registrare qualsiasi cosa sullo schermo del tuo computer, come video, riunioni, musica e giochi. Ti consente inoltre di registrare Google Meet senza autorizzazione e acquisire un video protetto.
L'altra caratteristica importante è che questo registratore dello schermo può aiutarti a rimuovere il tuo sfondo reale e sostituire altri effetti di sfondo, come sfocatura, classe, scenario e studio. Inoltre, puoi anche utilizzare altre immagini dal tuo dispositivo come sfondo virtuale. Se speri che la funzionalità AI possa offrirti l'effetto migliore, ti consigliamo di scegliere uno sfondo puro e solido per registrare la webcam.
![ai sfocatura dello sfondo]()
Caratteristiche principali di EaseUS RecExperts:
Ecco come registrare una riunione online con audio e video utilizzando EaseUS RecExperts.
Passaggio 1. Vai alle conferenze online che vuoi registrare. Quindi, avvia EaseUS RecExperts sul computer. Scegli la modalità di registrazione "Schermo intero" o seleziona l'area di registrazione nella modalità "Regione".
Passaggio 2. Seleziona la registrazione del suono del sistema, del microfono o di nessun suono facendo clic sui pulsanti corrispondenti. Quindi clicca sul pulsante rosso "REC" per avviare la registrazione.
Passaggio 3. Per mettere in pausa la registrazione, fai clic sulla doppia barra verticale bianca. Per terminare la registrazione, clicca sull'icona del quadrato rosso. È inoltre possibile utilizzare i tasti di scelta rapida "F10" e "F9" per mettere in pausa o interrompere la registrazione.
Passaggio 4. Al termine della registrazione, potrai visualizzare i video delle conferenze nell'elenco a comparsa delle registrazioni.
Metodo 2. Registra una riunione Zoom con OBS
Un altro modo per registrare una riunione online su un laptop è utilizzare OBS. OBS è un'utilità di registrazione dello schermo open source e gratuita per Windows, Mac e Linux. Ti consente di registrare riunioni Zoom .
Inoltre, può essere utilizzato come software di registrazione delle riunioni che consente di registrare facilmente riunioni Zoom senza autorizzazione. Inoltre, ti consente di registrare l'ultimo minuto sul tuo computer con webcam, microfono, audio e video. È possibile eseguire i seguenti passaggi per imparare a registrare riunioni online.
Passaggio 1. Scarica OBS e avvialo.
Passaggio 2. Per impostare un formato di output della registrazione, tocca File > Impostazioni > Output > Formato di registrazione, scegli un formato e fai clic su OK.
![impostare il formato di output]()
Passaggio 3. Tocca "+" nell'angolo sinistro per aggiungere una nuova scena. Quindi, fai clic su "+" per aggiungere l'acquisizione dell'ingresso audio, l'acquisizione dell'output e il browser.
![impostare le esigenze di registrazione]()
Passaggio 4. Se desideri aggiungere la tua webcam, aggiungi il dispositivo di acquisizione video alle Sorgenti.
![aggiungi il dispositivo di acquisizione video]()
Passaggio 5. Fare clic sul pulsante Avvia registrazione per registrare la riunione Zoom. Al termine, fare clic sul pulsante Interrompi registrazione.
![interrompere la registrazione]()
Il video registrato, per impostazione predefinita, verrà salvato come file MKV in una destinazione precedente. Puoi andare su File > Mostra registrazione per individuare il video.
Vale la pena notare che OBS ha un'interfaccia utente complessa e potresti riscontrare il problema della mancata registrazione dello schermo da parte di OBS durante l'utilizzo.
Metodo 3. Registra Google Meet con Xbox Game Bar
Xbox Game Bar è un registratore integrato in Windows 10/11. Come suggerisce il nome, una volta era progettato come registratore di giochi per gli utenti Windows per registrare il gameplay sui propri computer.
Con il passare del tempo può essere utilizzato anche per registrare altre attività sul tuo computer. Ad esempio, puoi registrare Google Meet con audio. Tuttavia, non consente di regolare l'area di registrazione e registrare un video di durata superiore a 4 ore. Ecco come registrare le riunioni online.
Passaggio 1. Per abilitare la modalità Gioco, vai alle impostazioni di Windows e fai clic su Giochi > Modalità Gioco.
![Attiva la barra di gioco]()
Passaggio 2. Vai alla riunione di Google Meet che desideri registrare, quindi chiudi le finestre aggiuntive o altro audio per evitare di registrare accidentalmente quello che non desideri.
Passaggio 3. Tocca contemporaneamente i tasti Win + G per aprire la barra di gioco. Quindi vedrai tutti i widget nella navigazione in alto.
Passaggio 4. Per registrare lo schermo, fare clic sull'icona Cattura per modificare il widget Cattura. Quindi, fai clic sull'icona della fotocamera per avviare la registrazione. Se lo desideri, puoi anche registrare l'audio del microfono.
![premi l'opzione di acquisizione]()
Passaggio 5. Tocca il pulsante di interruzione nella barra di registrazione quando desideri interrompere la registrazione. (In alternativa, premi i tasti Win + ALT + R per terminare la registrazione.)
Ecco anche un video su come utilizzare Xbox Game Bar.
Metodo 4. Registra Webex con il registratore online gratuito
L'ultimo modo per registrare una riunione Webex è utilizzare un registratore online. Come suggerisce il nome, si tratta di una versione online, quindi non è necessario scaricarla e installarla sul desktop. Puoi aggiungerlo ai segnalibri del tuo browser.
EaseUS Online Screen Recorder è quello che può soddisfare le tue esigenze. Puoi usarlo per registrare una conferenza online senza problemi e gratuitamente. Supporta diversi browser come Chrome, Edge, Firefox, Safari e Opera. Inoltre, ti consente di registrare un video senza filigrana e limiti di tempo.
Ecco come registrare una conferenza online con questo registratore online gratuito.
Conclusione
Hai qualche problema su come registrare una riunione online adesso? Dopo aver letto questo post, registrare una riunione online sarà un gioco da ragazzi su qualsiasi software per riunioni. Devi solo seguire i passaggi dettagliati e prepararti bene, quindi puoi iniziare a catturare la tua riunione.
EaseUS RecExperts è un buon registratore di schermo che ti consente di registrare qualsiasi cosa sul tuo PC. A differenza della versione online, ti consente di modificare e ritagliare il video durante o dopo la registrazione. Altre funzionalità ti aspettano per essere esplorate.
Domande frequenti su come registrare una riunione online
1. Come si registrano le riunioni online senza autorizzazione?
Per registrare una riunione online senza autorizzazione, puoi utilizzare registratori di schermo professionali, come EaseUS RecExperts. Ti consente di registrare una riunione senza autorizzazione e registrare lo schermo di TikTok senza che loro lo sappiano .
2. Perché non riesco a registrare il mio Webex Meeting?
È possibile accedere al sito di amministrazione se non è possibile registrare una riunione Webex. Quindi, scegli Impostazioni > Riunioni e assicurati di selezionare la casella Registra in Privilegi dei partecipanti. Inoltre, puoi anche utilizzare un software di registrazione di riunioni professionale, come EaseUS RecExperts, per aiutarti a registrare una riunione Webex .
3. Come posso registrare una riunione video virtuale?
Per registrare una riunione virtuale, puoi utilizzare EaseUS RecExperts, OBS o la barra di gioco Xbox per aiutarti. Questi tre strumenti di registrazione possono aiutarti a registrare una riunione virtuale in modo efficiente.