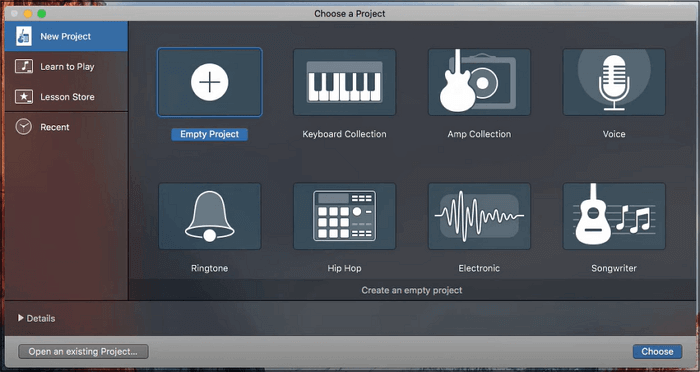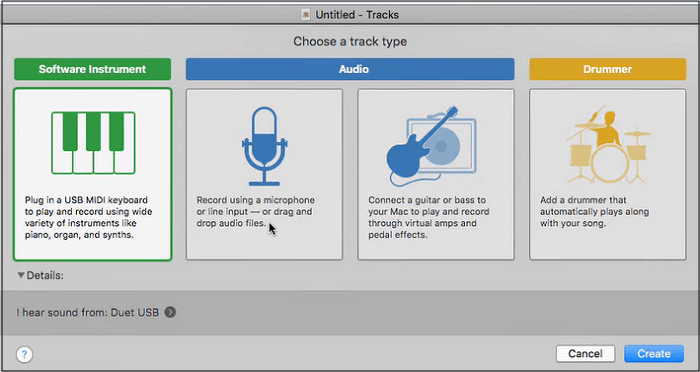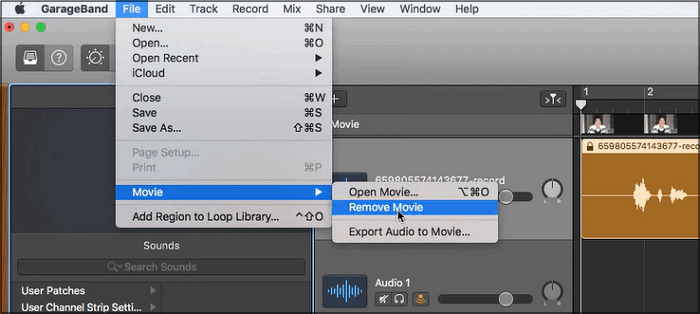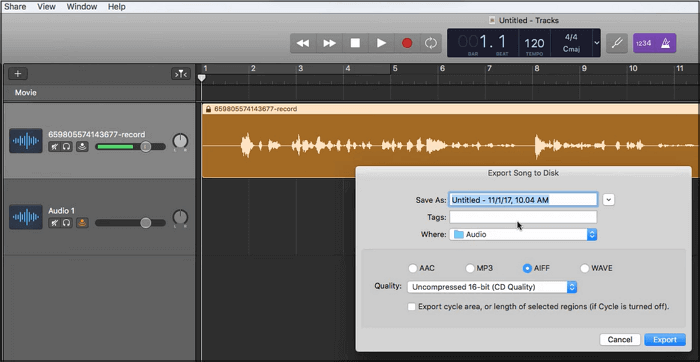È possibile prendere una sezione di un video online e registrarla in una canzone in GarageBand (ad esempio, un frammento di dialogo pronunciato da un attore)? Esiste un altro modo invece di tenere il microfono vicino all'altoparlante della TV? ___mchoneyufficiale da Reddit
Gli utenti Mac spesso hanno bisogno di registrare l'audio di YouTube per salvare i propri file musicali e podcast preferiti per la riproduzione offline e altre esigenze personali. Poiché YouTube non offre alcuna funzionalità per scaricare contenuti audio, le persone considerano l'utilizzo di GarageBand come soluzione di registrazione predefinita su Mac.
Ma la domanda è: puoi registrare l'audio di YouTube su Mac GarageBand? E se sì, come farlo per ottenere i migliori risultati? Non preoccuparti; questo post ti aiuta a trovare tutte le risposte, oltre a offrire un metodo diretto per raggiungere il tuo obiettivo.
Puoi registrare l'audio di YouTube in GarageBand su Mac?
No, non puoi registrare l'audio di YouTube in GarageBand sul tuo Mac, ma esiste un processo indiretto per estrarre l'audio dai video di YouTube utilizzando GarageBand. Tuttavia, ciò richiede prima il download dei video da YouTube sul tuo sistema.
È importante ricordare che la registrazione dell'audio dai video di YouTube è illegale se non si dispone dell'autorizzazione del proprietario del copyright per uso commerciale. Inoltre, è vietata la violazione delle leggi sul copyright quando si acquisisce musica da YouTube per uso personale.
👉Puoi seguire questo tutorial di YouTube per registrare video di YouTube con GarageBand:
- 00:15 - Apri GarageBand
- 00:23 – Creazione di un'opzione audio
- 00:38 - Importa video
- 00:55 - Rimuovi il file del film
- 01: 14 - Esporta brano su disco
Come registrare l'audio di YouTube su Mac GarageBand
Sviluppato da Apple, GarageBand è una popolare workstation audio digitale completamente gratuita e preinstallata su Mac e altri dispositivi iOS.
Gli straordinari strumenti di produzione e modifica di brani musicali rendono GarageBand una fonte preziosa per i professionisti. La sua libreria audio supporta vari formati audio popolari, tra cui MP3, CAF, WAV, AAC, AIFF, file MIDI e Apple Lossless.
Ecco una guida passo passo per registrare l'audio di YouTube su Mac GarageBand:
Passaggio 1. Il primo passaggio prevede il download del video YouTube desiderato utilizzando qualsiasi strumento online, come Converto, YouTubeMP4, Savefrom.net, ecc. Avvia GarageBand sul tuo computer macOS. Fare clic su "Nuovo progetto" > "Progetto vuoto" > "Scegli".
![Avvia un nuovo progetto GarageBand]()
Passaggio 2. Dalla finestra "Scegli un tipo di traccia", tocca la registrazione utilizzando una sezione del microfono. Una volta terminato, premi il pulsante "Crea".
![Premi Crea GarageBand]()
Passaggio 3. Successivamente, trascina il file video scaricato nella traccia. Apparirà come traccia video e musicale separata. Dal menu principale, tocca "File" > "Filmato" > "Rimuovi film" per cancellare la traccia video.
![Rimuovi il filmato GarageBand]()
Passo 4. Premi la scheda "Condividi" e scegli "Esporta brano su disco". Dal menu a comparsa, rinomina il file, seleziona il formato, imposta la cartella di destinazione e scegli "Qualità". Una volta terminato, premi "Esporta". E questo è tutto!
![Premi Esporta GarageBand]()
👁️🗨️Condividi questo post con i tuoi amici se questo risolve il tuo problema!
Il modo più semplice per registrare l'audio di YouTube con alta qualità
Poiché acquisire l'audio di YouTube su Mac GarageBand è impegnativo, puoi utilizzare software di registrazione di terze parti per soddisfare tutte le tue esigenze di registrazione. Per gli utenti Mac, EaseUS RecExperts è un registratore audio YouTube professionale e di alta qualità. Ora fai clic sul pulsante in basso per scaricare e installare questo programma e goderti le sue fantastiche funzionalità!
Questo software ti aiuta a registrare l'audio del microfono e l'audio interno separatamente o simultaneamente. Puoi registrare in modo efficiente l'audio da YouTube e altre piattaforme di streaming senza installare plug-in aggiuntivi. Anche la sua funzione di riduzione del rumore AI ti aiuta a ridurre al minimo il rumore e l'eco dei tuoi file musicali.
Prima della registrazione, puoi regolare le impostazioni audio, come frequenza di campionamento, bitrate, formato, ecc. Dopo aver registrato per tutto il tempo che desideri, puoi modificare nel modo desiderato.
Scopri come registrare facilmente l'audio di YouTube:
Passaggio 1. Avvia questo software, scegli l'icona "Audio" sul lato sinistro dell'interfaccia e attiva l'opzione Suono di sistema accanto al pulsante REC.
Passaggio 2. Riproduci il video di YouTube di cui desideri acquisire la traccia audio nel tuo browser. Quando sei pronto, fai clic su REC per avviare la registrazione.
Passaggio 3. Per terminarlo, basta fare clic sull'icona del quadrato rosso per interrompere la registrazione.
Registra l'audio di YouTube su Mac Domande frequenti su GarageBand
Oltre alla discussione dettagliata sull'acquisizione dell'audio di YouTube su Mac, ecco alcune domande frequenti degli utenti per ulteriori informazioni:
1. Puoi inserire l'audio di YouTube in GarageBand?
Sì, puoi inserire rapidamente l'audio di YouTube in GarageBand. Tuttavia, la condizione è che il file musicale sia in formato MP3, WAV, AIFF, AAC o Apple Loops.
2. Come registro l'audio da YouTube sul mio Mac?
Per registrare audio da YouTube su Mac:
Passaggio 1. Apri YouTube e riproduci il tuo video preferito. Ora scarica e avvia EaseUS RecExperts. Vai alla sezione "Registra audio" dalla colonna di sinistra.
Passaggio 2. Ora espandi "Suono di sistema" per scegliere l'opzione "Registra suono di sistema". Puoi regolare gli aspetti del volume dalla scheda "Mixer volume" e "Opzioni avanzate".
Passaggio 3. Premere il pulsante rosso "REC" per avviare la registrazione dopo aver riprodotto il video di YouTube.
3. Posso registrare audio in streaming con GarageBand?
È possibile registrare audio in streaming con GarageBand utilizzando Telestream ScreenFlow Editor. Apri ScreenFlow e tocca "Nuova registrazione" > "Configura registrazione". Quindi, seleziona la casella "Registra audio del computer" e seleziona "Audio/MIDI". Inoltre, scegli "Telestream Audio Capture" come dispositivo di output dalla finestra "Preferenze di GarageBand".
Conclusione
Indubbiamente, è una seccatura registrare l'audio di YouTube su Mac GarageBand. Ma se hai bisogno di un metodo diretto e semplice per registrare l'audio di YouTube su Mac, EaseUS RecExperts è la soluzione definitiva. Quindi, scarichiamo questo software per goderci le sue funzionalità uniche.