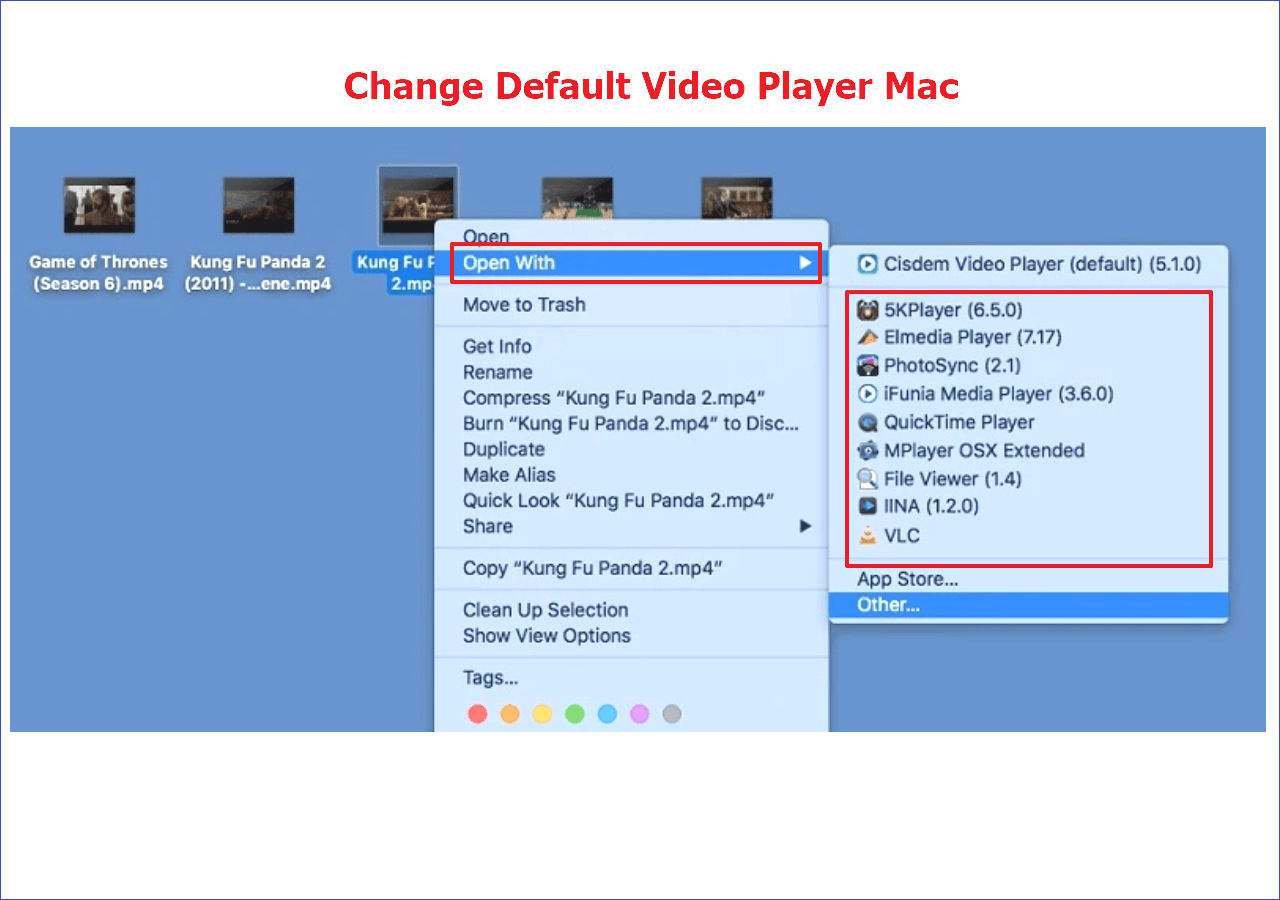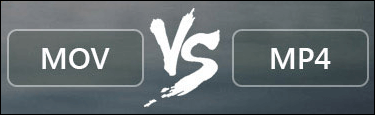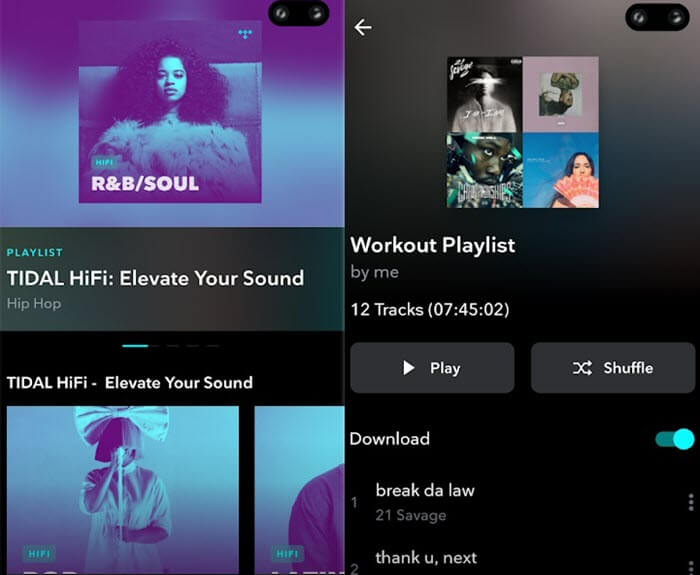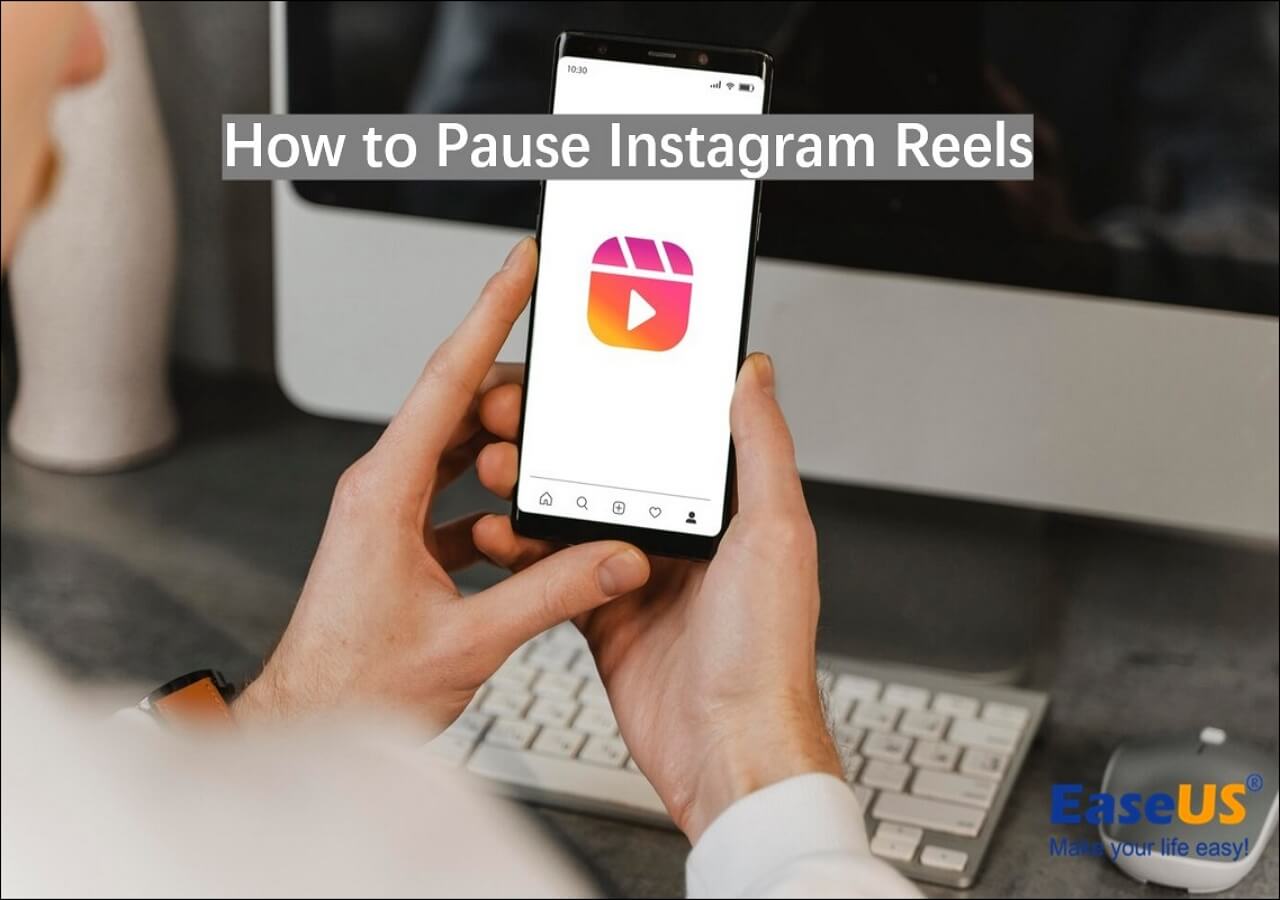-
![]()
Daisy
Daisy is the Senior editor of the writing team for EaseUS. She has been working in EaseUS for over ten years, starting from a technical writer to a team leader of the content group. As a professional author for over 10 years, she writes a lot to help people overcome their tech troubles.…Read full bio -
Jane is an experienced editor for EaseUS focused on tech blog writing. Familiar with all kinds of video editing and screen recording software on the market, she specializes in composing posts about recording and editing videos. All the topics she chooses …Read full bio
-
![]()
Alin
Alin is an experienced technical blog writing editor. She knows the information about screen recording software on the market, and is also familiar with data cloning and data backup software. She is expert in writing posts about these products, aiming at providing users with effective solutions.…Read full bio -
Jean is recognized as one of the most professional writers in EaseUS. She has kept improving her writing skills over the past 10 years and helped millions of her readers solve their tech problems on PC, Mac, and iOS devices.…Read full bio
-
![]()
Jerry
Jerry is a fan of science and technology, aiming to make readers' tech life easy and enjoyable. He loves exploring new technologies and writing technical how-to tips. All the topics he chooses aim to offer users more instructive information.…Read full bio -
![]()
Rel
Rel has always maintained a strong curiosity about the computer field and is committed to the research of the most efficient and practical computer problem solutions.…Read full bio -
![]()
Gemma
Gemma is member of EaseUS team and has been committed to creating valuable content in fields about file recovery, partition management, and data backup etc. for many years. She loves to help users solve various types of computer related issues.…Read full bio -
![]()
Shelly
"I hope my articles can help solve your technical problems. If you are interested in other articles, you can check the articles at the bottom of this page. Similarly, you can also check my Twitter to get additional help."…Read full bio
Page Table of Contents
0 Views |
0 min read
Is it possible to take a section of a video online and record it into a song in GarageBand (say, a snippet of dialogue an actor says)? Is there another way rather than hold a mic up to the TV speaker?
___mchoneyofficial from Reddit
Mac users often need to record YouTube audio to save their favorite music files and podcasts for offline playback and other personal needs. Since YouTube doesn't offer any feature for downloading audio content, people consider using GarageBand as a default recording solution on Mac.
But the question is, can you record YouTube audio on Mac GarageBand? And if yes, how to do it for the best results? Fret not; this post helps you find all the answers, along with offering a direct method to accomplish your goal.
PAGE CONTENT:
Can You Record YouTube Audio in GarageBand on Mac?
No, you can't record YouTube audio in GarageBand on your Mac, but there is an indirect process of pulling up the audio from YouTube videos using GarageBand. However, this requires downloading the videos first from YouTube on your system.
It's important to remember that recording audio from YouTube videos is illegal if you don't have permission from its copyright owner for commercial use. Also, copyright law violation is prohibited when capturing YouTube music for personal use.
👉You may follow this YouTube tutorial to record YouTube video with GarageBand:
- 00: 15 - Open GarageBand
- 00: 23 - Creation of an audio option
- 00: 38 - Import video
- 00: 55 - Remove movie file
- 01: 14 - Export song to disk
How to Record YouTube Audio on Mac GarageBand
Developed by Apple, GarageBand is a popular digital audio workstation that is completely free and comes pre-installed on Mac and other iOS devices.
The impressive music track production & editing tools make GarageBand a valuable source for professionals. Its sound library supports various popular audio formats, including MP3, CAF, WAV, AAC, AIFF, MIDI files, and Apple Lossless.
Here is a step-by-step guide to recording YouTube audio on Mac GarageBand:
Step 1. The first step involves downloading the desired YouTube video using any online tool, like Converto, YouTubeMP4, Savefrom.net, etc. Launch the GarageBand on your macOS computer. Click "New Project" > "Empty Project" > "Choose".
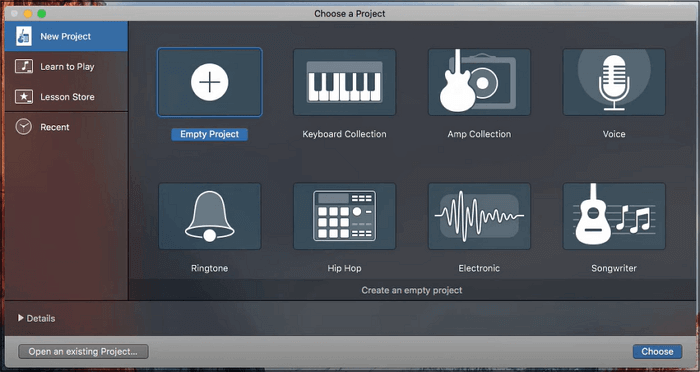
Step 2. From the "Choose a track type" window, tap the record using a microphone section. Once done, hit the "Create" button.
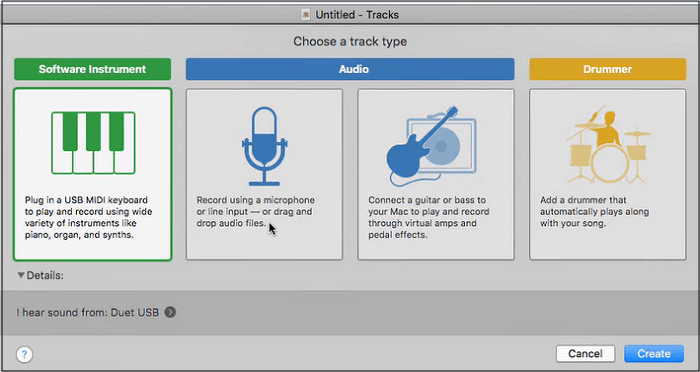
Step 3. Next, drag the downloaded video file into the track. It will appear as a separate video and music track. From the main menu, tap "File" > "Movie" > "Remove Movie" to erase the video track.
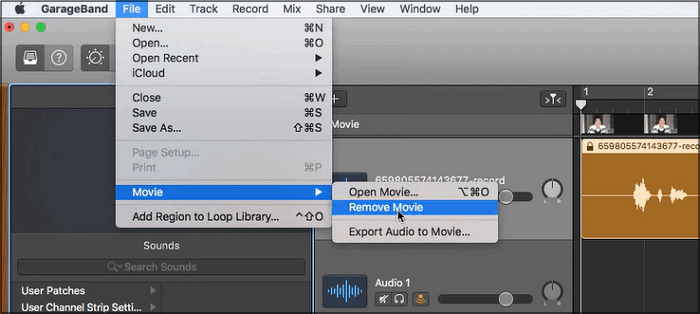
Step 4. Press the "Share" tab and choose "Export Song to Disk". From the pop-up menu, rename the file, select the format, set the destination folder, and choose "Quality". Once done, hit "Export". And that's all!
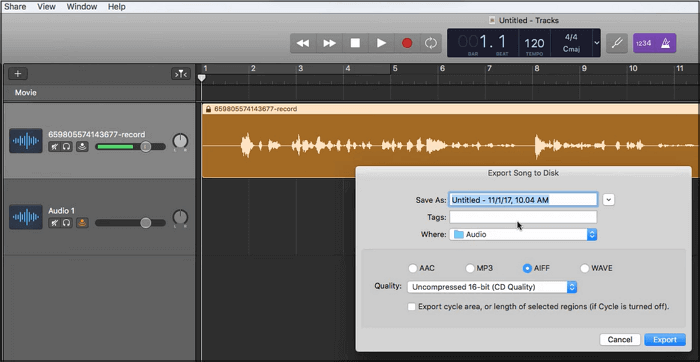
👁️🗨️Do share this post with your friends if this solves your problem!
Easier Way to Record YouTube Audio with High Quality
Since capturing YouTube audio on Mac GarageBand is challenging, you can use third-party recording software to meet all your recording needs. For Mac users, EaseUS RecExperts is a professional and high-quality YouTube audio recorder. Now, click the below button to download and install this program and enjoy its fantastic features!
This software aids you in recording microphone sound and internal audio separately or simultaneously. You can efficiently record audio from YouTube and other streaming platforms without installing extra plugins. Even its AI noise reduction feature helps you minimize the noise & echo from your music files.
Before recording, you can adjust the audio settings, such as sampling rate, bitrate, format, etc. After recording as long as you want, it lets you edit in the desired manner.
Check how to record YouTube audio easily:
Step 1. Launch the EaseUS audio recorder and choose the Audio recording mode.

Step 2. Click the Settings button to adjust audio settings like formats, bitrate, or sample rate.
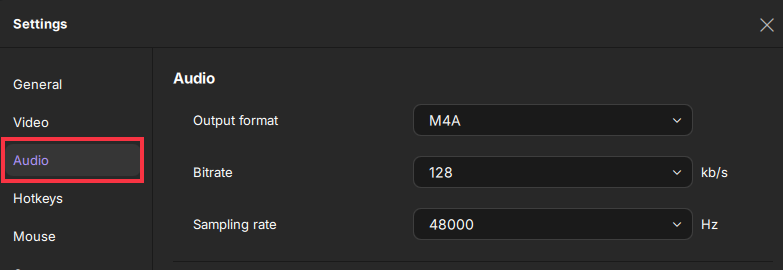
Step 3. Play the YouTube video that you want to capture the audio track in your browser. When you are ready, click REC to start your audio recording.
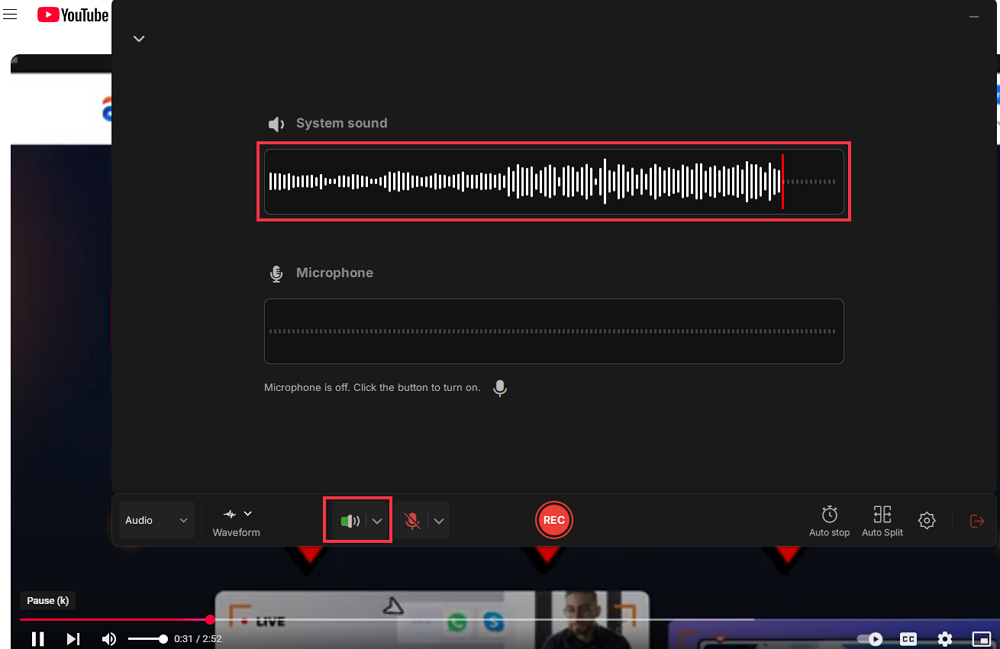
Step 4. To finish it, you just click on the red square icon to stop the recording.

Record YouTube Audio on Mac GarageBand FAQs
Along with the detailed discussion about capturing YouTube audio on Mac, here are some commonly asked questions by users for more information:
1. Can you put YouTube audio in GarageBand?
Yes, you can quickly put the YouTube audio in GarageBand. However, the condition is to have the music file in MP3, WAV, AIFF, AAC, or Apple Loops format.
2. How do I record audio from YouTube on my Mac?
To record audio from YouTube on Mac:
Step 1. Open YouTube and play your favorite video. Now, download and launch EaseUS RecExperts. Go to the "Record Audio" section from the left-side column.
Step 2. Now, expand "System Sound" to choose the "Record System Sound" option. You can adjust the volume aspects from the "Volume Mixer" and "Advanced Options" tab.
Step 3. Press the red "REC" button to start recording after playing the YouTube video.
3. Can I record streaming audio with GarageBand?
It's possible to record streaming audio with GarageBand using Telestream ScreenFlow Editor. Open ScreenFlow and tap "New Recording" > "Configure Recording". Then, checkmark the box to "Record Computer Audio" and select "Audio/MIDI". Also, choose the "Telestream Audio Capture" as the output device from the "GarageBand Preferences" window.
Conclusion
Undoubtedly, it's a hassle to record YouTube audio on Mac GarageBand. But if you need a direct & effortless method to record YouTube audio on Mac, EaseUS RecExperts is the ultimate solution. So, let's download this software to enjoy its unique features.
EaseUS RecExperts

One-click to capture anything on screen!
No Time Limit, No watermark
Start Recording