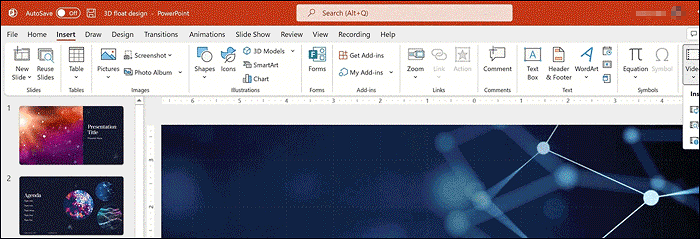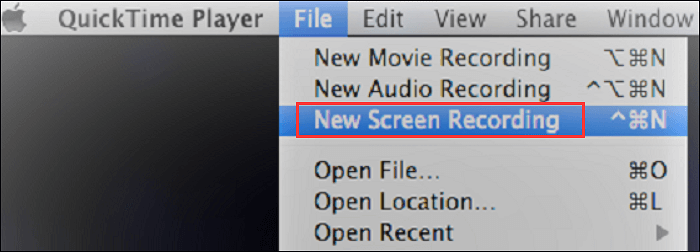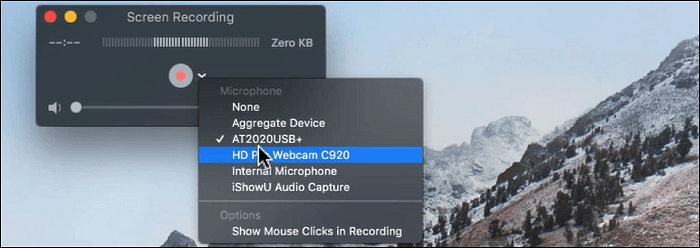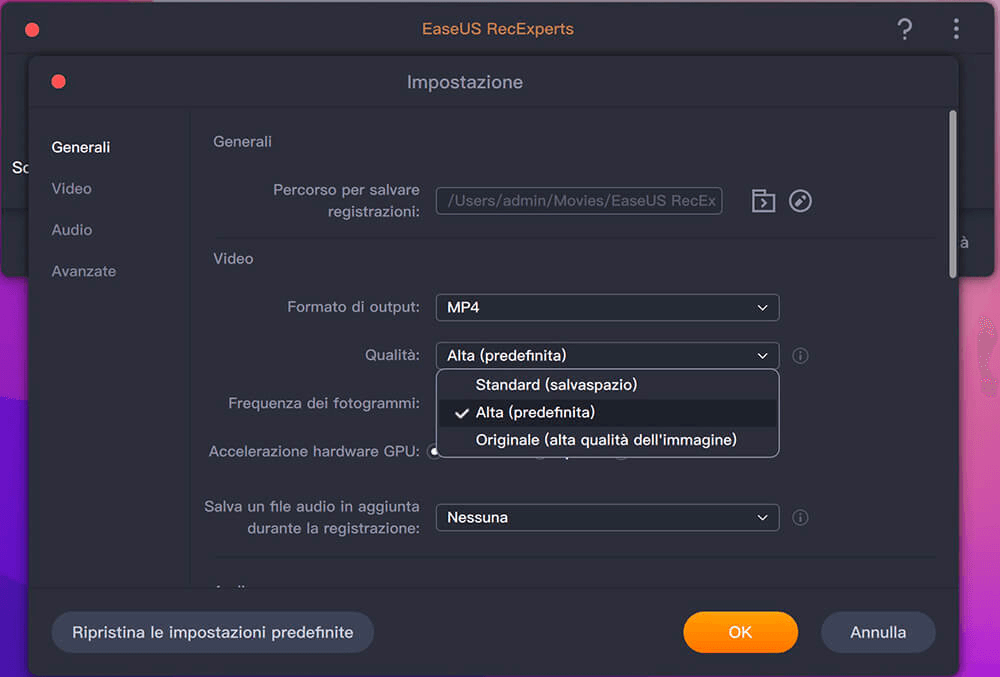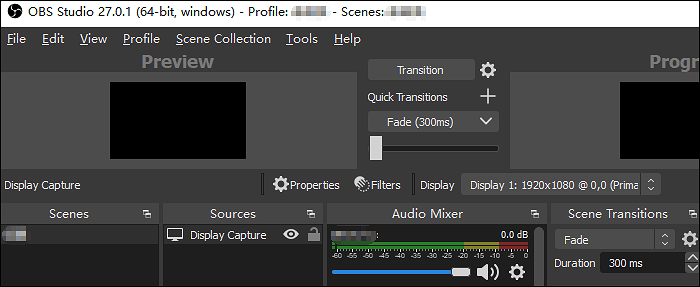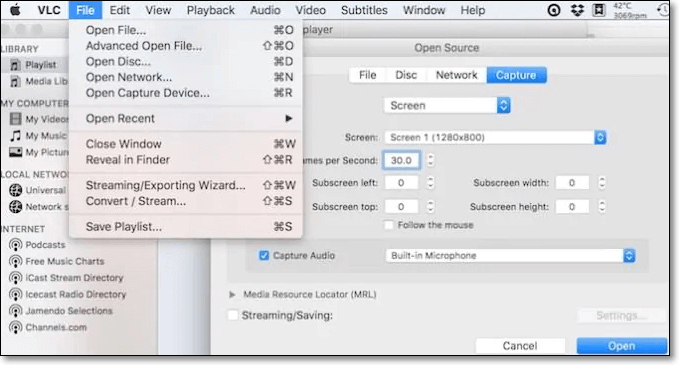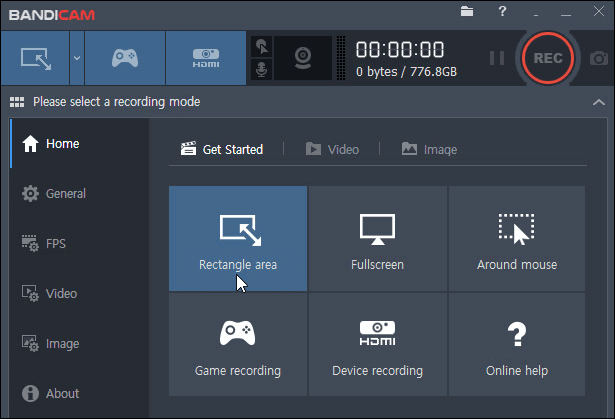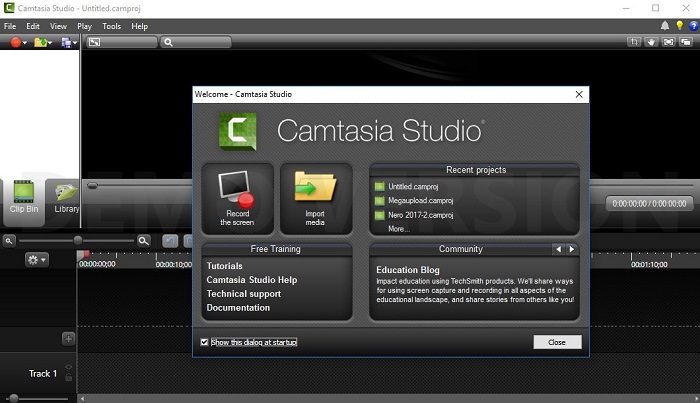A volte è scomodo avere una presentazione faccia a faccia, soprattutto in un periodo di pandemia di coronavirus. Ma puoi svolgere quell'attività attraverso una riunione Zoom o registrarti presentando un PowerPoint con video e audio. È utile offrire una flessibilità molto maggiore al pubblico poiché può guardare il video e ascoltare il contenuto nel tempo libero.
![interfaccia ppt]()
Come registrare una presentazione PowerPoint con audio e video Mac e Windows? Se sei preoccupato per questi problemi, continua a leggere questo post e puoi ottenere tutte le risposte nelle parti seguenti.
Modi consigliati per registrare video di presentazioni PowerPoint su Mac
Per registrarti mentre presenti un PowerPoint su Mac, scegli dei registratori dello schermo efficaci. Sono disponibili due strumenti consigliati.
Strumento 1. QuickTime Player per acquisire PowerPoint con audio esterno
È uno strumento di registrazione dello schermo affidabile per Mac. La sua multifunzionalità aiuta gli utenti in molti aspetti. Ad esempio, puoi registrare lo schermo e l'audio. Dotato di funzioni di base, puoi usarlo per catturare la presentazione di PowerPoint con schermo e suono esterno. Può catturare la tua voce fintanto che il microfono è accessibile.
![Individuazione della funzione di registrazione dello schermo del lettore QuickTime]()
Una semplice guida per la registrazione di presentazioni PowerPoint con schermo e audio, utilizzando QuickTime Player.
Passaggio 1. Apri QuickTime Player su Mac, fai clic su "File". Quindi, scegli "Nuova registrazione dello schermo".
Passaggio 2. Quando viene visualizzata una nuova finestra, fare clic sulla freccia in basso a destra del pulsante Registra e selezionare il microfono. Quindi, fai clic sul cerchio rosso per avviare la registrazione. Inoltre, puoi acquisire la webcam durante la presentazione di PowerPoint.
![lettore QuickTime della webcam]()
Passaggio 3. Per registrare una presentazione PowerPoint con audio e video Mac, capovolgi le diapositive quando è necessario. Usa il microfono per presentare il contenuto. La tua voce e ciò che sta accadendo sullo schermo verranno registrati.
Passaggio 4. Al termine della presentazione, torna a QuickTime Player e vai in alto a destra della barra degli strumenti per fare clic su "Interrompi". Quindi puoi salvare il video in una cartella adatta.
Strumento 2. EaseUS RecExperts per acquisire PowerPoint con sistema e suono esterno
Questo strumento consente di catturare il suono interno ed esterno in modo indipendente. A differenza di QuickTime Player che non può registrare l'audio di sistema su Mac, EaseUS RecExperts offre questa opzione. Inoltre, si occupa dello schermo, del gioco e della webcam su Mac. Con queste utili funzioni, puoi facilmente registrare PowerPoint con audio.
Per esplorare funzionalità più utili, provalo tu stesso!
Caratteristiche principali di questo schermo e registratore audio su macOS:
- Registra schermo con audio su Mac
- Scegli le risorse audio dal sistema o esterne
- Consenti l'opzione webcam su Mac
- Affronta le riunioni online e il gameplay
Passaggi per acquisire lo schermo per la presentazione di PowerPoint su Mac:
Passaggio 1. Selezionare la regione da registrare
Avvia questo programma sul tuo Mac, quindi fai clic su "Schermo intero" o "Regione" per selezionare l'area di registrazione sul desktop.
Passaggio 2. Scegliere Sorgente audio/Webcam
Fai clic sull'icona "Suono" in basso a sinistra del pannello per selezionare il suono che desideri catturare con lo schermo. Se necessario, puoi aggiungere l'overlay della webcam alla registrazione premendo l'icona "Webcam" accanto a "Suono".
Passaggio 3. Regolare le impostazioni di uscita
In base alle tue esigenze, fai clic sul pulsante "Impostazioni" sul pannello per scegliere il formato di output, la qualità, la posizione, i collegamenti, ecc.
Passaggio 4. Iniziare a registrare
Una volta esegui tutte le impostazioni, torna all'interfaccia principale e fai clic su "REC" per avviare la registrazione. Quindi ci sarà una barra degli strumenti che ti consente di mettere in pausa, riprendere, interrompere la registrazione in modo flessibile.
Passaggio 5. Visualizzare registrazioni
Al termine della registrazione, puoi visualizzare tutti i file registrati con l'aiuto del lettore integrato.
Altre opzioni per registrarsi presentando un PowerPoint
Oltre ai due registratori mostrati nella parte sopra, ci sono più opzioni se vuoi provare diverse funzioni durante l'acquisizione di presentazioni PowerPoint con audio e schermo.
Opzione 1. OBS Studio per la presentazione di PowerPoint per la registrazione video
Compatibilità: Windows/Mac/Linux
OBS Studio è famoso per le sue funzioni di registrazione dello schermo e dell'audio su diversi sistemi operativi. In quanto potente registratore open source, supporta lo streaming live e puoi anche estenderne le funzionalità.
Nel frattempo, questo strumento consente di acquisire e mixare audio con alta qualità. Per acquisire diapositive PowerPoint con schermo e audio, è facile applicare le relative funzioni in OBS Studio.
![interfaccia obs]()
Pro:
- Potente opzione di configurazione
- In grado di funzionare come un mixer audio intuitivo
- Registra facilmente lo schermo con l'audio su Mac
Con:
- Aggiornamenti frequenti
- Alta curva di apprendimento
Opzione 2. VLC per acquisire presentazioni PowerPoint con audio
Compatibilità: Windows/Mac
VLC offre funzionalità più potenti rispetto alla semplice riproduzione di video. Puoi considerare questa applicazione come professionale perché supporta quasi tutti i codec di nuova generazione come HEVC, MPEG-4, MPEG-2 e così via. In quanto software open source, supporta l'aggiunta di plug-in per arricchire le sue funzionalità.
Per registrare una presentazione PowerPoint con audio e video Mac, hai bisogno di apparecchiature audio per catturare la tua voce. Quando il software e l'hardware sono pronti, puoi iniziare a registrare quello che vuoi.
![vlc record powerpoint]()
Pro:
- La sua interfaccia è semplice e amichevole
- Supporta i comandi da tastiera
- Consenti un'ampia gamma di codifiche
Con:
- Non supporta la masterizzazione di CD
- Mancano alcune funzioni di editing per l'audio
Opzione 3. Bandicam per registrare video presentazioni di diapositive PowerPoint
Compatibilità: Windows
È un registratore dello schermo facile da usare. Puoi scegliere qualsiasi parte dello schermo come area di registrazione. Ti supporta per registrare il webinar, il gameplay, le lezioni online e le chiamate Skype. Inoltre, Bandicam consente di aggiungere una sovrapposizione della webcam allo schermo in modo da poterti registrare facilmente mentre presenti un PowerPoint, come realizzare video di reazione, video tutorial e così via.
![registratore schermo bandicam]()
Pro:
- Supporta il disegno in tempo reale per spiegare il contenuto nelle diapositive
- Aggiungi effetti speciali durante la registrazione di una presentazione PowerPoint
Con:
- Le directory dei file sono confuse
- A volte la qualità dell'audio non è stabile
Opzione 4. Camtasia per registrare una presentazione PowerPoint
Compatibilità: Windows/Mac
Questo software offre funzionalità che aiutano a registrare video per insegnare, addestrare e spiegare concetti. Dopo diversi aggiornamenti, diventa in grado di regolare le tue tracce audio in modo da poter ottenere livelli sonori coerenti in ogni progetto video.
Puoi utilizzare il tema in Camtasia per aggiungere un logo o un'immagine rappresentativa alle tue registrazioni, il che rende i tuoi video impressionanti e protegge anche la tua proprietà intellettuale. Prova ad applicare quegli effetti alle tue presentazioni PowerPoint!
![videoregistratore camtasia]()
Pro:
- Funzionalità di modifica avanzate
- Possibilità di organizzare i media
- Vari formati di output
Con:
- Limitata compatibilità incrociata con diverse versioni
- Mancano alcune funzioni di editing per l'acquisizione di video
Conclusione
Questo post ha menzionato diversi utili registratori che consentono di registrare presentazioni PowerPoint su Windows e Mac. Tra questi strumenti, EaseUS RecExperts è considerato il più versatile con le sue ricche funzionalità. Scaricalo e prova!