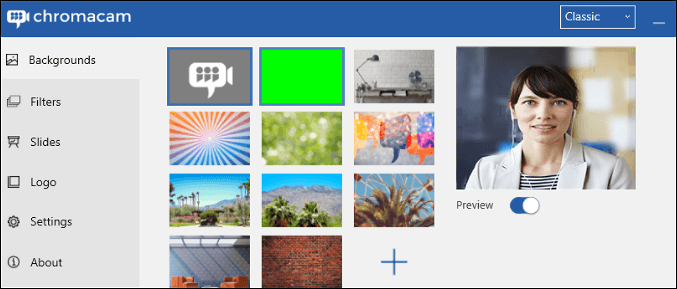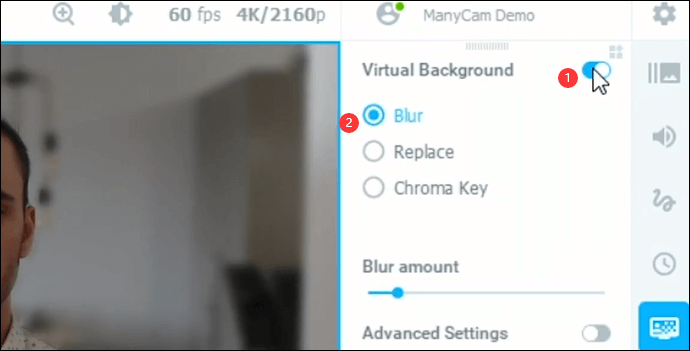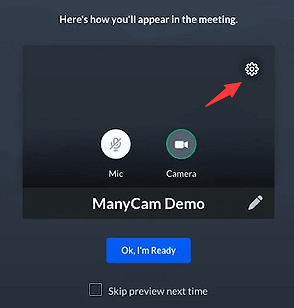Le videochiamate remote stanno diventando sempre più popolari e le persone che usano sempre la webcam per mostrare il proprio volto vorrebbero applicare una tecnologia fantastica come lo sfondo virtuale o l'effettosfocatura dello zoom. Uno sfondo virtuale nelle riunioni in webcam può aiutare a nascondere qualsiasi oggetto che non vuoi mostrare agli altri. È particolarmente utile quando si effettua un'intervista a distanza e non si vuole perdere la prima impressione di fronte al pubblico.
Per applicare gli sfondi virtuali di GoToMeeting, hai bisogno dell'aiuto di software di terze parti. Segui questo post!
![registrazione dell'incontro]()
Cambia lo sfondo virtuale di GoToMeeting con ChromaCam
Sia che tu voglia applicare un effetto virtuale o utilizzare lo sfondo sfocato in una riunione, sono necessari servizi di terze parti come ChromaCam. Alcuni utenti possono vedere ChromaCam installato su questo software di videochiamata. Se non riesci a trovare il modo per utilizzare "Sfondo personalizzato", è necessario scaricare questa applicazione dal suo sito Web ufficiale.
Per sapere come sostituire lo sfondo virtuale di GoToMeeting senza schermo verde:
- Passa al sito Web: https://www.chromacam.me/
- In "Nessuna rimozione dello sfondo dello schermo verde", fai semplicemente clic su "Prova gratuitamente". Installalo sul tuo computer.
- Passa a GoToMeeting e lascia che ChromaCam sia il tuo dispositivo webcam. Apri il software per riunioni video e premi l'icona "Impostazioni", quindi scegli la webcam in ChromaCam.
![sfondo chromacam]()
Puoi sfocare lo sfondo e vedere l'anteprima dal lato sinistro. Da questo passaggio, è facoltativo scegliere il livello di sfocatura, aggiungere un'immagine personalizzata come sfondo o scegliere i predefiniti in questo software.
Per registrare la riunione in videochiamata senza autorizzazione, scopri i dettagli dal contenuto sottostante >> Ulteriori informazioni
Modifica gli sfondi virtuali di GoToMeeting tramite ManyCam
Come ChromaCam, ManyCam può essere utilizzata anche come videocamera virtuale nelle riunioni di videochiamata. Tuttavia, è meno probabile che questo metodo venga accettato dagli utenti di GoToMeeting poiché l'effetto sfocato può essere efficace con uno schermo verde.
Oltre a rendere sfocato lo sfondo, Chroma Key in questa applicazione consente di sostituire lo sfondo della riunione in videochiamata. Puoi cambiare lo sfondo con un'immagine nuova e desiderata dai tuoi file locali. Ma non funzionerà senza uno schermo verde dietro l'oggetto.
Come cambiare lo sfondo su GoToMeeting con lo schermo verde, utilizzando ManyCam:
Passaggio 1. Scarica e quindi apri ManyCam. Dal lato sinistro, collega la tua riunione di videochiamata alla videocamera. Quindi, fai clic su "Chroma Key" e applica la funzione di sfondo virtuale.
Passaggio 2. Dalla finestra di sfondo virtuale, abilita questa funzione. Successivamente, fai clic su "Sfocatura" per rendere sfocato lo sfondo. È facoltativo regolare il livello di sfocatura. Oppure puoi scegliere un'immagine personalizzata come sfondo virtuale.
![fotocamera virtuale manycam]()
Passaggio 3. Per connettere GoToMeeting con ManyCam, devi aprire questa applicazione di videochiamata e premere "Impostazioni".
![trova le impostazioni in gotmeeting]()
Dalle impostazioni della fotocamera, scegli "ManyCam Virtual Webcam" tra diverse opzioni.
![fotocamera virtuale manycam]()
Passaggio 4. Una volta modificato, premi "OK, sono pronto". Partecipa a una riunione remota e utilizza l'effetto virtuale in background.
Suggerimenti bonus: come registrare video in webcam con audio
Quando vuoi pubblicare un video di istruzioni o un video di gioco, mostrare la tua faccia in un post del genere è molto comune. È necessario uno screen recorder dedicato che consenta di acquisire lo schermo e la webcam contemporaneamente. EaseUS RecExperts è un rappresentante del registratore funzionale che fornisce le funzioni di registrazione a schermo intero.
Puoi anche sapere come registrare una riunione Zoom senza autorizzazione con questo software di registrazione. Inoltre, puoi scegliere il formato di output per i file multimediali come MP3, MP4, AVI, MOV, GIF, ecc.
Scarica gratuitamente questo registratore webcam! Nella versione di prova, non è necessario registrare un account.
Caratteristiche principali di questo registratore di videochiamate su Windows/Mac:
![articoli Correlati]()
Come registrare video con uno sfondo virtuale?
Per nascondere gli oggetti scomodi nella riunione, è necessario un software di terze parti per offuscare queste cose. Impari come catturare video con sfondo virtuale!
Domande frequenti sullo sfondo virtuale di GoToMeeting
Ecco le domande raccolte dal pubblico e puoi cercare alcuni suggerimenti utili.
1. GoToMeeting ha sfondi virtuali?
Puoi aggiungere una fotocamera virtuale da software di terze parti per applicare gli effetti della fotocamera virtuale. Ad esempio, ChromaCam può aiutare a sostituire lo sfondo su GoToMeeting senza utilizzare lo schermo verde. Puoi vedere lo sfondo sfocato o la scena virtuale per nascondere il tuo attuale sfondo di vita.
2. Come aggiungere uno sfondo virtuale in GoToMeeting?
Per prima cosa, scarica l'applicazione che ha la funzione di connetterti con software di videoconferenza come GoToMeeting, fungendo da telecamera virtuale esterna. Quindi, abilita l'effetto fotocamera virtuale nella riunione.
3. Come aggiungo uno sfondo virtuale alla webcam?
È necessario modificare le Impostazioni nell'input della telecamera, abilitando la telecamera virtuale durante la riunione. Quindi, è necessario scaricare un software di terze parti che consenta l'effetto virtuale nella webcam prima di iniziare la riunione.