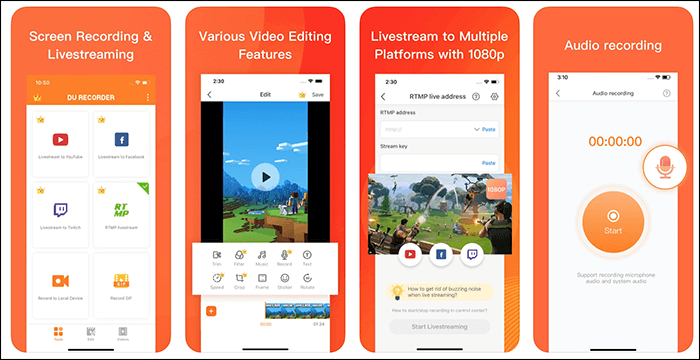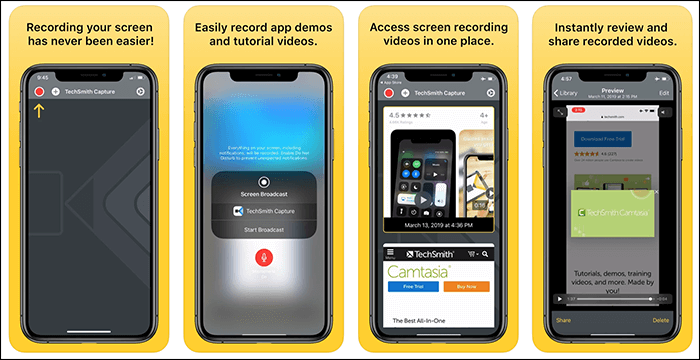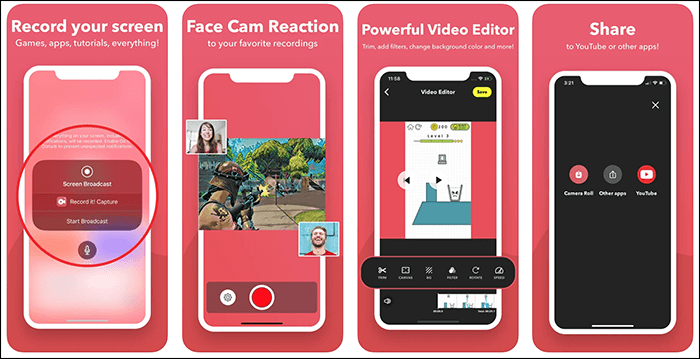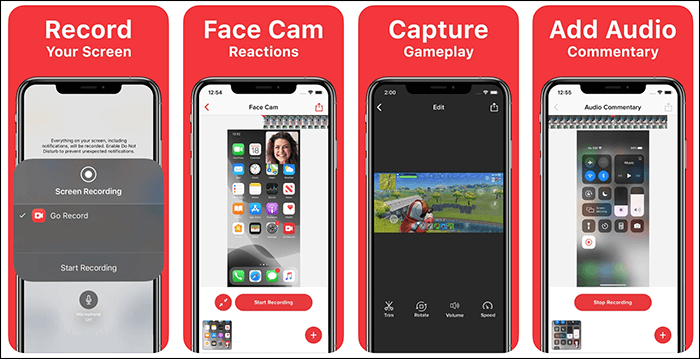Esistono vari motivi per registrare lo schermo con audio sul tuo iPhone. Forse vuoi registrare una videochiamata che stai avendo con qualcuno sul tuo dispositivo? O forse vuoi registrare un video attualmente riprodotto sul tuo dispositivo. Ma adesso è il momento di mettere da parte le tue ragioni specifiche e concentrarti sulla ricerca di un pratico registratore per raggiungere questo obiettivo. Non preoccuparti, questa guida risolverà il problema spiegando come registrare lo schermo con audio sui dispositivi iOS, insieme a una raccomandazione sugli desiderabili registratori dello schermo per iPhone. Ler si tuffa.
Come registrare su schermo con audio su iPhone [5 registratori iPhone]
Se desideri provare altre app per registrare lo schermo del tuo iPhone, ecco alcuni degli strumenti di registrazione audio e schermo che puoi utilizzare con il tuo dispositivo iOS. Tieni presente che queste app funzionano sul tuo iPhone e non sul tuo computer.
1. Il registratore dello schermo integrato dell'iPhone
I dispositivi iOS sono tutti nati con funzionalità di registrazione integrate, con le quali puoi effettuare qualsiasi tipo di registrazione con audio sul tuo dispositivo. Questo strumento indigeno non richiede installazione.
Per registrare un evento sul tuo iPhone, tutto ciò che devi fare è attivare l'opzione e nient'altro. Ecco i passaggi specifici per registrare con il registratore predefinito sui dispositivi iOS.
![funzione di registrazione dello schermo iOS]()
Passaggio 1. Avvia l'app "Impostazioni", tocca "Centro di controllo", seleziona "Personalizza controlli" e tocca il segno "Aggiungi (+)" accanto a "Registrazione schermo" per abilitare l'opzione di registrazione dello schermo.
Passaggio 2. Tocca il pulsante di registrazione e registra lo schermo dell'iPhone.
Passaggio 3. Interrompi la registrazione e vai all'app "Foto" per controllare i tuoi file.
2. Registratore DU
Se hai mai cercato sul web un registratore dello schermo, probabilmente hai visto DU Recorder. Questa app di registrazione dello schermo ti consente di registrare lo schermo del tuo iPhone con varie opzioni. L'app è semplice da usare e si integra perfettamente con il sistema operativo iOS.
Questa app sostituisce sostanzialmente il registratore dello schermo integrato e ti aiuta a utilizzare lo stesso approccio per effettuare nuove registrazioni dello schermo. Se non sei sicuro su come utilizzare questa app, le seguenti istruzioni dovrebbero aiutarti.
![du registratore per iphone]()
Passaggio 1. Aggiungi l'opzione di registrazione al Centro di controllo, vai in "Impostazioni > Centro di controllo > Personalizza controlli" sul tuo iPhone e tocca il segno "Aggiungi (+)" accanto a "Registratore schermo".
Passaggio 2. Apri la parte inferiore dello schermo del tuo iPhone e scegli l'opzione di registrazione. Quindi seleziona "DU Recorder" dall'elenco per utilizzare questa app per la registrazione dello schermo.
Passaggio 3. Toccando quella notifica si aprirà il pannello in cui potrai vedere la registrazione dello schermo del tuo iPhone.
3. Cattura TechSmith
TechSmith Capture è un registratore di schermo disponibile sia per computer desktop che per smartphone. Con questa app sul tuo iPhone, non solo puoi creare delle straordinarie registrazioni dello schermo, ma puoi condividere facilmente i tuoi video con altre app. Questa app supporta il trasferimento delle tue registrazioni alle app sul tuo computer tramite una connessione WiFi.
Se in precedenza hai effettuato delle registrazioni con il registratore integrato, puoi importarle nell'app per gestire al meglio tutte le tue registrazioni. Ciò semplifica la ricerca delle tue registrazioni sul tuo iPhone.
![cattura del fabbro tecnologico]()
Passaggio 1. Attiva la registrazione dello schermo dell'iPhone andando su "Impostazioni > Centro di controllo > Personalizza controlli" sul tuo dispositivo iOS e tocca la voce "Registrazione schermo".
Passaggio 2. Apri il "Centro di controllo" scorrendo verso l'alto dalla parte inferiore dello schermo. Quindi, tocca l'opzione di registrazione e scegli "TechSmith Capture", quindi puoi impostare le opzioni per i suoni.
Passaggio 3. Tocca l'opzione "Avvia trasmissione" quando sei pronto per iniziare a registrare lo schermo.
4. Registralo
Se vuoi modificare le tue registrazioni dopo averle effettuate sul tuo iPhone, Record It è un'app eccellente per te. Questa app ti consente di effettuare registrazioni dello schermo e ti aiuta anche a modificare i tuoi video. Puoi aggiungere molti elementi ai tuoi video dopo averli realizzati e questa funzione non richiede interferenze da parte del computer.
L'app si integra con il tuo iPhone come altre app di registrazione ed è quindi solo questione di un paio di tocchi per avviare una nuova registrazione dello schermo.
![cattura lo schermo dell'iPhone con Registralo]()
Passaggio 1. Configura la risoluzione, il bitrate e il framerate per la tua registrazione.
Passo 2. Tocca il grande pulsante di registrazione al centro dello schermo, premi l'opzione "Avvia trasmissione" e avvia la registrazione.
Passaggio 3. Interrompi la registrazione e modifica il filmato. Puoi anche condividerli su altre piattaforme.
5. Vai a Registra
Go Record ti consente di creare tutti i tipi di registrazioni dello schermo sul tuo iPhone e condividerle su vari mezzi direttamente dal tuo dispositivo. Puoi utilizzare questa app per creare tutorial sull'app, registrare le tue sessioni di gioco e persino registrare le tue videochiamate. L'app offre la possibilità di registrare l'audio da altre app sul dispositivo.
Puoi aggiungere le tue reazioni alle tue registrazioni utilizzando la funzione face cam. Ciò aggiunge una piccola sovrapposizione del filmato proveniente dalla fotocamera anteriore del tuo iPhone. Per rendere la tua esperienza di registrazione più intuitiva, devi attivare l'opzione di notifica in modo che ogni volta che la tua missione sarà completata, sarai informato immediatamente.
![registrare lo schermo con audio su iPhone utilizzando Go Record]()
Passaggio 1. Torna all'interfaccia principale per registrare lo schermo.
Passaggio 2. Tocca il pulsante "Avvia registrazione" nell'angolo in alto a destra, abilita l'opzione microfono e tocca l'opzione "Avvia trasmissione" per avviare la registrazione dello schermo.
Passaggio 3. Tocca l'opzione "Interrompi trasmissione" per interrompere la registrazione dello schermo. Puoi modificare o salvare il file video in un secondo momento.
Suggerimenti bonus: come eseguire la registrazione dello schermo su Mac
Esistono molte opzioni per catturare lo schermo su Mac e uno degli strumenti migliori è EaseUS RecExperts for Mac . Può registrare lo schermo, il gameplay, l'audio e la webcam su Mac. Uno dei vantaggi è che può registrare l'audio interno su Mac. Inoltre, è possibile acquisire lo schermo con l'audio.
Caratteristiche principali:
Scarica e prova questo registratore di alta qualità premendo il pulsante qui sotto:
Registra lo schermo su Mac, utilizzando questo software di registrazione Windows:
Passaggio 1. Scarica e avvia EaseUS RecExperts sul tuo Mac. Per catturare l'intero schermo, fare clic sul pulsante "Schermo intero" dall'interfaccia principale. Se desideri personalizzare l'area di registrazione, scegli il pulsante "Regione".
Passo 2. Per registrare lo schermo con audio, premi l'icona Suono nella parte in basso a sinistra della barra degli strumenti. Le risorse audio possono essere l'audio esterno o l'audio del sistema. In base alle tue esigenze, abilita l'opzione target.
Passo 3. Prima di acquisire, puoi modificare il formato di output del video registrato facendo clic su "Impostazioni" dall'interfaccia principale. Quindi, scorri verso il basso il menu Formato di output per video. Scegli il tipo di output che preferisci.
Passaggio 4. Una volta terminato, fare clic sul pulsante REC per iniziare la registrazione. Cattura tutto ciò che viene visualizzato sullo schermo del tuo Mac. Quando hai finito, fai clic sul pulsante Interrompi. Quindi puoi guardare il video registrato da "Registrazioni".