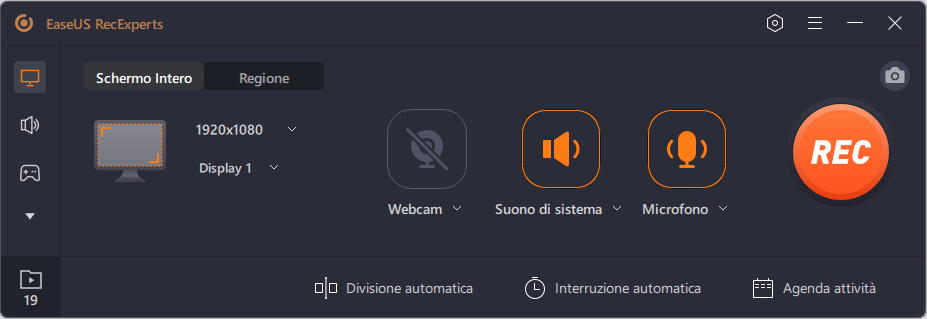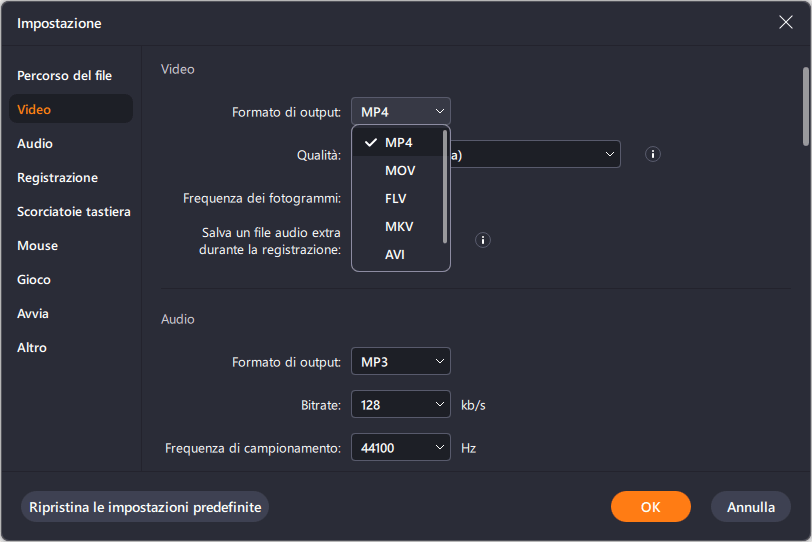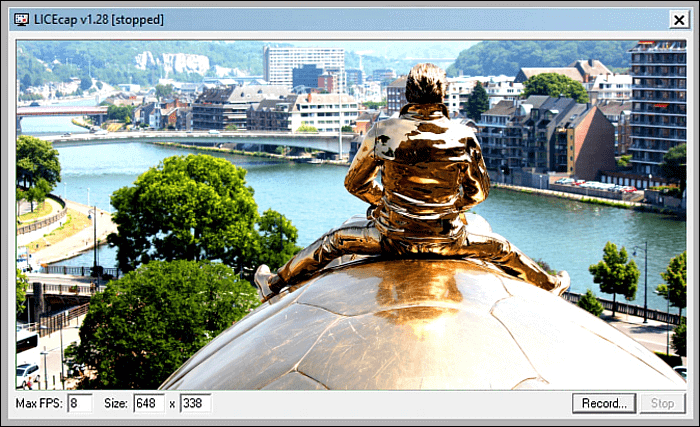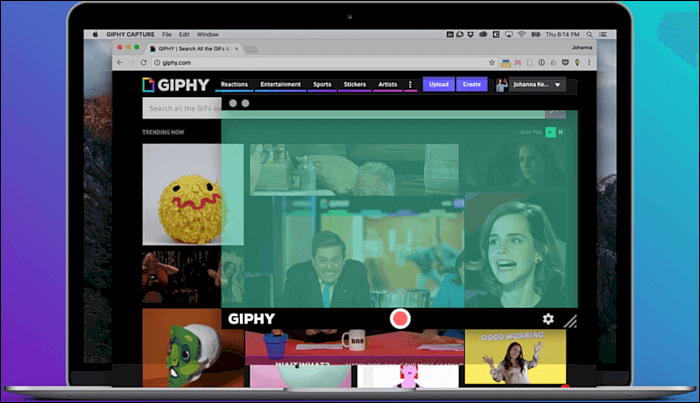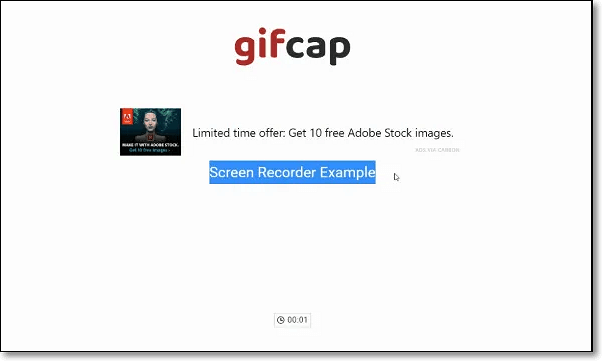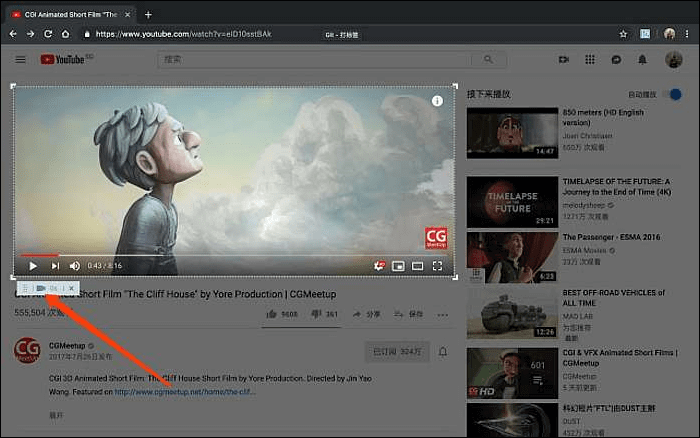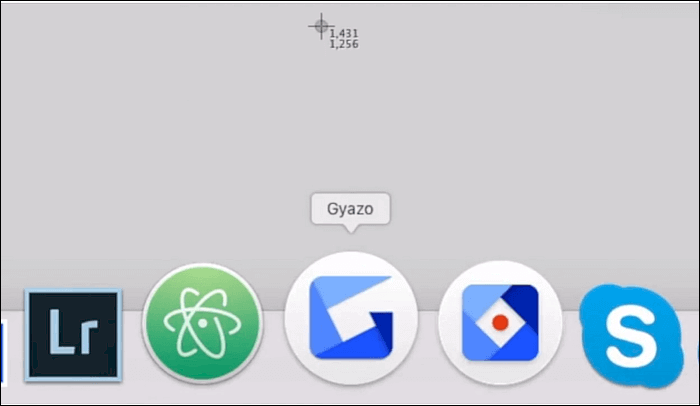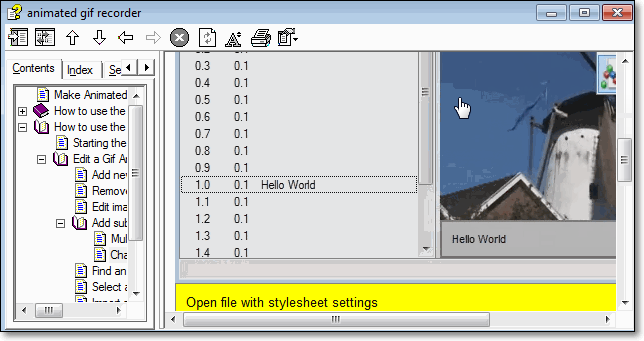A volte potresti guardare un film interessante e voler condividere rapidamente alcuni clip con i tuoi amici, quindi catturare lo schermo in GIF è una buona opzione, poiché la GIF è più piccola per l'invio.
Tuttavia, non è un compito facile registrare lo schermo in GIF senza un registratore GIF professionale. Detto questo, condivideremo con te alcuni software di acquisizione di schermate GIF animate e ti guideremo attraverso i passaggi per registrare una GIF su Windows, Mac e persino online.
I 7 migliori software per creare GIF animate
Come fare GIF con EaseUS RecExperts su Win/Mac
EaseUS RecExperts è un eccellente creatore di GIF per l'acquisizione di schermate e, utilizzandolo, puoi catturare rapidamente qualsiasi cosa in una GIF sullo schermo con pochi semplici clic. Oltre a ciò, è anche un ottimo programma per registrare lo schermo che ti consente di eseguire qualsiasi attività di registrazione dello schermo sul tuo computer Windows o Mac, inclusa l'acquisizione di streaming live, conferenze online, programmi TV, ecc.
Inoltre, questo programma fornisce molti formati di output, come MP4, MOV, GIF, ecc., e puoi scegliere quello desiderato in base alle tue esigenze. Inoltre, per il metraggio registrato, puoi ritagliare l'Intro/Outro o altri elementi con questo versatile software.
Punti salienti:
- Ideale sia per principianti che per professionisti
- Ti consente di registrare video/audio in streaming, webcam e gameplay con output di alta qualità
- Supporta le funzioni di avvio automatico, arresto automatico e suddivisione automatica
- Consente di acquisire screenshot sul tuo computer con un clic o un tasto di scelta rapida.
- Consente di estrarre facilmente l'audio dal video registrato
Per aiutarti a usarlo meglio, ti offriamo tutorial dettagliati qui per catturare il tuo schermo in GIF.
Step 1. Prima di registrare un file di formato specifico, bisogna modificare le impostazioni. Avvia EaseUS RecExperts e fai clic sul pulsante "Impostazioni" nell'interfaccia principale.
![clicca su Impostazioni]()
Step 2. Ci sono molte opzioni a disposizione. Se desideri salvare le registrazioni come file video, fai clic su "Video" e scegli il formato. Puoi anche scegliere MP4, MOV, FLV, GIF ecc.
![imposta il formato del file registrato]()
Step 3. Successivamente, scegli una modalità di registrazione tra "Schermo intero" e "Regione". Quindi, fai clic sul grande pulsante rosso "REC" per avviare la registrazione.
![seleziona la modalità da registrare]()
Step 4. Una volta avviata la registrazione, apparirà una barra degli strumenti fluttuante. Per interrompere la registrazione, clicca sul pulsante rosso "Interrompe" e apparirà l'elenco dei file registrati.
![metti in pausa o interrompi la registrazione]()
Le 6 migliori alternative per fare GIF a EaseUS RecExperts
Oltre a RecExperts, sul mercato sono ancora disponibili molti software per la cattura dello schermo per la creazione di GIF. Quindi, in questa parte imparerai alcuni altri popolari software di acquisizione di schermate GIF animate, inclusi programmi offline e online.
#1. LICEcap
Compatibilità: Windows, macOS
LICEcap è un programma intuitivo ma flessibile per creare una GIF dal tuo schermo. È compatibile con Windows e macOS e può aiutarti a catturare un'area del desktop e salvarla direttamente in .gif o .lcf.
Inoltre, ti offre opzioni per impostare i tasti di scelta rapida per usarlo meglio. Durante la registrazione, puoi spostare la cornice di cattura dello schermo e regolare la cornice di registrazione in base alle tue esigenze.
✅PRO:
- Applicazione semplice e minimalista
- Compatibile con Windows XP e Vista, così come con Win 8 e 10
- Crea GIF di buona qualità
❌CONTRO:
- Nessuna capacità di editing
- Le GIF risultanti sono relativamente grandi (un'animazione di 7 secondi può essere quasi 0,5MB)
- Richiede molto spazio su disco per funzionare
![Registra una GIF su Mac]()
📌Come fare GIF animata con LICEcap
Passaggio 1. Scarica e installa LICEcap sul tuo computer. Una volta terminato, apri questo software.
Passaggio 2. Riproduci i video che desideri registrare su una GIF e posiziona comodamente la cornice LICEcap vicino alla finestra. Quindi trascina il LICEcap sul video.
Passaggio 3. Fai clic sul pulsante Registra per avviare la registrazione e fai clic sul pulsante Interrompi dopo 5 secondi. Pochi istanti dopo, la tua GIF sarà stata creata.
#2. GIPHY Capture
Compatibilità: macOS
GIPHY Capture è un buon modo per catturare il tuo schermo in GIF su Mac. Questo creatore di GIF è abbastanza semplice e facile per praticamente chiunque.
Ti consente di catturare GIF fino a 30 secondi di un video. Oltre a ciò, puoi regolare la frequenza dei fotogrammi e la frequenza dei sottotitoli animati a tuo piacimento. Una volta terminato, puoi inviare direttamente ai tuoi amici i tuoi video preferiti come GIF via email.
✅PRO:
- Uno strumento di editing super semplice
- Facile caricamento su Giphy
- Condividi la tua GIF su Facebook, twittala su Twitter o inviala su Facebook Messenger
❌CONTRO:
- Limite di 30 secondi del file GIF
- Non è un registratore video in sé
- Devi creare un account GIPHY prima di usare il creatore di GIF online
![Registra una GIF su Mac]()
📌Come fare GIF animata con GIPHY Capture
Passaggio 1. Scarica GIPHY Capture dal Mac App Store e aprilo sul tuo computer Mac.
Passaggio 2. Dopo aver avviato questo software, sullo schermo verrà visualizzato un quadrato verde. Quindi riproduci il video da cui desideri registrare una GIF e riorganizza la casella per adattarla al video in modo appropriato.
Passaggio 3. Quando sei pronto, puoi fare clic su "Avvia registrazione" per iniziare a creare la GIF.
Passaggio 4. Una volta catturata la GIF, fai clic sul logo GIPHY Capture nella barra dei menu e seleziona la tua GIF. Qui puoi ridimensionare o tagliare la GIF registrata come preferisci. Infine, puoi esportare la GIF e salvarla sul tuo computer.
#3. GIFCap
Compatibilità: Windows, MacOS [Online]
Gifcap è uno strumento online che può aiutarti a catturare il tuo schermo e salvarlo come GIF. È facile da usare e completamente gratuito per chiunque. Usandolo, non è necessario caricare dati dal tuo computer. Per registrare una GIF, ci sono solo tre semplici passaggi. diamo un'occhiata ai tutorial qui sotto.
✅PRO:
- Interfaccia utente piccola e ben configurata
- GifCam è uno strumento intelligente per creare GIF animate
- Offre funzioni di editing di base
❌CONTRO:
- L'ultimo aggiornamento risale al 2016
- Problemi di compatibilità con le nuove versioni del sistema operativo
![Crea una GIF on-line]()
📌Come fare GIF animata con Gifcap
Passaggio 1. Vai al sito Web e fai clic sul pulsante "Avvia registrazione" nell'interfaccia principale.
Passaggio 2. Scegli l'area che desideri registrare come GIF. Qui puoi scegliere lo schermo intero, la finestra dell'applicazione o la scheda Chrome, quindi fare clic sul pulsante "Condividi". Assicurati di scegliere quello appropriato.
Passaggio 3. Una volta terminato, fai clic sull'opzione "Interrompi registrazione" e potrai visualizzare l'anteprima della registrazione in un secondo momento. Se sei soddisfatto, fai clic sul pulsante "Render". Successivamente, puoi scegliere di modificare la registrazione o scaricarla sul tuo computer.
#4. Capture to a Gif
Compatibilità: Windows, MacOS [Online]
Capture to a Gif è un altro creatore di GIF online per l'acquisizione dello schermo che ti consente di trasformare la registrazione dello schermo in GIF. Non è necessario scaricare e installare alcun software di terze parti sul tuo computer. Registrando una GIF con questa estensione di Chrome, non sarà presente alcuna filigrana sulle GIF registrate.
✅PRO:
- Facile da usare un plugin per il browser Chrome, in grado di catturare GIF a tutto schermo
- È possibile salvare la GIF registrata direttamente nella cartella del PC
- Ritaglia facilmente la zona desiderata
❌CONTRO:
- Non è possibile mettere in pausa la registrazione
- La qualità delle GIF non è molto buona e la dimensione del file è troppo grande
![Registra una GIF online]()
📌Come fare GIF animata con Capture to a Gif
Passaggio 1. Scegli l'elemento video che desideri registrare sul tuo computer.
Passaggio 2. Dopo aver selezionato l'elemento, puoi premere il tasto Invio per avviare la registrazione e premere nuovamente il tasto Invio per terminare la registrazione.
Passaggio 3. Vedrai la pagina del generatore e genererà automaticamente l'immagine GIF. Successivamente, fai clic sul pulsante Salva per salvare la GIF sul tuo computer.
#5. Gyazo
Compatibilità: Windows
Gyazo è un semplice programma che ti consente di registrare GIF animate gratuitamente. Questo software di acquisizione GIF di Windows consente di acquisire schermate, catturare azioni, ecc. Una volta registrato, puoi condividerlo con il caricamento automatico all'istante.
La versione gratuita supporta la cattura dello schermo illimitata, ma puoi creare solo GIF HD di 7 secondi.
✅PRO:
- Permette di creare GIF catturando i video
- Ha uno strumento di editing, inserendo note, frecce, testi
- Cattura l'intero schermo, una finestra o un'area specifica
❌CONTRO:
- Solo 7 secondi GIF con la versione gratuita
- Non c'è un editor di immagini disponibile con la versione gratuita
![Registratore GIF - Gyazo]()
#6. GIF Screen Recorder
Compatibilità: Windows
Questo GIF Screen Recorder rende estremamente facile creare GIF dal tuo schermo. Mentre catturi lo schermo, le registrazioni verranno archiviate come file GIF che possono essere riprodotti su quasi tutti i computer o dispositivi mobili. Con questo software di acquisizione GIF di Windows, puoi registrare facilmente qualsiasi attività sul desktop.
✅PRO:
- Permette di cambiare l'area di registrazione
- Seleziona la qualità delle GIF registrate
- Preimposta la dimensione prima della registrazione
❌CONTRO:
- Disponibile solo per Windows
![Registratore GIF]()
Conclusione
Abbiamo introdotto alcuni software di registrazione GIF in questa pagina e spiegato in dettaglio come utilizzarli per registrare una GIF con un tutorial passo passo. Puoi scegliere chiunque per completare l'attività sul tuo computer senza sforzo.
Se preferisci il programma desktop, EaseUS RecExperts è la scelta migliore. Può soddisfare tutte le tue esigenze di registrazione con semplici clic. Ora scaricalo per esplorare ulteriori funzionalità a riguardo.
Domande frequenti su come fare GIF animata
1. Come faccio a registrare le mie GIF?
Puoi registrare le tue GIF con alcuni software di registrazione GIF facili da usare. Qui prendiamo EaseUS RecExperts come esempio.
Step 1. Avvialo e imposta GIF come formato di output.
Step 2. Inizia la registrazione. Seleziona l'area che vuoi catturare e clicca sul pulsante REC.
Step 3. Quando vuoi terminare la registrazione, puoi cliccare sul pulsante Stop per finire il lavoro. Poi puoi vedere la tua GIF nell'elenco Video.
2. Come faccio a registrare una GIF sul mio computer?
Per registrare una GIF sul tuo computer, hai bisogno di un software di registrazione GIF, come EaseUS RecExperts, GIFCam, GIPHY Capture, ecc.
3. Come faccio a registrare una GIF in Windows 10?
Esistono tonnellate di strumenti di screencast per la Compatibilità Windows 10, ma la maggior parte di essi registra in formato MP4. Sebbene le persone preferiscano registrare screencast GIF, poche app offrono alta qualità e non sono costose. EaseUS RecExperts è un nuovo arrivato nel mondo degli strumenti di livello professionale facili da usare.
4. Qual è il miglior creatore di GIF gratuito?
Ecco alcuni popolari software per creare GIF a cui puoi dare un'occhiata
- EaseUS RecExperts
- LICEcap
- GIPHY Capture
- Gifcap
- Capture to a Gif
- Gyazo
- GIF Screen Recorder
- ......