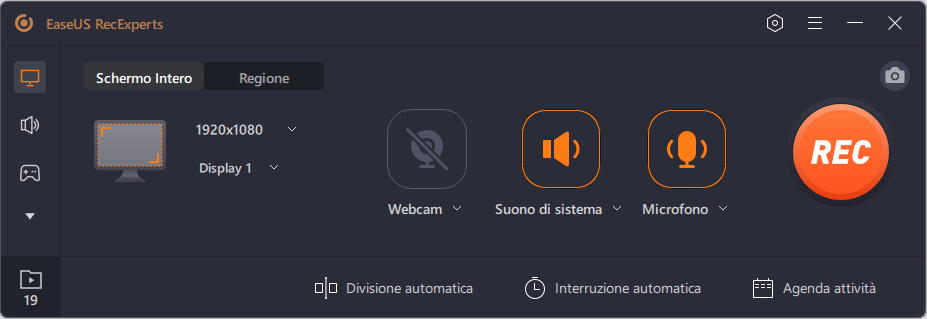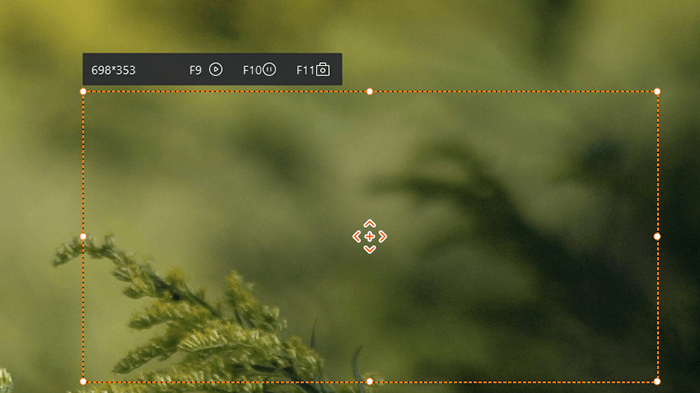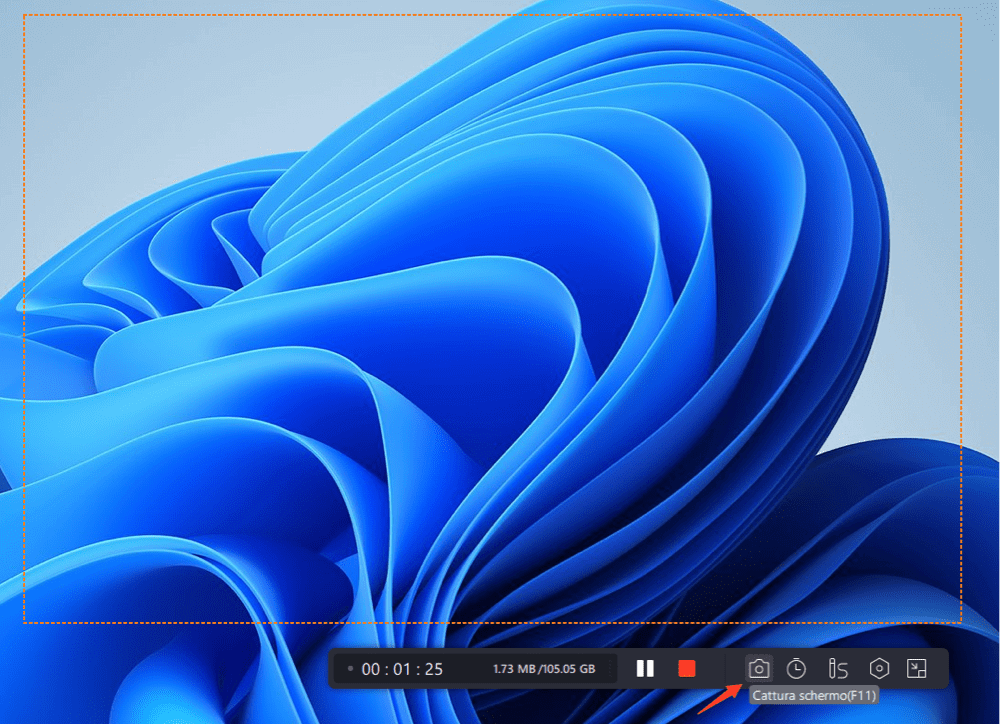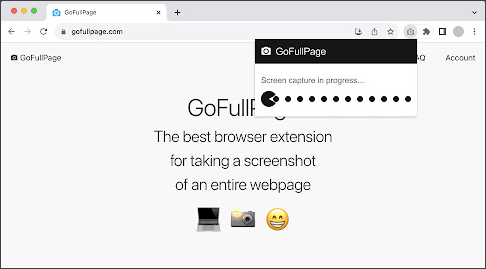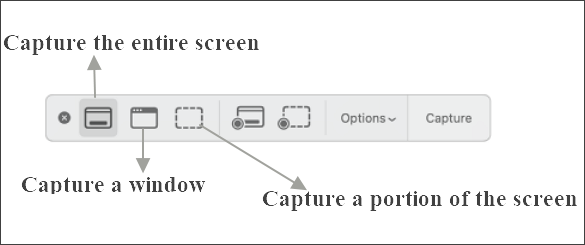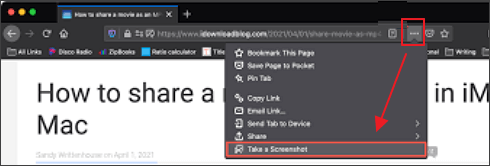Punti salienti
|
⚫Mac offre uno strumento di screenshot integrato chiamato ScreenShot, ma offre solo la funzione di cattura dello schermo più elementare.
⚫Per ottenere più funzioni come ritagliare, aggiungere testo, modellare, modificare il formato, ecc., è necessario uno strumento di terze parti come EaseUS RecExperts .
⚫Le estensioni del browser possono acquisire screenshot su Chrome, Safari, Firefox, Microsoft Edge e altro.
|
Fare uno screenshot su Mac è il modo comune per mantenere ciò che vediamo sullo schermo così com'è senza che venga modificato. Tuttavia, se il contenuto che desideri salvare supera quello che può contenere un singolo schermo, come possiamo eliminarlo come immagine senza catturarlo più volte?
La risposta sta prendendo uno screenshot a scorrimento. Molti programmi ed estensioni consentono lo scorrimento durante l'acquisizione di uno screenshot. In questo modo, non importa quanto sia grande il contenuto, potrai catturare l'intera pagina una volta per tutte. Questo tutorial ti mostra come eseguire uno screenshot dello schermo del Mac con operazioni semplici. Immergiamoci!
Acquisisci screenshot dell'intero schermo del Mac
- Ideale per: utenti macOS 10.13 o versioni successive, dispositivi Mac basati su M1 e M2, che vogliono catturare l'intero schermo come immagine.
- Motivo per sceglierlo: supporta screenshot ad alta qualità e registrazione dello schermo, con strumenti di annotazione e modifica integrati
- Valutazione degli utenti: 4,7 su 5 da 576 utenti.
EaseUS RecExperts è noto principalmente come registratore dello schermo per Windows e Mac, ma offre anche funzioni complete per screenshot Mac. Supporta l'acquisizione di uno screenshot dell'intero schermo su Mac, l'acquisizione di una finestra o un'area personalizzata e l'acquisizione di uno screenshot parziale su PC Windows, ecc. Consente persino agli utenti di registrare GIF su Mac ! Dopo aver acquisito lo screenshot, consente agli utenti di annotare e modificare lo screenshot. Al termine, puoi appuntare lo screenshot sul desktop per copiarlo e salvarlo. Scaricalo dal pulsante qui sotto per iniziare!
Scopri come acquisire screenshot dell'intero schermo del Mac con EaseUS:
Step 1. Scarica e avvia questo programma sul vostro computer. Vedrai tutte le funzioni che offre, tra cui la registrazione della webcam, la registrazione audio, l'acquisizione della regione e altre opzioni come le impostazioni e la registrazione a schermo intero.
Step 2. Fai clic su "Schermo intero" o "Regione" in base alle tue esigenze. Lo schermo si oscura e trascinare il cursore su ciò che si desidera catturare.
Step 3. A questo punto, premi F11 o fai clic sull'icona "Cattura schermo" per scattare screenshot.
Step 4. I screenshot verranno in "Registrazioni" > "Foto", dove è possibile rinominarle con facilità.
Passaggio 1. Apri questo programma sul tuo Mac e seleziona l'opzione "Regione" sul pannello.
Passaggio 2. Trascina il mouse per coprire l'area in cui desideri scattare un'istantanea. Successivamente, premi i tasti ⌘ + P sulla tastiera per acquisire screenshot. Inoltre, puoi fare clic direttamente sull'icona della fotocamera.
Passaggio 3. Torna all'interfaccia principale, fai clic su "Registrazioni" > "Immagini" e potrai trovare tutti gli screenshot di cui hai bisogno.
📹Non vuoi leggere i paragrafi? Guarda il video tutorial qui sotto:
- 00:00 - Introduzione
- 00:26 - Fasi operative
- 00:45 - Conclusione
screenshot scorrevole Mac con un'estensione
- Ideale per: persone che utilizzano Google Chrome e Microsoft Edge sui propri computer Mac.
- Motivo per sceglierlo: cattura lo schermo del Mac in formato carta PNG, JPEG e PDF senza gonfiare, pubblicità o autorizzazioni non necessarie .
- Valutazione degli utenti: 5 su 71.091 utenti.
Un'estensione chiamata GoFullPage può eseguire screenshot a scorrimento del Mac nel browser Chrome. Potrebbe essere il modo più semplice per acquisire uno screenshot dell'intera pagina se prevedi di acquisire uno schermo nel browser Chrome o Edge. Può acquisire ed esportare parti di pagina in formati carta PNG, JPEG o PDF. Puoi ritagliare, annotare e aggiungere i tuoi emoji preferiti allo screenshot prima di salvarlo.
![Interfaccia GoFullPage]()
Di seguito sono riportati i passaggi per acquisire lo screenshot dell'intera pagina con GoFullPage:
Passaggio 1. Cerca e aggiungi l'estensione GoFullPage per Chrome o Edge.
Passaggio 2. Vai alla pagina web da cui desideri acquisire uno screenshot e fai clic sull'icona dell'estensione (o premi Alt+Maiusc+P ). GoFullPage scorrerà automaticamente la pagina verso il basso e catturerà il tuo screenshot.
Passaggio 3. Al termine, lo screenshot verrà visualizzato in una nuova scheda. Puoi salvarlo o condividerlo quindi.
Screenshot a scorrimento del Mac tramite l'app ScreenShot integrata
- Ideale per: persone che utilizzano macOS High Sierra e versioni successive e non desiderano scaricare strumenti aggiuntivi.
- Motivo per sceglierlo: cattura lo schermo intero, una finestra o un'area con tasti di scelta rapida personalizzati.
- Voto degli utenti: nessuno.
Il modo più semplice per acquisire uno screenshot a scorrimento su Mac è probabilmente la combinazione di tasti di scelta rapida sulla tastiera. A differenza delle app di terze parti, non richiede download e installazione. Puoi scattare foto o registrare schermate su Mac utilizzando l'app ScreenShot (o le scorciatoie da tastiera). Fornisce un pannello di strumenti e opzioni per controllare la tua acquisizione.
![Tasti di scelta rapida per le schermate]()
Vediamo come acquisire screenshot con i tasti di scelta rapida:
Passaggio 1. Premi Maiusc + Comando + 5 sul tuo Mac per aprire ScreenShot.
Passaggio 2. Seleziona la modalità di cattura dello schermo come mostrato nell'immagine sopra. Se non vuoi acquisire uno screenshot dell'intero schermo, seleziona l'area o la finestra da acquisire.
Passaggio 3. Per impostazione predefinita, gli screenshot verranno salvati sul desktop. Se utilizzi macOS Mojave o versioni successive, puoi personalizzare la posizione di salvataggio dei tuoi screenshot.
Acquisisci uno screenshot lungo su un Mac tramite Safari
- Ideale per: persone che utilizzano un computer Mac e desiderano eseguire uno screenshot del browser Safari.
- Motivo per sceglierlo: viene preinstallato su qualsiasi computer Apple e acquisisce schermate a scorrimento.
- Valutazione degli utenti: 4,5 da 207 utenti.
Se desideri fare uno screenshot dell'intera pagina su Mac senza scaricarlo, utilizza la funzione di acquisizione di screenshot preinstallata in Safari. A differenza dei normali strumenti, può anche acquisire uno screenshot che include una parte di una pagina web che normalmente dovresti scorrere per vedere. Il funzionamento dello screenshot a scorrimento del Mac in Safari è abbastanza semplice. Tutti possono gestirlo.
![Safari Cattura screenshot]()
Passaggio 1. Apri Safari e vai su Safari > Preferenze… Fai clic su Avanzate e attiva il menu Mostra sviluppo nel pulsante della barra dei menu .
Passaggio 2. Vai alla pagina web che desideri acquisire e scegli Mostra Web Inspector dal menu Sviluppo .
Passaggio 3. Seleziona Elementi e scegli Cattura screenshot . Catturerà lo schermo per te come un'immagine.
Domande frequenti sugli screenshot scorrevole Mac
Controlla la parte di domande e risposte per ottenere maggiori informazioni.
1. Gli screenshot a pagina intera funzionano solo in Safari?
No, molti strumenti come GoFullPage possono acquisire screenshot a pagina intera su Mac. Ma se non vuoi utilizzare strumenti di terze parti, Safari potrebbe essere la tua unica scelta.
2. Come faccio a catturare uno screenshot di un'intera pagina web senza scorrerla?
Puoi farlo con Screenshot Guru. Basta seguire i passaggi seguenti:
- Visita il sito web ufficiale di Screenshot Guru e incolla l'indirizzo URL del post o della pagina di cui desideri acquisire uno screenshot.
- Completa il Captcha se richiesto. Quindi, premi il pulsante Cattura schermo .
- Aspetta un momento. Dopo aver catturato lo screenshot, fai clic con il pulsante destro del mouse per scaricarlo.
3. Come si fa lo screenshot di un'intera pagina su Reddit Mac?
È possibile utilizzare i tasti di scelta rapida per farlo. Per eseguire lo screenshot dell'intero schermo, premi Maiusc + Comando + 3 . Tuttavia, se desideri acquisire screenshot del contenuto che puoi vedere senza scorrere, prova Safari.
4. Quali formati di immagine posso salvare con gli screenshot a scorrimento Mac?
Molti strumenti permettono di salvare in PNG, JPG o GIF, e alcuni, come RecExperts, permettono anche di esportare in PDF per documenti o articoli lunghi.
5. È possibile modificare o annotare lo screenshot dopo averlo catturato?
Sì. Strumenti come EaseUS RecExperts o Snagit permettono di aggiungere annotazioni, evidenziazioni, testi e forme direttamente sugli screenshot.
Conclusione
Questo tutorial fornisce alcuni metodi fattibili per scorrere lo screenshot o acquisire screenshot a schermo intero su Mac. Se non vuoi scaricare programmi esterni, prova Safari. Se sei d'accordo con gli strumenti di terze parti e desideri alcune funzioni di modifica avanzate, prova EaseUS RecExperts.
Che cosa stai aspettando? Clicca il pulsante qui sotto per scaricarlo subito!