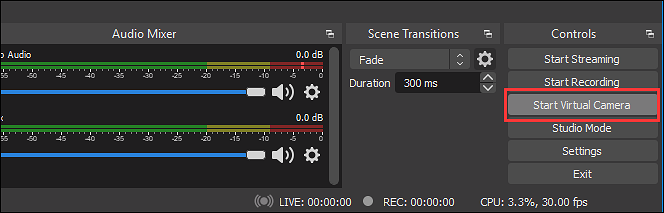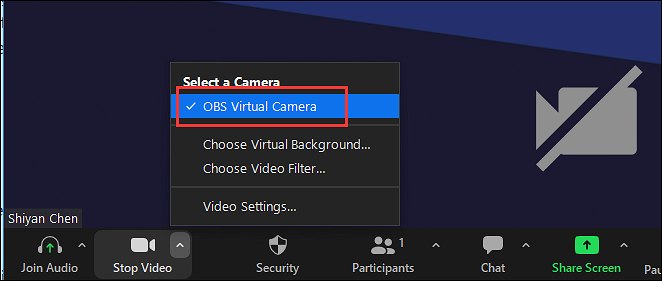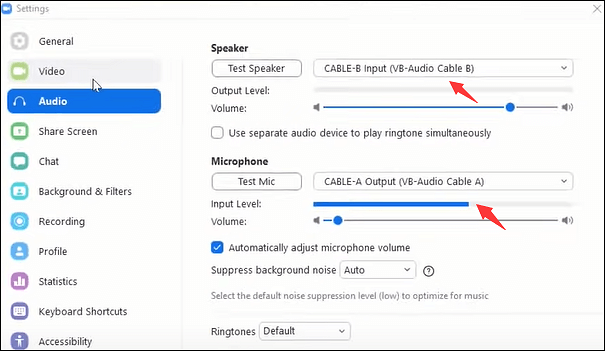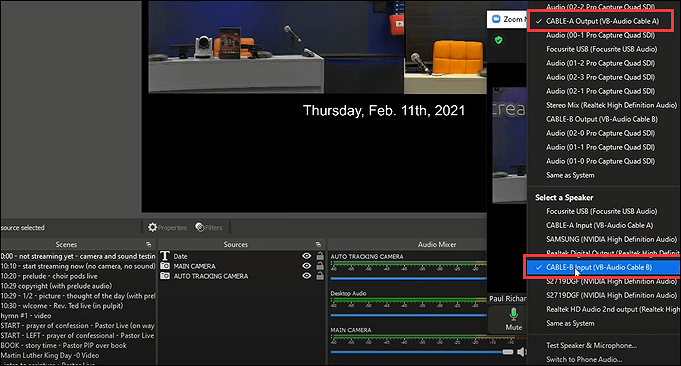Open Broadcaster Software o OBS è un software di registrazione video gratuito e per lo streaming live che consente anche di inviare produzioni video di alta qualità in applicazioni per riunioni come Zoom. Una volta che hai collegato OBS a Zoom, puoi applicare le funzioni correlate. Se scegli di collegare OBS Studio a Zoom, puoi utilizzare funzionalità di registrazione avanzate come una fotocamera virtuale, il che significa che puoi applicare varie fonti da OBS e visualizzarle in Zoom.
Per sapere come collegare Zoom a OBS, guarda il seguente grafico e naviga fino all'opzione desiderata.
| Soluzioni efficaci |
Risoluzione dei problemi passo-passo |
| 1. Aggiungere la telecamera virtuale di Zoom a OBS |
Per aggiungere una telecamera virtuale di Zoom a OBS Studio, è necessario scaricare l'ultima versione di OBS e poi...Passaggi completi |
| 2. Aggiungere OBS a Zoom per l'audio |
Per collegare OBS e Zoom per l'audio, è necessario un plugin...Passaggi completi |
Alla fine di questo post, troverete un suggerimento per registrare le riunioni Zoom se non siete un utente pagante.
Consiglio Bonus: Come Registrare una Riunione Zoom Senza Autorizzazione
Come Collegare Zoom a OBS - Virtual Camera/Audio
Quando si hanno riunioni video in app di conferenza come Zoom, è possibile connetterle anche con servizi di streaming come OBS. Qui, questo tutorial può aiutarti a capire come connettere Zoom con OBS per due aspetti, ovvero le risorse audio e una telecamera virtuale. È davvero facile connettere Zoom con la telecamera virtuale di OBS. Mentre è difficile connettere Zoom con OBS per l'audio. Non preoccuparti, segui la parte sottostante per conoscere maggiori informazioni.
Di seguito sono riportati i passaggi per imparare come connettere Zoom con OBS in termini di diversi aspetti.
#1. Aggiungere la telecamera virtuale Zoom a OBS Studio:
Questo metodo aiuta a collegare Zoom con una telecamera virtuale di OBS Studio. Nell'ultima versione di OBS, non è necessario installare alcun plug-in per abilitare questa funzione. OBS può applicare direttamente una telecamera virtuale.
😉Nota: aggiorna OBS all'ultima versione prima di consultare la seguente guida dettagliata.
Passaggio 1. Scaricare e installare l'ultima versione di OBS sul computer. Aprirlo e cliccare su "Avvia telecamera virtuale".
![telecamera virtuale in OBS]()
Passaggio 2. Ora, apri l'applicazione Zoom e clicca sull'icona "Impostazioni". Scegli "Video" dalla barra degli strumenti a sinistra e seleziona "OBS Virtual Camera" nell'opzione Fotocamera.
![zoom connetti la telecamera virtuale da OBS]()
Passaggio 3. Successivamente, unisciti o avvia una riunione video su Zoom. Quindi, nella parte inferiore, devi fare clic sull'opzione freccia su e abilitare la selezione "OBS Virtual Camera".
![obs virtual camera in zoom]()
Passaggio 4. Una volta che hai finito di aggiungere l'opzione di telecamera virtuale nell'app Zoom, applica le funzioni in OBS Studio. Puoi regolare le Scene e le Fonti di OBS. Nel frattempo, la visualizzazione potrebbe essere mostrata su Zoom.
Se desideri sapere come utilizzare la telecamera virtuale OBS sul computer, consulta il seguente post. Esso illustra i passaggi dettagliati e presenta anche cosa sia la telecamera virtuale OBS.
#2. Come connettere Zoom e OBS per l'uscita audio:
Collegare le risorse audio per OBS con Zoom non è facile poiché è necessario installare due software dal sito web. Puoi seguire le informazioni di seguito per installarli.
Passaggio 1. Scarica il plug-in per OBS chiamato Audio Monitor dal sito web. Una volta installato il plug-in, scarica il software VB-Audio per il cavo audio virtuale sul tuo computer. Dopo aver scaricato i due software, ricorda di riavviare il tuo computer.
(per il Monitor Audio: https://obsproject.com/forum/resources/audio-monitor.1186/)
(per il software VB-Audio: https://vb-audio.com/Cable/)
Passaggio 2. Una volta installati questi due software sul tuo computer, scegli l'opzione "Audio" nelle impostazioni del tuo computer. Seleziona l'uscita Cable-A (VB-Audio Cable A) come microfono e imposta l'ingresso Cable-B (VB-Audio Cable B) come altoparlante in Zoom. Successivamente, clicca su "OK".
![audio di zoom in obs]()
O attivare la stessa opzione audio nella finestra della riunione Zoom. Abilitare queste funzioni per il microfono e gli altoparlanti.
![audio di OBS in Zoom]()
Passaggio 3. Successivamente, è necessario aprire OBS Studio. Fare clic sull'icona "+" del dock delle fonti. Quindi, è necessario scegliere l'opzione "Acquisizione di finestre" e trovare l'app Zoom. Fare clic sull'icona delle impostazioni del dock del mixer audio per una riunione Zoom. Ora, utilizzare il mouse per fare clic sull'opzione "Filtri" in OBS.
![audio di zoom in obs]()
Nel frattempo, è necessario selezionare efficacemente "Audio Monitor" dall'opzione "+". Quindi, non dimenticare di selezionare l'input CABLE-A in "Dispositivo". Fare clic su "Impostazioni" > "Audio" > "Avanzate". E quindi selezionare "Input via cavo" in "Dispositivo di monitoraggio". Infine, fare clic su "OK". Questo è tutto ciò che devi fare per connettere OBS a Zoom per le fonti audio.
Qui, quando si utilizza frequentemente OBS Studio, è necessario conoscere le migliori impostazioni per lo streaming. Conoscere le migliori impostazioni OBS per lo streaming su piattaforme come Twitch è ciò di cui si ha bisogno per garantire la qualità video della trasmissione in diretta.
Post correlati>> Migliori impostazioni OBS per lo streaming
Consiglio Bonus: Come Registrare una Riunione Zoom Senza Permesso
Registrare una riunione Zoom è facile se sei un utente Pro. Tuttavia, cosa succede se non vuoi pagare solo per Zoom? Prova un software di registrazione come EaseUS RecExperts che consente di catturare un insieme di app per conferenze come Zoom, Microsoft Teams, Webex di Cisco, ecc. Solo un registratore può catturare tutte le app per videoconferenze sul mercato.
Non è necessario essere un utente pagante dell'app della conferenza. Pertanto, è possibile registrare facilmente la riunione senza autorizzazione. Inoltre, ci sono diverse funzionalità che è possibile applicare a questo registratore, come la funzione di registrazione programmata, il trimmer integrato, lo strumento per gli screenshot, lo splitter automatico, l'estrattore audio, ecc.
Inoltre, è possibile applicare diverse impostazioni per la registrazione di videoconferenze. Ad esempio, è possibile scegliere i formati di output video/audio come MP3, MP4, MOV, FLV, MKV, ecc. Per ottenere un video di alta qualità, è possibile scegliere le impostazioni di qualità, frame rate, bitrate, sampling rate, ecc. Di seguito sono riportate ulteriori funzioni.
Caratteristiche principali:
Per sapere come registrare una riunione Zoom senza autorizzazione, segui i seguenti passaggi:
Passaggio 1. Vai alle conferenze online che vuoi registrare. Quindi, avvia EaseUS RecExperts sul computer. Scegli la modalità di registrazione "Schermo intero" o seleziona l'area di registrazione nella modalità "Regione".
Passaggio 2. Seleziona la registrazione del suono del sistema, del microfono o di nessun suono facendo clic sui pulsanti corrispondenti. Quindi clicca sul pulsante rosso "REC" per avviare la registrazione.
Passaggio 3. Per mettere in pausa la registrazione, fai clic sulla doppia barra verticale bianca. Per terminare la registrazione, clicca sull'icona del quadrato rosso. È inoltre possibile utilizzare i tasti di scelta rapida "F10" e "F9" per mettere in pausa o interrompere la registrazione.
Passaggio 4. Al termine della registrazione, potrai visualizzare i video delle conferenze nell'elenco a comparsa delle registrazioni.
Domande frequenti su come usare OSB con Zoom
Di seguito sono elencate alcune domande correlate sulla connessione di OBS Studio a Zoom raccolte dal pubblico.
1. Come faccio a far riconoscere a OBS il mio Zoom?
Dopo aver scaricato l'ultima versione di OBS Studio, è possibile connetterlo con Zoom per una telecamera virtuale. Successivamente, fare clic sull'opzione "Avvia telecamera virtuale" nella parte inferiore di OBS. Dall'altra parte, è necessario fare clic su "Impostazioni" > "Video" > "Telecamera". Selezionare la telecamera virtuale OBS nell'opzione Telecamera.
2. Come si aggiunge Zoom in OBS?
Dalla parte inferiore di OBS, è necessario fare clic sull'icona "+" dalla barra delle fonti. Quindi, scegliere l'opzione "Cattura finestra". Nella nuova finestra, aprire il menu a discesa e scegliere l'app Zoom. Infine, premere "OK".
3. Come posso far funzionare la mia telecamera virtuale su OBS?
Aggiornare l'ultima versione di OBS. Successivamente, fare clic sull'opzione "Avvia fotocamera virtuale" nella parte inferiore. Non è necessario installare alcun plugin al momento.