- Easeusについて
- 会社情報
- ダウンロードセンター
- お問い合わせ
EaseUS RecExperts
画面上の内容なら、なんでも録画可能な使いやすいスクリーンレコーダー
- キャプチャーの範囲を自分で自由に選択可能
- ディスクプレイ、ウェブカム及び音声を同時に、または別々で記録可能
- オンライン会議、ストリーミング動画/音楽など、1クリックで録画可能

概要:
hpパソコンで画面録画をするには、どのスクリーンレコーダーが適切?ここで紹介する8つの画面録画ソフトの中から、求める機能性や条件に合うものがきっと見つかるかずです。初心者の方には、バランスの取れたスクリーンレコーダーEaseUS RecExperをおすすめします。
画面録画機能のあるスクリーンレコーダーは、たくさんありますが、正直どれも同じようにみえてどれを選んだらいいか悩んでいるという方に、この記事でおすすめのスクリーンレコーダーとその操作方法を紹介します。この中からニーズに合った画面録画ソフトを探してみてください。
EaseUS RecExpertは、特にWindowsユーザー向けのスクリーンレコーダーです(Windows 10/8.1/8/7対応)。上級者でも初心者にも使いやすいシンプルなUIで、機能性も高いです。
EaseUS RecExpertの画面録画機能は、非常に優れていて、録画する画面範囲の選択や、ウェブカメラ収録、ゲームプレイ収録なども可能です。さらに、Zoomミーティングなどのオンライン会議も収録可能で、音声の録音も問題ありません。収録後の映像は、同じソフト内で編集することもできます。
ステップ1. EaseUS RecExperts を起動し、録画したい内容に応じて「フルスクリーン」「カスタム」「ウィンドウ」「ゲーム」「音声のみ」「Webカメラ」などのモードを選択します。たとえば、チュートリアルや操作手順を録画する場合は、「フルスクリーン」または「ウィンドウ」モードがおすすめです。

ステップ2. ツールバーを使って、「スピーカー」「マイク」「Webカメラ」のオン/オフを切り替えることができます。赤い「REC」ボタンをクリックすると録画が開始されます。

ステップ3. 録画中に内容を調整したいときは、「一時停止」ボタンをクリックして一時的に録画を止めることができます。録画を終了したいときは、「停止」ボタンをクリックしてください。
![]()
ステップ4. 録画が終了すると、プレビュー画面に移動し、録画したファイルの編集や管理ができます。録画中に追加した注釈は、保存された動画にも反映されます。

OBS Studioは、ビデオ録画と生放送用の無料でオープンソースのソフトウェアで、Windows、Mac、Linuxでダウンロード可能です。高性能のリアルタイムでの映像や音声のキャプチャとミキシングを行え、カスタムトランジションによってシーン間をシームレスに切り替えることが可能です。
OBS Studioは、ウィンドウズキャプチャ、画像・テキスト・ブラウザーのキャプチャ、ウェブカメラ収録など、様々な方法で画面録画を行うことができます。さらに収録後のファイルは、TwitchやYouTubeなどのサイトに簡単に共有することが可能です。
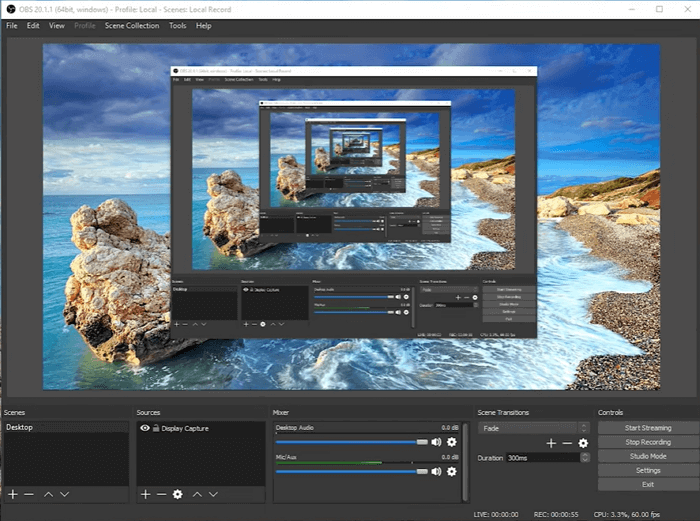
ステップ1:OBS Studioを起動して、[+]を押し、収録準備を行う。デフォルト設定では、画面と音声の両方が収録されます。
ステップ2:「画面キャプチャ」から新規作成するために名前を付ける。
ステップ3:録画したい画面のアスペクト比を設定する。
ステップ4:録画開始をし、終了したいときに自由に録画を完了する。収録したビデオは、「ファイル」タブから見つけることができます。
Flashback Expressは、PC画面のどこでも自在に録画できるソフトで、音声録音にも対応しています。さらにこのソフトでは、スケジュールを設定し、自動で収録作業を行いこともできる優れものです。収録後の動画は、簡単に素早くYouTubeなどのサイトに共有可能で、ウォーターマークの表示もありません。複雑な設定や操作もなく、初心者でも手軽に始められる画面録画ソフトです。
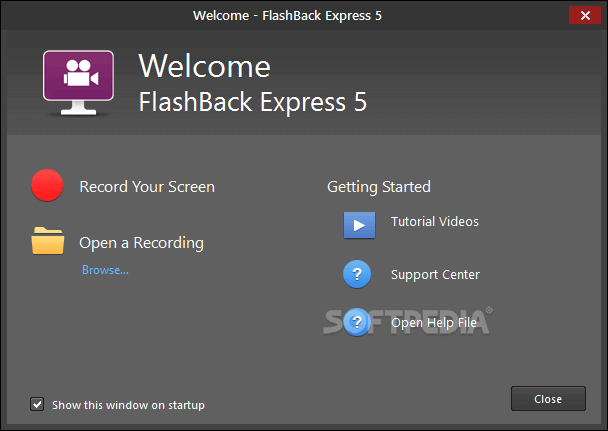
ステップ1:Flashback Expressを起動し、「録画」欄へ進む。
ステップ2:録画したい画面範囲を、「フルスクリーン」「領域」「ウィンドウ」から選択する。ここで、音声録音の設定も同時に行う。
ステップ3:設定が終わったら、録音を開始し、終了したいときには、停止ボタンか[Shift+Ctrl+S]ショートカットを使って録音を完了する。
ステップ4:「保存」選択し、名前をつけてファイルを保存する。
Tiny Takeは、スクリーンショットの作成や画面録画(最長120分まで)を素早く行うことのできる無料スクリーンキャプチャー+ビデオエディターです。このソフトでも、録画したい画面範囲を指定でき、さらに、アノテーション追加やテキスト、エフェクト追加などの動画編集機能も使用できます。
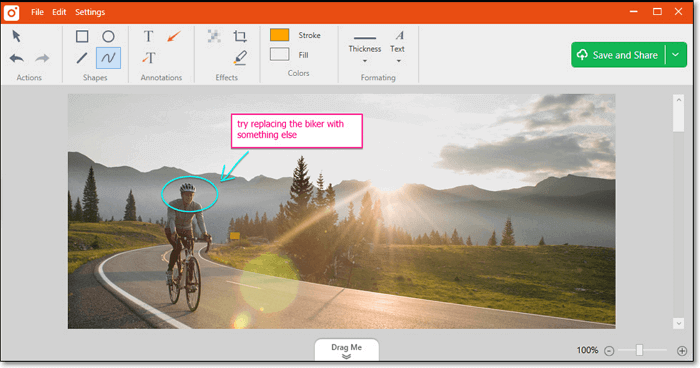
ステップ1:Tiny Takeを起動し、「Capture」から新規収録を開始する。収録時には、録画したい画面範囲を選択する。
ステップ2:収録が終了したら、必要に応じて編集を行い、ファイルを保存する。
Snagitは、画面キャプチャ&録画ソフトウェアで、横スクロールが必要な幅のウィンドウや、縦にスクロールが必要なウェブページなど、あらゆる画面を収録可能です。さらに、このソフトが他のソフトと異なる点として、キャプチャした画像からテキストの取り込みが可能なことです。画像、スクリーンキャプチャー、ファイルなどからテキストを抽出し、別のドキュメントにすばやく貼り付けて編集が可能です。また、ソフト既存のテンプレートがあるので、初心者でも簡単にチュートリアル動画などの作成を行うこともできます。
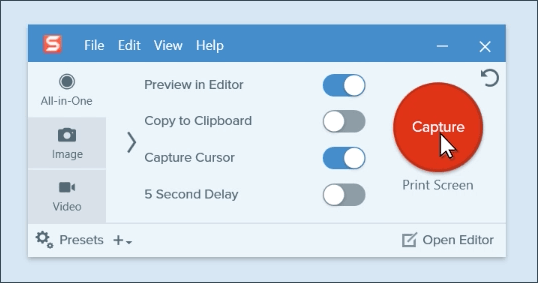
ステップ1:「キャプチャ」欄から録画したい画面範囲を選択する。
ステップ2:さらに、音声設定と、必要であればウェブカメラ設定も行い、録画設定を完了する。その後、収録を開始する。
ステップ3:収録中は、好きな時に一時停止・再開を行うことができる。収録を終了する時は、「停止」ボタンで録画を完了する。
ステップ4:他のウェブサイトで共有する場合は、このソフトから直接共有可能。
Free Camは、シンプルで、無料のスクリーンレコーダーで、動画・音声の編集機能も備えています。無料で使用できるソフトですが、ウォーターマークの表示もありません。
Free Camの画面録画でも、録画画面の範囲を選択でき、収録後の動画には、BGMの追加などの編集を行うことができます。また、収録では、カーソル動作によって、重要な部分を強調したりすることも可能です。
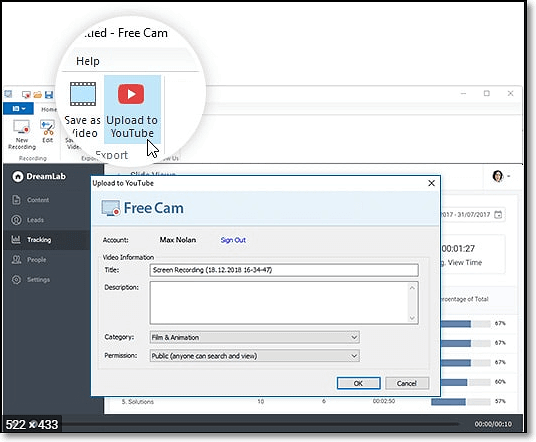
ステップ1:Free Camを起動し、「New Recording」から新規録画を始める。ここで、録画したい画面範囲を指定する。
ステップ2:「Setting」で、音声録音設定(マイクorシステム)を行う。
ステップ3:赤いボタンを押してスクリーン収録を開始し、終了する時は、キーボードの[Esc]で録画を終了する。
ステップ4:「Save as Video」で収録した動画を保存する。
ShareXは、オープンソースのスクリーンレコーダーで、豊富なカスタマイズが可能なソフトです。このソフトの機能はかなり高度で、どちらかというと上級者向けの画面録画・編集ソフトです。
また、録画画面範囲も、フルスクリーン、ウィンドウ、領域、スクロール録画などから選べ、ショートカットキーでの操作にも対応しているので、作業の効率化を図ることもできます。録画後のファイルは、URLによって簡単に共有できあmす。
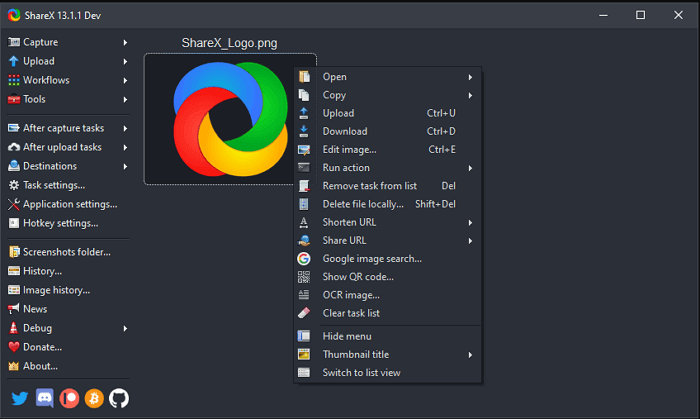
ステップ1:ShareXをインストールする。
ステップ2:[After capture tasks]>[Upload image to host]へ進み、この機能を無効化する。
ステップ3:[Task setting]>[Screen recorder]>[Screen recording options]>[Audio source]>[Microphone]か[None]を選択する。
ステップ4:[task setting]>[Screen recorder]>[Screen recording options]からffmpeg.exeをダウンロードする。
ステップ5:[Shift+PrtSc]によって録画の開始と停止を操作する。収録後のファイルは自動的に保存される。
Ezvidは、作業の効率化を重視してデザインされたソフトで、収録したファイルを素早くSNS等にアップできます。そのため、特にゲームプレイヤ―に人気のソフトです。また、収録して、同ソフト内で編集作業も行えるので非常に便利です。
ezvid-video-maker-hp-screen-recording.png
ステップ1:Ezvidを起動し、[capture screen]>[start capture now]を選択。
ステップ2:録画中は自由に一時停止や停止を行ったり、[Drew]を使って、画面上にしるしをつけたりすることも可能。
ステップ3:必要に応じて、動画の編集を行い、保存する。
合計で8つの便利なスクリーンレコーダーを紹介しましたが、ニーズに合うものは見つかりましたか?これらのソフトを使えば、hpパソコンで、画面の録画をするのは、非常簡単です。初心者で、まずはバランスの取れた画面録画ソフトが使いたいという方には、EaseUS RecExpertがおすすめです。様々な画面範囲での録画に加え、音声記録、ウェブカメラ記録、動画編集、共有まで、シンプルな操作方法でこなすことが可能です。