- Easeusについて
- 会社情報
- ダウンロードセンター
- お問い合わせ
EaseUS RecExperts
画面上の内容なら、なんでも録画可能な使いやすいスクリーンレコーダー
- キャプチャーの範囲を自分で自由に選択可能
- ディスクプレイ、ウェブカム及び音声を同時に、または別々で記録可能
- オンライン会議、ストリーミング動画/音楽など、1クリックで録画可能

概要:
ゲームプレイを録音、また録画したい場合はどうすればいいですか?この記事では、Windows 11/10の内蔵機能である「Xbox Game Bar」、Apowersoftによって開発されたオンライン画面録画サイト、及びダウンロード版PC画面録画ソフトと3つ紹介します。どちらも無料で使用でき、PCゲームプレイの映像と音声を保存可能です。
「最近はリーグ・オブ・レジェンド(LoL)にはまっていて、ゲーム実況動画を作ろうかなと考えています。Windows10で利用できるおすすめのPCゲーム録画ソフトを教えてください。」
ラグや低フレームレート(低 FPS) を防ぐことができる、優れたゲーム録画ソフトをお探しですか? YouTuber のように、プレー中にリアクションをウェブカメラで記録してゲーム投稿動画を作成したいですか? 今回の記事は、このような方々に向かって、ゲームプレイ中のビデオやサウンド、さらに解説も録画、録音できる機能、無料アプリ・サイトを厳選して3つ紹介します。
Windows11/10に標準搭載されているXboxアプリのユーティリティー「Xbox Game Bar」は、PCゲームをプレイ中にスクリーンショットを撮ったり、お気に入りのハイライト瞬間を録画したりすることが可能です(ちなみに、Game Barは、Game DVRの機能のひとつ)。ソフトをわざわざダウンロードする必要もなく、簡単、しかも無料で、ゲームプレイを録画することができます。ゲームを上達になりたい初心者の方、最高の瞬間を記録してSNSに投稿したい方におすすめです。
ただし、Xbox Game Barの画面録画機能は、アプリのとブラウザでしか使わず、エクスプローラーやデスクトップの画面を録画できません。また、出力フォーマットはMP4のみ、最大録画時間は4時間などの制限があります。
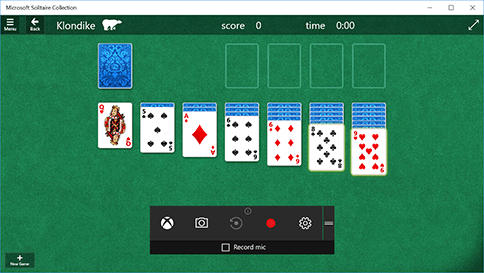
それでは、実際にXbox Game Barを使って画面録画をする方法を解説します。
ステップ1. Windows+GキーでXbox Game Barを起動します。
🔻Xbox 360 コントローラーまたは Xbox One コントローラーを PC に接続している場合は、Xbox ボタンを押して起動します。
Xboxアプリをダウンロードするには>>Xbox公式サイト
ステップ2. 録画の開始・停止・終了
「キャプチャ」ウィジェットで円形ボタンをクリックして録画を開始します
「キャプチャの状態」ウィジェットの四角形ボタンをクリックして録画を停止また終了します。
🔻Xbox Game Barを起動せずに録画を開始・停止するショートカットキーは、Windows+Alt+Rとなります。
🔻キャプチャウィジェットが表示されない場合、スクリーンの上にある「ウィジェットメニュー」から選びます。
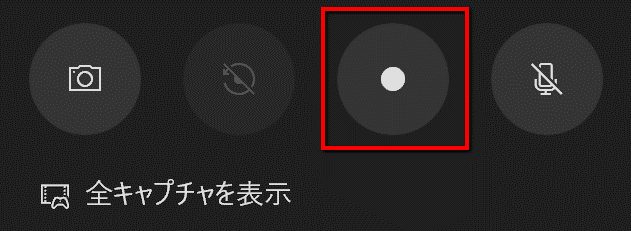
ステップ3. 録画中に、カメラ アイコンをクリックしてスクショします。スクショのショートカットキーは、Windows+Alt+PrtScrnとなります。
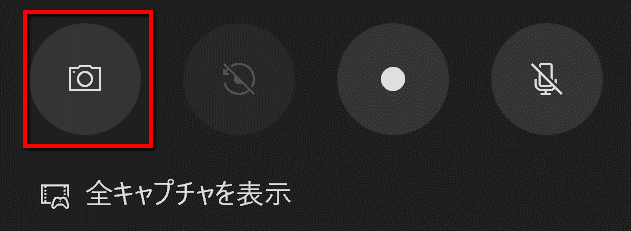
ステップ4. キャプチャウィンジェットで「全キャプチャを表示]」をクリックし、録画したクリップを閲覧できます。
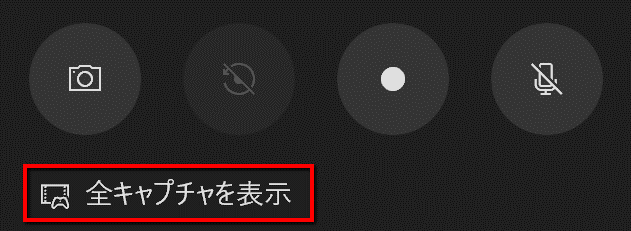
Xbox Game Barで録画したファイルが通常、「ビデオ」>「キャプチャ」に保存されるようになっています。
Xboxアプリ上からファイルにアクセスする場合は、「スタート」>「Game DVR」からファイルを開くこともできます。
📖【関連記事】Xbox Game Barが機能しない
上記のように、Windowsの標準機能「Xbox Game Bar」で画面録画するのは簡単ですが、デスクトップを録画できないほか、録画ファイルのサイズが大きく保存や共有が難しいという欠点もあります。Xboxアプリを使用できないパソコン環境の方には、スクリーンレコーダーサイト「Apowersoft Online Screen Recorder」をおすすめします。
最近は無料の画面録画・キャプチャーソフトがたくさんありますが、録画品質、操作の便利性などを考える上で、Apowersoft Online Screen Recorderは、録画した動画にエフェクトやテキストを追加したり、BGMを入れた、そのまま編集することが可能で、優れたオンライン録画サイトと言えます。
詳しくはこちら>>Apowersoft Online Screen Recorder公式サイト
上記で紹介したオンラインPC録画サイトはソフト自体のダウンロードは不要です、起動の安定性が懸念されるなどの欠点もあります。これらの欠点を回避し、高品質の画面録画ビデオを録画するには、専門的なPC画面録画ソフトのダウンロードをおすすめします。
このPC画面録画ソフトには、スクショ・録音・画面録画など多様な機能が備わっており、MP4ファイル形式のほか、AVI、WMV、FLV、SWFで出力するのも可能です。フルスクリーン・指定エリア・ゲーム録画モードなど、自分のニーズに応じて録画モードも選択可能であるため、指定した範囲だけ、または複数の画面を同時に録画できます。動画編集の機能もあって、録画してすぐその場で確認できます。さらに、録画を予約設定できるため、自動で録画を開始・停止させることができます。ぜひ、無料バージョンを試してみてください。
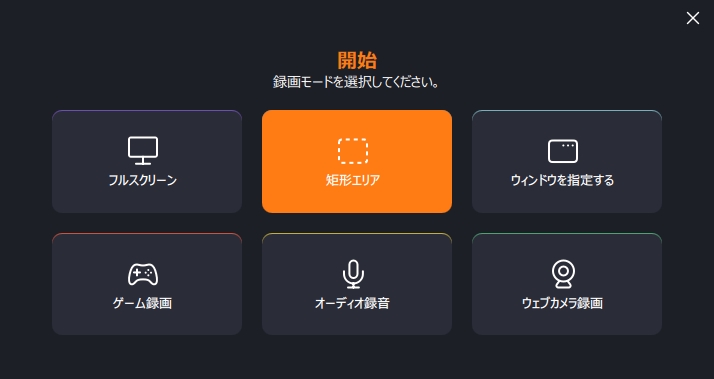
📖【関連記事】Windows10のXboxGameBarの画面収録の画質が荒いと思ってEaseUS RecExpertsを使ったら問題解決しました
Youtuberのふじもん様にEaseUS RecExpertsを動画でレビューしていただきました。興味がある方は是非ご覧ください。
ステップ1:EaseUS RecExpertsを起動し、右上のメニューアイコンをクリックして「設定」を開きます。

ステップ2:「ビデオ」と「オーディオ」タブを選択して、フレームレート(1~144fps)、画質、出力形式、ビットレートなどの録画設定を調整します。

また、「ゲーム」タブをクリックすると、ゲーム画面上に表示するオーバーレイの設定なども変更できます。

ステップ3:メイン画面に戻り、「ゲームモード」を選択します。録画したいゲームのウィンドウを選び、必要であればWebカメラやマイク音声の入力も設定します。その後、「REC」ボタンをクリックして録画を開始します。

ステップ4:録画中は、画面に小さなバーが表示され、録画時間を確認できます。ツールバーのカメラアイコンをクリックすればスクリーンショットを撮影でき、タイマー(時計アイコン)から録画の自動停止時間も設定可能です。

ステップ5:録画が終了したら、内蔵のビデオプレイヤーと編集ツールを使って、動画を確認・編集できます。
今回は、Windows11/10の標準機能「Xbox Game Bar」、オンライン録画サイト「Apowersoft Online Screen Recorder」、画面録画ソフト「EaseUS RecExperts」とゲームを録画する三つの方法をまとめました。簡単でシステムに負担をかけずに手軽にゲームの画面を録画をしたい場合は、「Xbox Game Bar」と「Apowersoft Online Screen Recorder」が便利です。一方、多機能で高品質な録画や編集、スケジュール録画を求めるには、「EaseUS RecExperts」をお勧めします。