- Easeusについて
- 会社情報
- ダウンロードセンター
- お問い合わせ
EaseUS RecExperts
画面上の内容なら、なんでも録画可能な使いやすいスクリーンレコーダー
- キャプチャーの範囲を自分で自由に選択可能
- ディスクプレイ、ウェブカム及び音声を同時に、または別々で記録可能
- オンライン会議、ストリーミング動画/音楽など、1クリックで録画可能

概要:
Macで画面録画を行いたい場合は、どうしたらいいですか?本文では、最も役に立つMacで利用可能な画面録画方法を皆さんに紹介します。また、Windowsで楽々と録画できる方法をも紹介しますので、このような需要がある方は是非見逃しないでください。
Macでの画面・音声同時記録は、以下のような場合に必要になります。
この記事では、Macユーザー向けの無料スクリーン録画+音声録音の方法をご紹介します。映像と音声を同時記録できる上、システム音声かつマイク音声それぞれを録音する方法もありますので、Mac対応のスクリーンレコーダーを探している方に、ぜひ読んで頂きたいです。今回は、QuickTime Player, Sounderflower, Audacityの3つのソフトの製品紹介と使い方を書いていきます。
EaseUS RecExpertsはWindowsで非常に使いやすい画面録画ソフトとして、簡単な1クリックだけでMacの画面を録画することができます。
ステップ1:MacでEaseUS RecExpertsを起動して、ビデオ録画で「スクリーン」をクリックします。

ステップ2:「サイズ」をクリックして、記録エリアを選択してください。あるいは「カスタム」をクリリックして、記録したい範囲をご自身で設定してください。
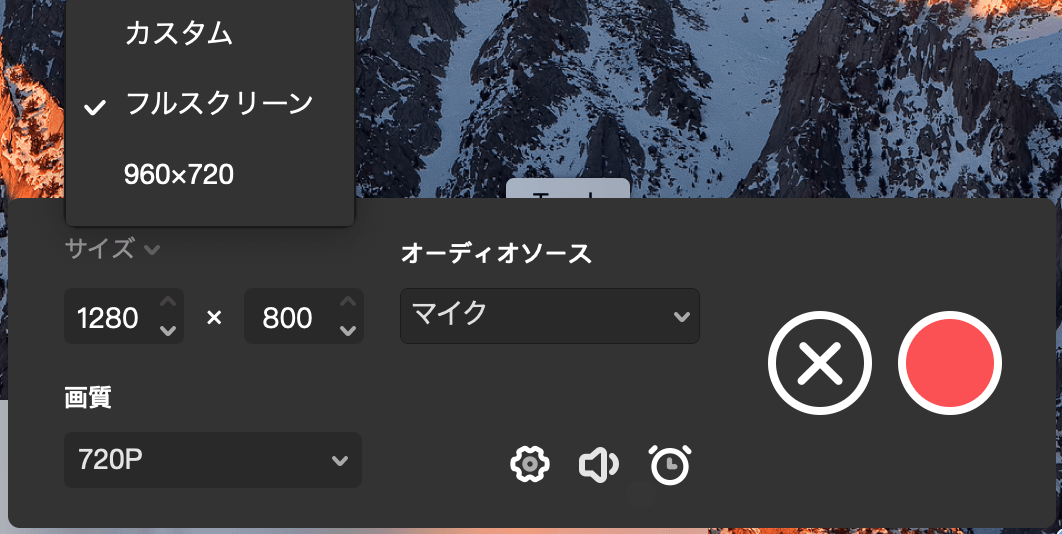
ステップ3:録画や音声を同時に記録したい場合は、「オーディオソース」から一つのオプションを選択してください。サンドアイコンをクリックして、音声を調整することができます。
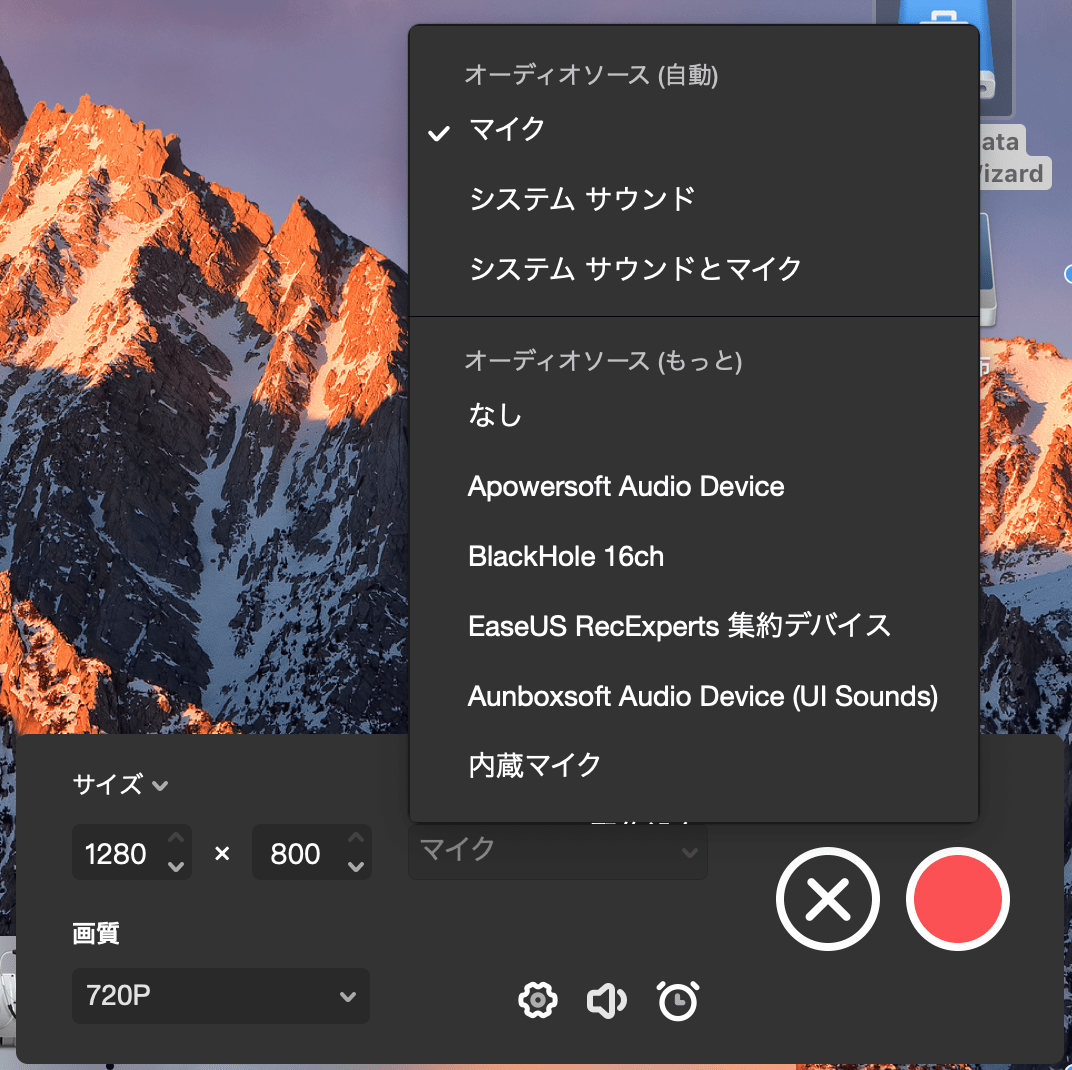
ステップ4:赤ボタンをクリックして、録画を完了します。ウインドウで録画した動画をプレビューすることができます。それで、録画した動画をMP4やGIF形式にエクスポートすることが可能です。
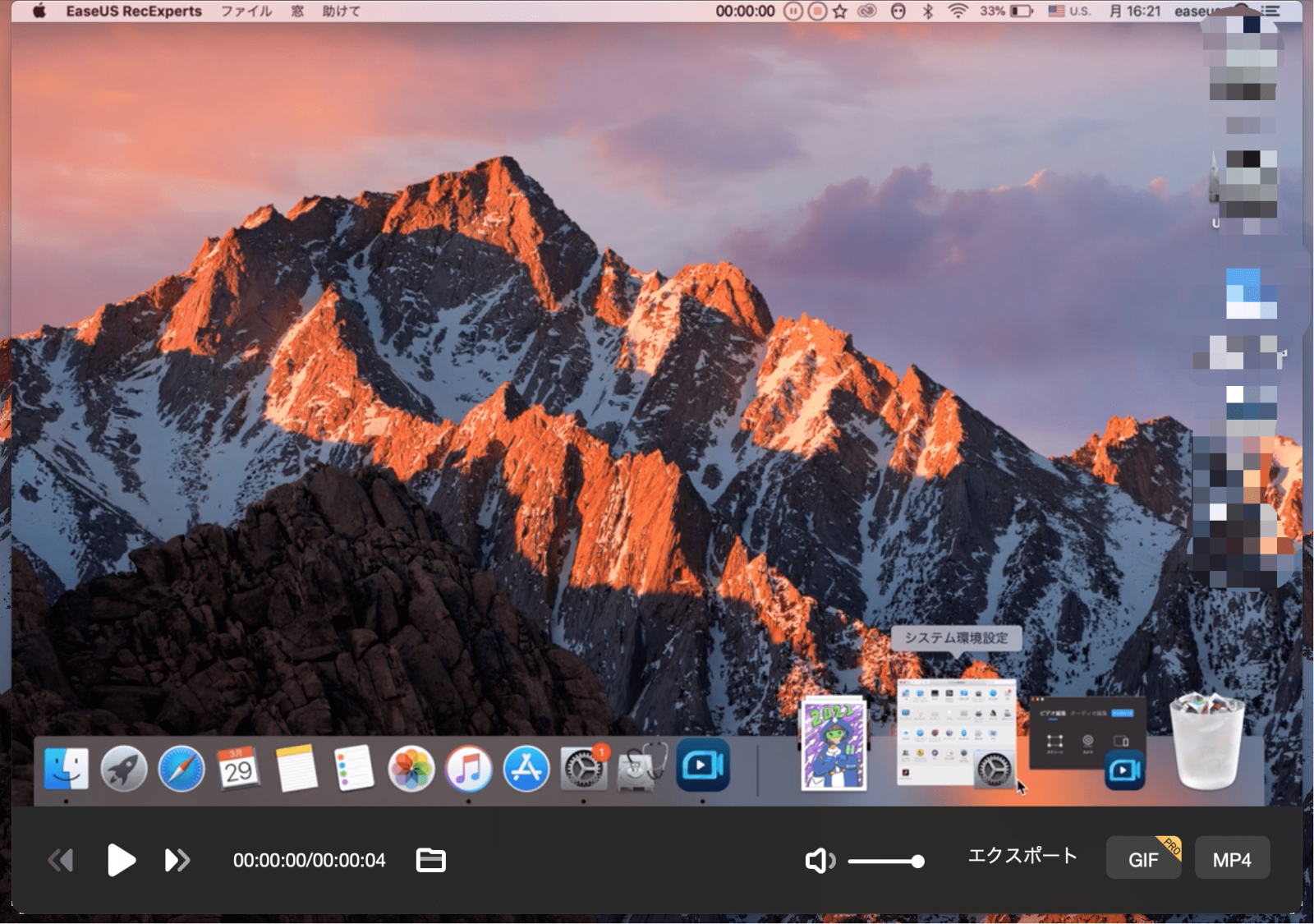
Quick Time Playerは、単なる動画・音楽再生アプリではなく、スクリーン録画も可能です。ディスプレイの全体や、一部のみなど、自由自在に録画することができる上、内蔵のスピーカー、マイクを使って、音声を同時に録画することもできます。以下の手順に沿って、Quick Time Playerを使いこなしましょう。
ステップ1:「アプリケーション」フォルダから QuickTime Player を開いて、メニューバーから「ファイル」>「新規画面収録」の順に選択する。すると、オンスクリーンコントロールが表示されるか、「画面収録」ウインドウが開く。
ステップ2:収録を始める前に、「録画ボタン」の横にある矢印をクリックして、収録の設定を変更。
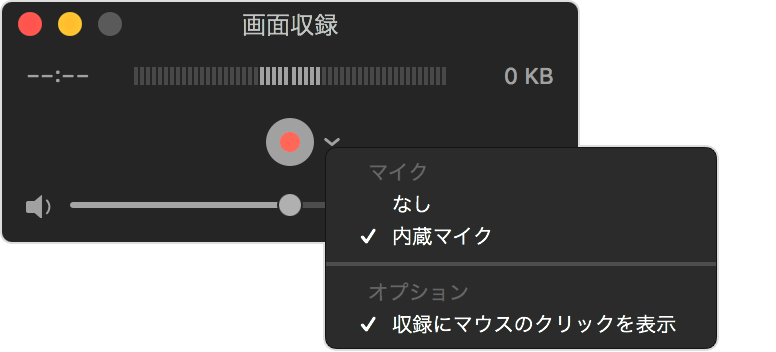
ステップ3:収録を開始するには、「録画ボタン」をクリックしてから、画面上の任意の場所をクリックして録画開始、または、収録するエリアをドラッグして選択してから、そのエリアの中に表示される「収録を開始」をクリックする。
ステップ4:収録を停止するには、メニューバーにあるの「停止ボタン」をクリックするか、「command + control + esc」キーを押し、録画を完了する。
収録が終わったら、その収録ファイルが自動的に開く。そのまま、収録内容を再生、編集、または共有可能。
上記で紹介したQuick Time Playerは、画面の映像とマイクからの外部音声を同時記録することが可能でしたが、PCシステム内の音声は録音できません。では、PC上の音声を録音するには、どうすればいいのか。―――Soundflowerというソフトウェアを使えば、この問題を解決できます。Quick Time Playerに加え、Soundflowerを駆使して、スクリーンの映像、音声、外部音声を記録しましょう。
この2つのソフトを組み合わせて使用する方法では、システムサウンドの出力をSoundflowerにし、Quick Time PlayerがSoundflowerをマイクとして使用することになります。つまり、Soundflowerが出力する音声は、映像とともに記録されるようになります。
ステップ1:URLからSoundflowerをインストールする。ダウンロードリンク:https://github.com/mattingalls/Soundflower/releases/tag/2.0b2
ステップ2:「システム環境」>「サウンド」>「出力」から出力を「Soundflower (2ch)」に変更する。
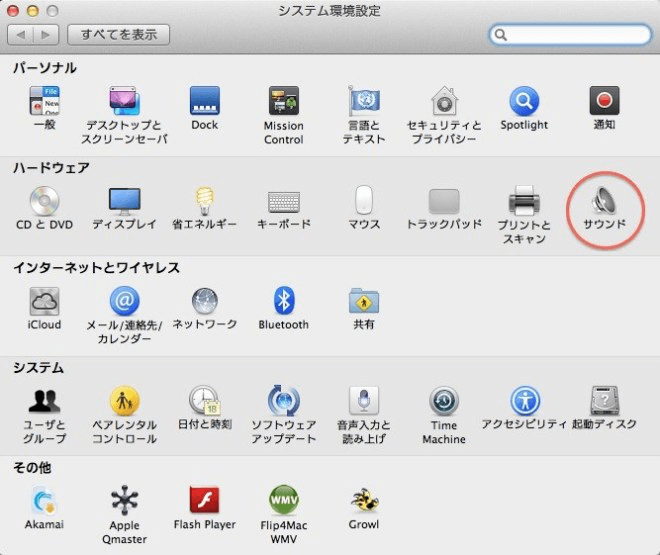
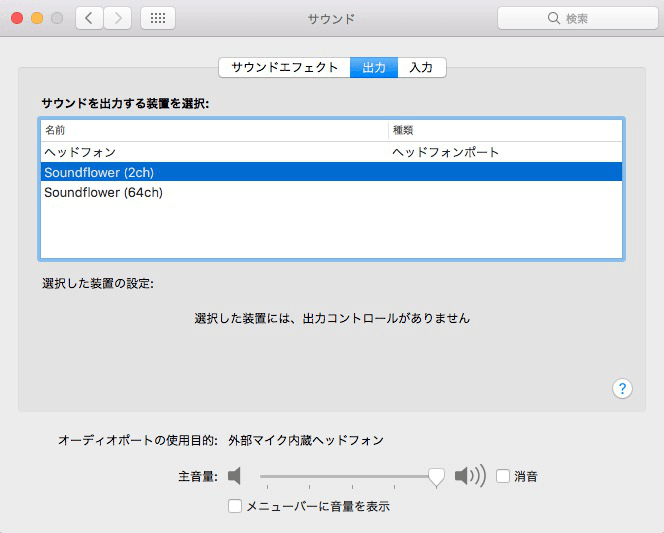
ステップ3:Quick Time Playerを起動し、「ファイル」>「新規オーディオ収録」を開き、録画ボタンの隣からマイクの設定を「Soundflower (2ch)」に変更する。
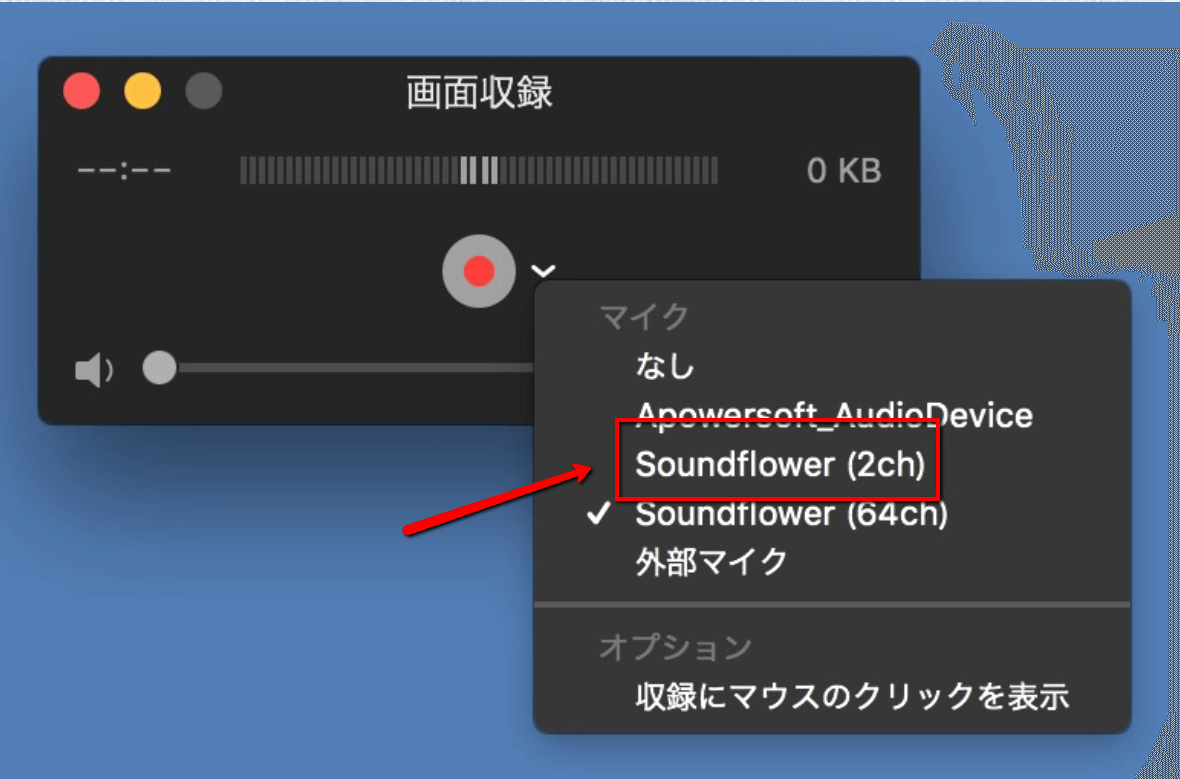
ステップ4:録画ボタンを押して、録画を開始する。この方法で、システムで再生される音声も録音されます。
上記では、Quick Time PlayerとSoundflowerを使って、スクリーンと音声を同時記録する方法を紹介しました。ここでは、SoundflowerとAudacityというソフトを使った録画の手順を説明します。
Audacityは、音声を録音し、編集する機能のあるソフトです。この方法を使えば、ブラウザ上のオーディオやシステム自体の音声、iMacやMacbookのアプリ上のオーディオ録音可能になります。
ステップ1:リンクからAudacityとSoundflowerをインストールする。
ステップ2:「システム環境」>「サウンド」>「出力」から出力を「Soundflower (2ch)」に変更する。
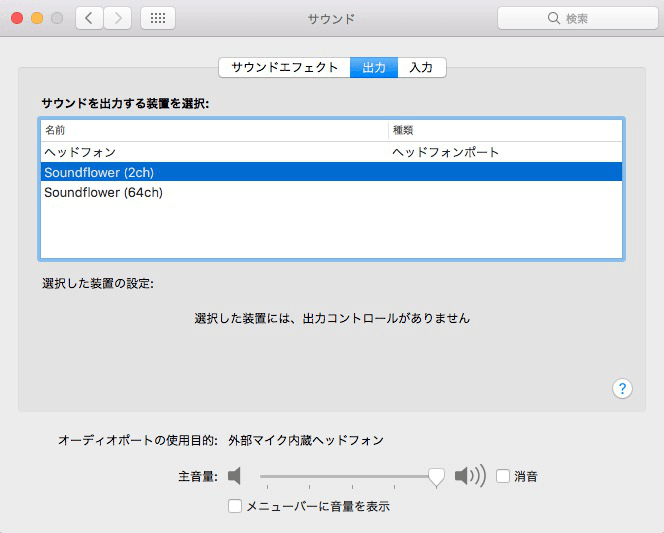
ステップ3:Audicityで、「編集」>「Preferences」>「デバイス」からSoundflower(2ch)録音時のデバイスとして設定する。
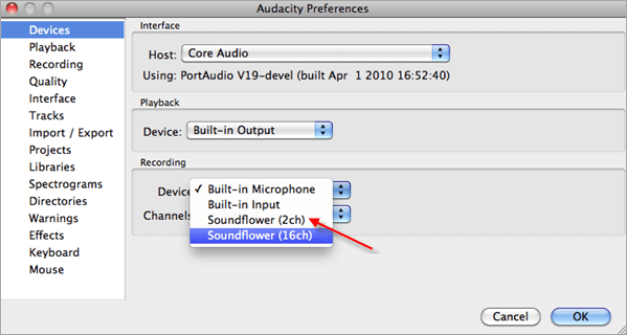
ステップ4:「録音」>「Software playthrough」にチェックを入れて、オーディオ録音中にも音声が聞こえるようにする。設定が完了したら「OK」を押して、設定を保存する。
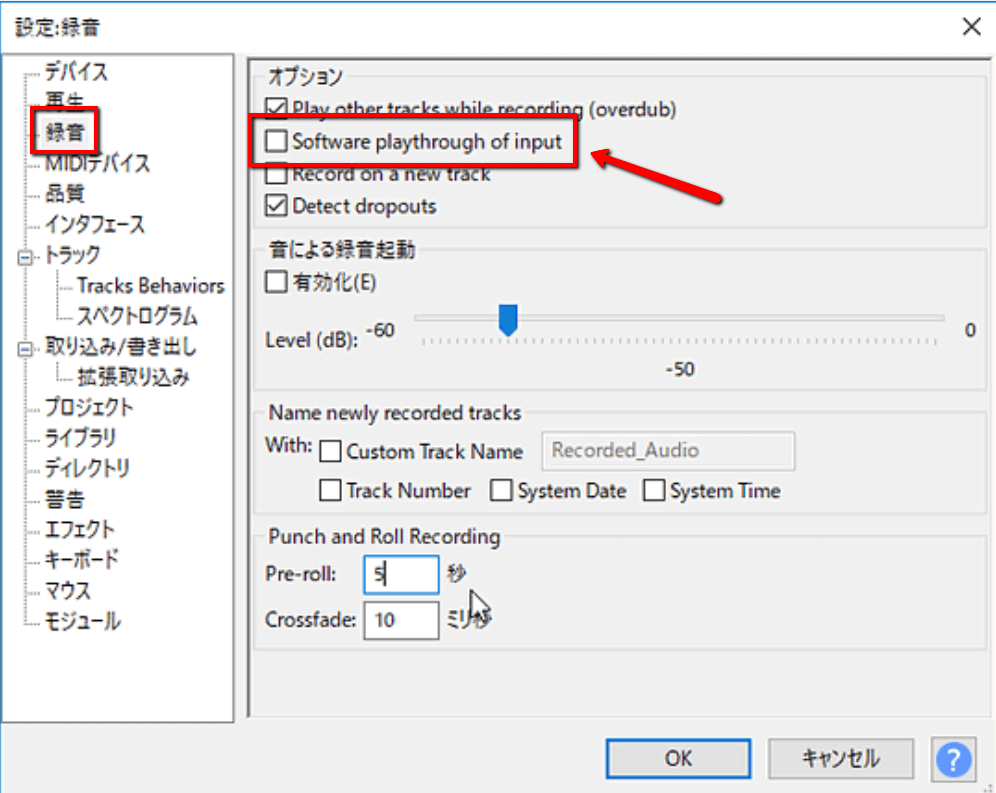
この方法で、Macで内部サウンドを録音できるようになります。
アプリ等を起動したら、Audicityに切り替えて、録音をスタートすれば録音が開始されます。
Macのサウンドの設定を元に戻したい場合は、内部スピーカーを出力装置として設定し直します。
上記は、Macパソコンで録音と録画が同時に行われる方法です。また、次は、Windowsで利用可能な録画かつ編集のできる万能ソフト EaseUS RecExpertsをお勧めします。
インターネット上では、ホットな話題があります。ここでは、画面録画と動画編集について、人気のあるものをリストアップしました。読んで悩みを解決することができます。
Macに対応したベストで無料の画面録画ソフトトップ10をご紹介します。
はい、あります。Windows 10には、秘密の画面録画ツール「Xbox Game Bar」があります。このデスクトップ録画ソフトを使って、画面をキャプチャすることができます。ソフトウェアをインストールすることなく使用することができ、便利です。
また、あなたはWindows 10のための他の最高の無料の画面キャプチャソフトウェアを試すことができます。
オーディオキャプチャ機能のない無料のスクリーンレコーダーを使用することができます。QuickTime Playerのように、音声なしでMacの画面をキャプチャすることが可能です。