- Easeusについて
- 会社情報
- ダウンロードセンター
- お問い合わせ
EaseUS RecExperts
画面上の内容なら、なんでも録画可能な使いやすいスクリーンレコーダー
- キャプチャーの範囲を自分で自由に選択可能
- ディスクプレイ、ウェブカム及び音声を同時に、または別々で記録可能
- オンライン会議、ストリーミング動画/音楽など、1クリックで録画可能

概要:
YouTubeを見ている時に、PCで好きな音楽とかバックグラウンドを録音したい場合がありますか?これからいくつかの保存方法をおすすめします。
YouTubeで好きな音楽を聴き、それをPCに保存したいですが、他の音楽アプリがその曲が載っていません。YouTubeで気に入りの音楽を録音するには、どうやって高音質で録音できるでしょうか?
本記事は、YouTubeからオーディオを録音するための詳細な方法を備えた5つのオーディオ録音ソフトウェアを紹介します。
| ツール | 効果 | 難易度 |
|---|---|---|
| EaseUS RecExperts | 高 - YouTubeの音声を時間制限なしで録音する。 | 超簡単 |
| Audacity | 中 - 録音前に設定を変更できる。 | 普通 |
| Online Video Converter | 中 - 使いやすいが、あまり安定していない。 | 簡単 |
| Free Sound Recorder | 高 - 様々なフォーマットでオーディオを録音できる。 | 簡単 |
| EaseUS MobiMover | 高 - 音声を簡単にダウンロードできる。 | 簡単 |
WindowsとMAC別でご紹介しますので、ぜひご一読ください。
EaseUS RecExpertsは、発売以来大きな注目を集めている YouTube オーディオ レコーダーです。このソフトウェアを使用すると、YouTube やその他のソーシャル メディア プラットフォームの音声を簡単に録音できます。一方、MP3、AAC、AAC、FLAC、WAV、WMA、または OGG で記録された YouTube オーディオ形式を簡単に選択できます。
YouTube オーディオ レコーダーであるだけでなく、 YouTube 動画を高音質で録音できる優れたスクリーン レコーダーでもあります。最も重要なことは、時間制限や透かしなしで記録できることです。
メリット:
・スケジュールを設定して自動で収録開始
・バックグラウンドノイズなしで高品質のオーディオを録音
・オーディオ/ビデオを様々な形式でキャプチャ
・システムまたは外部デバイスからオーディオを録音
EaseUS RecExpertsの使い方
ステップ1:EaseUS RecExpertsを起動し、「オーディオ」モードを選択します。

ステップ2:設定ボタンをクリックして、音声のフォーマット、ビットレート、サンプルレートなどを調整します。

ステップ3:ブラウザで録音したいYouTube動画を再生します。録音の準備ができたら、「REC」ボタンをクリックして録音を開始します。
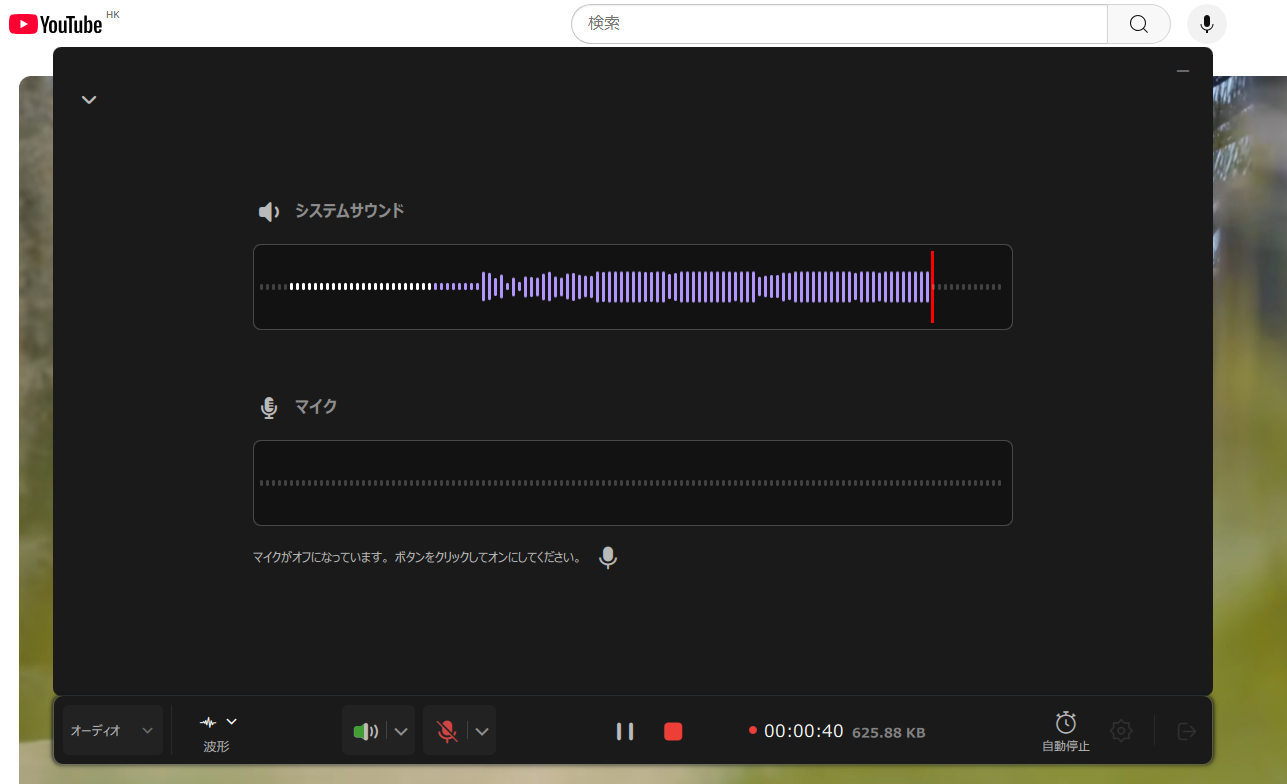
ステップ4:録音を終了するには、赤い四角のアイコンをクリックします。

このMac スクリーンレコーダーは、YouTube、FaceBookなどの様々なプラットフォームからのオーディオのキャプチャをサポートしています。YouTubeオーディオの場合は、[システムサウンド]を選択して内部オーディオ Mac を録音します。マイクから自分の声などを追加する必要がある場合は、このYouTubeオーディオ レコーダーも役立ちます。MP3、FLAC、AACなど、多くの一般的なオーディオ形式をサポートしているため、自由に選択できます。
2ステップ1:EaseUS RecExpertsを起動して、オーディオ編集(オーディオ)を選択します。

ステップ2:マイクのアイコンをクリックして、キャプチャしたい音声タイプを選択します。例えば、マイク、システムサウンドなど
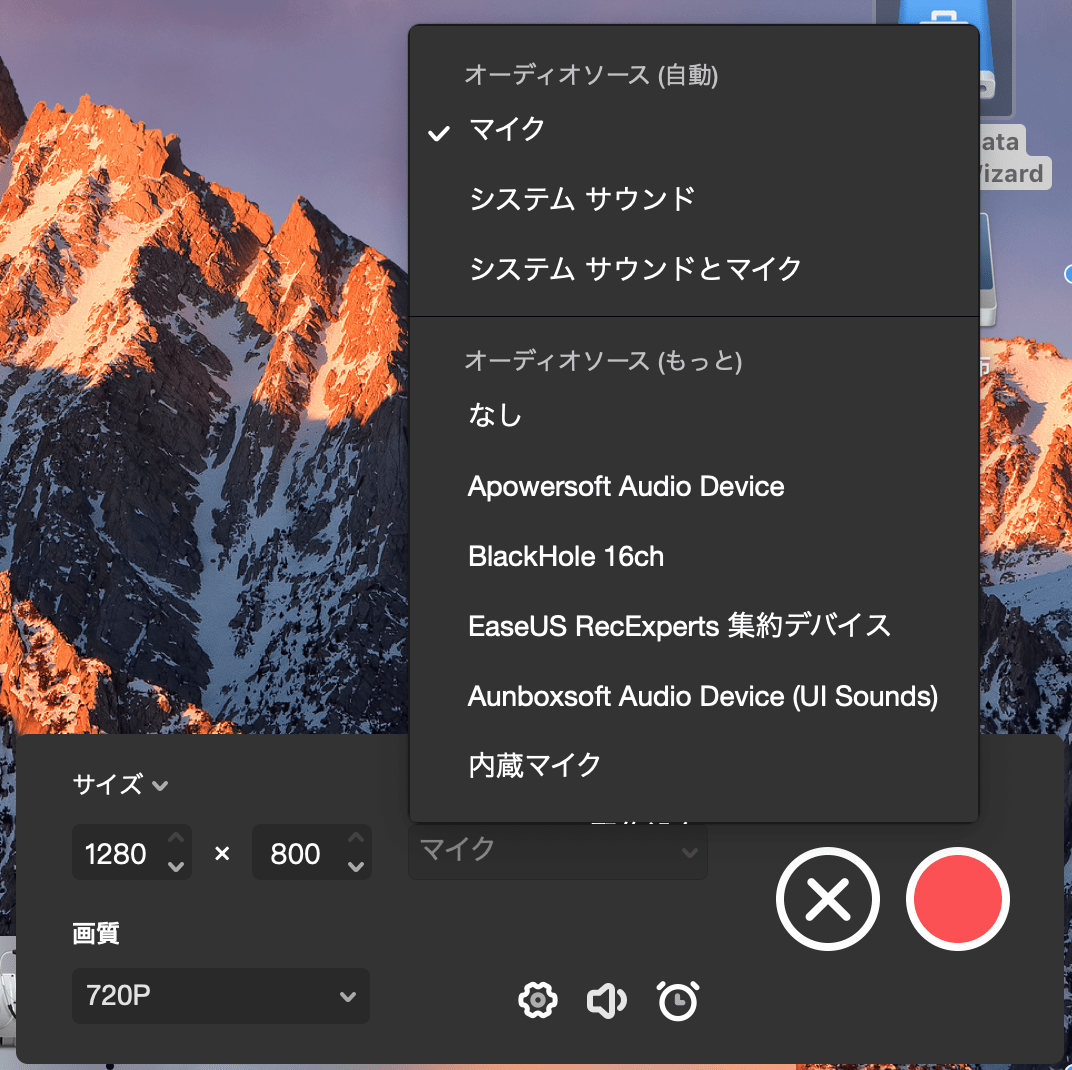
ステップ3: 時計のアイコンを選択して、スケージュール録音を作成する可能です。録音時間を決めたら、「完成」をクリックします。赤ボタンをクリックすると、録音を始めます。
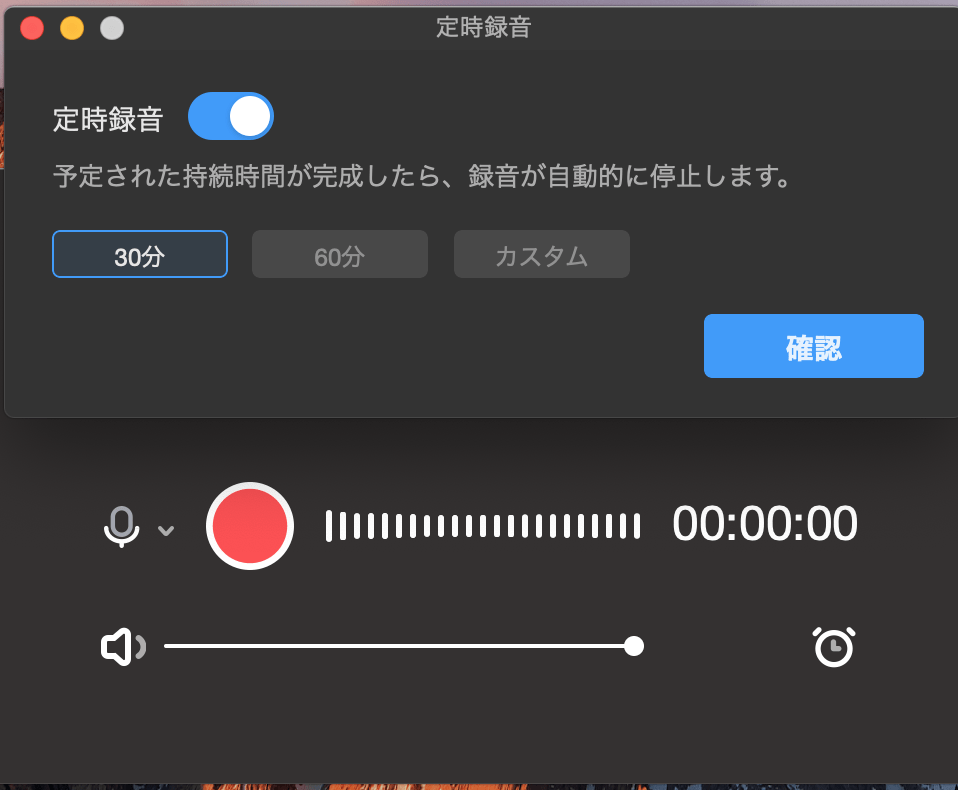
ステップ4:録音を停止したい場合は、赤ボタンをクリックしてOKです。録音ファイルがMacで表示されています。
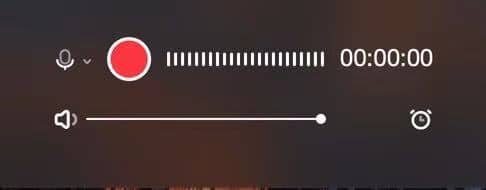
Audacityは、無料の音声編集ソフトです。Audacityでは、マイクの音声や、Mixerなどの音声を録音できるだけでなく、あらゆるメディアのオーディオをデジタル化することが可能です。また、サウンドカードによって、ストーリーミングオーディオを記録が可能です。
Windows, Mac OS X, GNU/Linux等対応
ステップ 1.Audacityをダウンロードしてインストールする。
ステップ 2.次に、Audacityを開き、トップ メニューから[編集(E)]>[preference]をクリックする。[デバイス]セクションで、[録音]セクションを見つける必要がある。
ステップ 3.次に、[デバイス] セクションの下の [stereo mix] をクリックする。
万が一、設定をこの方法で変更することができない場合は、次の手順に従って有効にすることができる。
・コントロール パネルを開き、[ハードウェアとサウンド>サウンド>録音]に移動する。
・空白スペースをマウスで右クリックし、[無効なデバイスを表示]を選択する。
・ステレオ ミックス デバイスが表示される。それを右クリックして、[有効にする]を選択する。
ステップ 4.[OK]をクリックして、新しいサウンド設定を保存する。Audacityをもう一度開いて、Stereo Mixオプションを使用する。
ステップ 5.YouTubeビデオを開き、録画ボタンを押す。プロセスが完了したら、[停止] をクリックする。ファイルは MP3 ファイル形式でエクスポートして目的のデバイスに保存できる。
もしソフトをダウンロードしたくない場合は、オンラインのYouTubeオーディオレコーダーがおすすめします。技術的なノウハウはあまり必要なく、コンピューターに何もインストールする必要もありません。ここでは、サイトを使用して YouTube オーディオを録音および変換する方法をお知らせします。いくつかの Web サイトがこのサービスを提供しています。最も重要なことは、信頼できるオンライン アプリケーションを見つけることです。
ステップ 1.YouTubeビデオ ページに移動し、MP3 オーディオ ファイルとして保存するビデオ URL をコピーします。
ステップ 2.インターネットで Online Video Converterを開き、Web サイト ページの上部にあるテキスト フィールドにビデオの URL を貼り付けます。
ステップ 3.テキスト フィールドの下で、ドロップダウン リストで [形式: .mp3] が選択されていることを確認します。
ステップ 4.[開始] ボタンをクリックします。プロセスが完了すると、ダウンロード オプションが表示されます。[ダウンロード]を選択して、YouTube ビデオを MP3 オーディオ ファイルとして保存します。
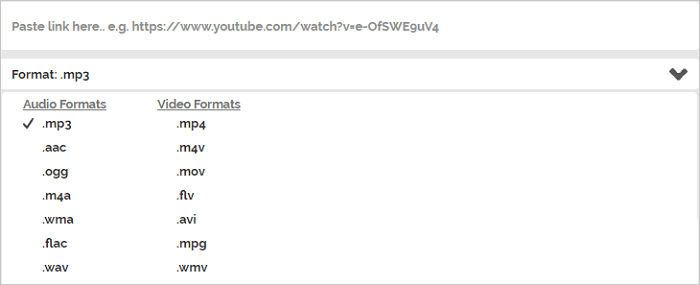
Free Sound Recorderは、名前の通り無料で利用できる音声録音ソフトです。この無料音声収録ソフトを使えば、YouTubeやその他のサイトからお気に入りの楽曲を録音して、オフラインで聴いたり、SkypeやWhatsAPPでの通話を記録したりすることもできます。
Windows、mac対応
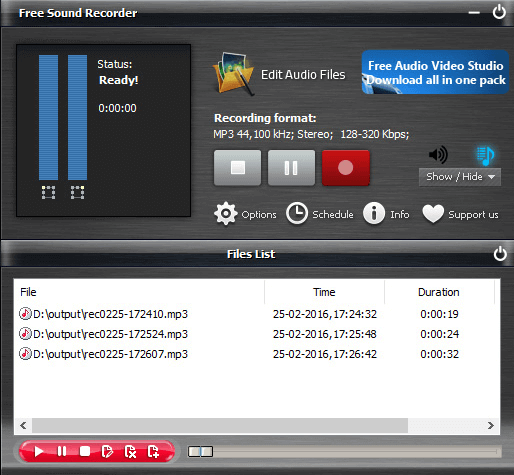
ステップ 1.サウンド レコーダーをダウンロードして開き、YouTubeオーディオを再生する。
ステップ 2.[録音]をクリックして、オンライン音楽レコーダーを有効にする。[ミキサーウィンドウを表示]を押して、[録音ミキサー]から音源を選択する。
ステップ 3.次に、適切な録音デバイスを選択する。[録音デバイス] ドロップダウン メニューから [stereo mixer] をクリックします。次に、音量とバランスを調整する。
ステップ 4.[オプション] > [一般設定] に移動します。YouTubeオーディオの出力形式を選択する。録画したい YouTube ビデオを再生します。[録画開始] をクリックして開始する。
ステップ 5.完了したら、録音を停止し、アーティストと曲に関する情報とともにエクスポートできる。
YouTube動画から曲を取得するもう1つの方法は、まず動画をダウンロードして MP3 に変換することです。YouTube動画をダウンロードする最も簡単な方法は、無料のYouTubeダウンローダーであるEaseUS MobiMoverを使用することです。これを使用すると、以下のメリットがあります。
・簡潔で使いやすいUI
・YouTube(PC、Mac、ラップトップ) から高品質でオーディオをリッピング
・YouTube動画をMP4、MOV、MKV、AVI、FLV などの形式でダウンロード
・YouTube、DailyMotion、Vimeo、Facebook、Instagramなどの人気のあるWebサイトから動画をダウンロード
ステップ1.ソフトの初期画面の右側メニューにある「動画のダウンローダー」をクリックします。
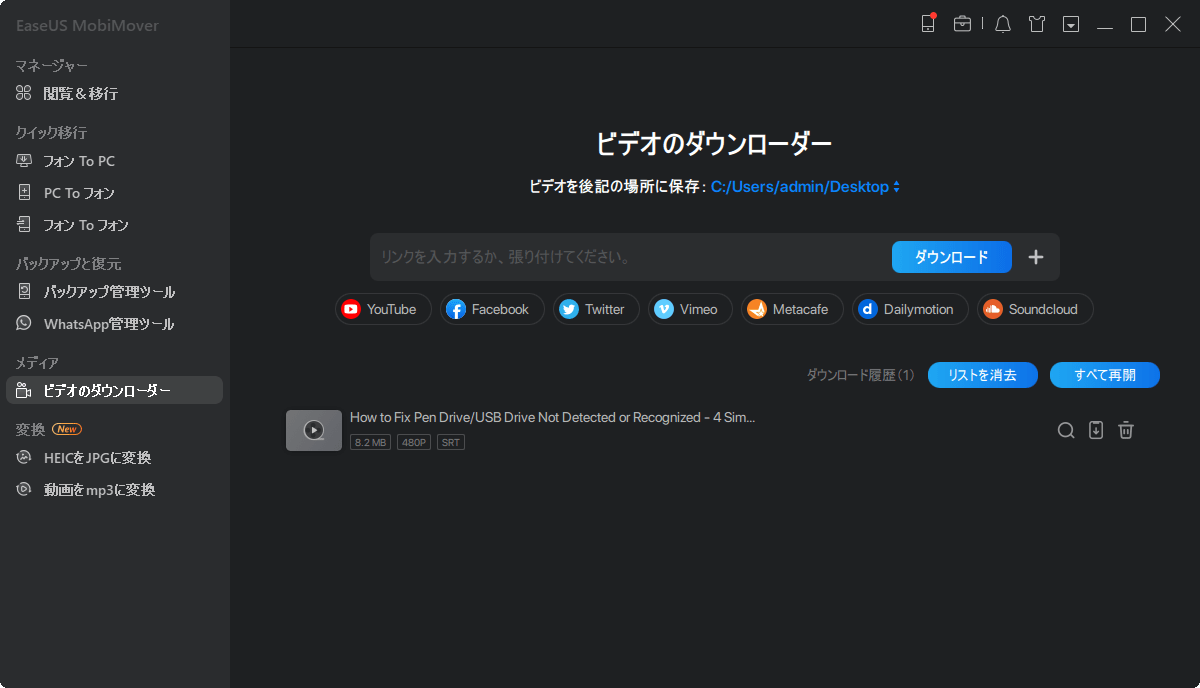
ステップ2.動画の保存先をクリックしてダウンロードする動画の保存場所を選択します。(動画をiPhoneにダウンロードしたい場合はiPhoneを選択します。)
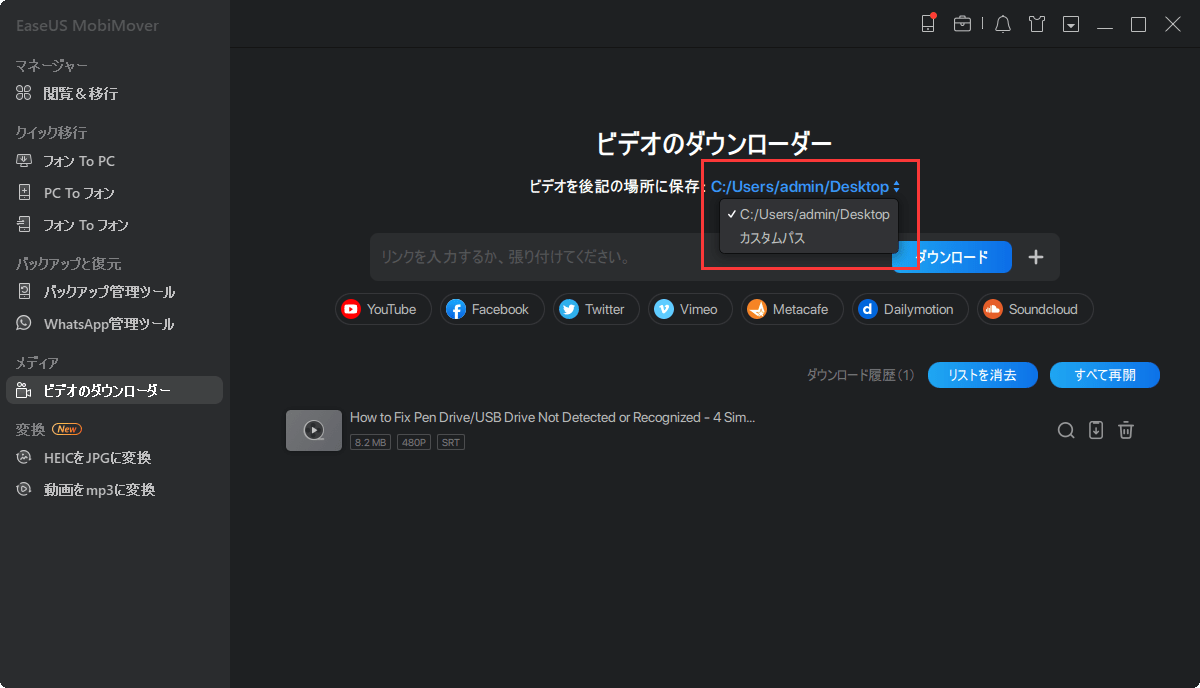
ステップ3.動画のURL(ページのURLではないので要注意)をコピーしてソフトの入力ボックスにペーストして「ダウンロード」ボタンをクリックすることでその動画のダウンロードプロセスを開始することができます。
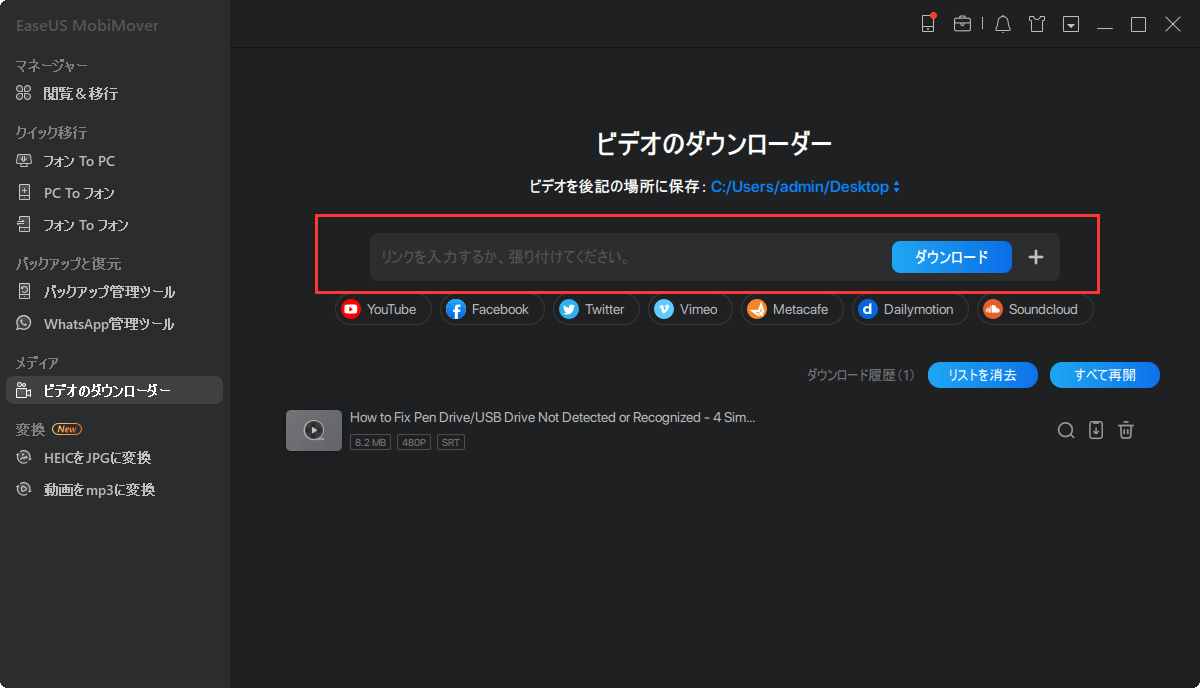
YouTubeから好きな音楽を録音する5つの方法説明してきました。オーディオ録音に問題がある場合、以上の解決策を試してみてください。特に、高質量の録音と多くの形式で保存したい際に、EaseUS RecExpertsを手に入ることがおすすめします。
34つの最高のYouTubeサウンド レコーダーは次のとおりです。
YouTubeから曲をダウンロードするには、オーディオ ダウンローダーを試してください。
1. EaseUS MobiMover を起動します。Video Downloaderに移動し、YouTubeビデオをコンピュータにダウンロードします。
2. YouTube動画のURLをコピーしてバーに貼り付け、[ダウンロード] ボタンをタップします。
3. その後、MobiMoverはすぐにURLを分析し、YouTubeビデオをコンピュータにダウンロードします。
次に、ビデオをMP3形式に簡単に変換します。
音声付きのYouTubeビデオを録画するには、オンライン ビデオ コンバーターなどのソフトウェアを試してください。
1. YouTube動画ページに移動し、MP3オーディオ ファイルとして保存する動画の URL をコピーします。
2. インターネットでOnline Video Converterを開きます。
3. 動画のURLを貼り付けます。ドロップダウン リストで [形式: .mp3] が選択されていることを確認します。
4. [開始]ボタンをクリックします。プロセスが完了したら、[ダウンロード] をクリックしてビデオを MP3 オーディオとして保存します。
EaseUS Video Editorを使用してYouTube動画をMP3に変換できます。
1. EaseUS Video Editorを開き、[インポート]をクリックするか、EaseUS Video Editorにドラッグして、ターゲット ファイルをインポートします。
2. 変換するターゲット ファイルを右クリックし、[プロジェクトに追加]を選択します。
3.[エクスポート]をクリックして、ターゲット ファイルの変換を開始します。ターゲット ファイルにMP3やAACなどの目的のオーディオ形式を選択し、名前を変更して、出力フォルダーを設定します。