- Easeusについて
- 会社情報
- ダウンロードセンター
- お問い合わせ
EaseUS RecExperts
画面上の内容なら、なんでも録画可能な使いやすいスクリーンレコーダー
- キャプチャーの範囲を自分で自由に選択可能
- ディスクプレイ、ウェブカム及び音声を同時に、または別々で記録可能
- オンライン会議、ストリーミング動画/音楽など、1クリックで録画可能

概要:
ゲーム、ライブ配信、動画を録画・録音して保存したい。この記事はトップ13の無料動画キャプチャソフトウェアの機能と特徴を紹介します。画面録画したい方はぜひ見逃さないでください。
ビデオを録画する必要がある理由はたくさんあります。例えば、より良い直感的なプレゼンテーションのためのビデオチュートリアルを作るため、ダウンロードできないビデオを録画するため、ソーシャルプラットフォームで友人と楽しいことを共有できるようにリアルタイムのビデオを録画するためなどです。これらの作業は、無料のビデオ録画ソフトウェア、優れたスクリーンレコーダーで行うことができます。
インターネット上では、たくさんのスクリーンレコーダーを見つけることができますが、それらは機能性に違いがあります。 何をするかによって、適切なビデオ録画ソフトを選択することが不可欠です。この記事では、トップ13の最高の無料のビデオキャプチャソフトウェアをカバーしています。今、あなたは簡単に最も適切なものを見つけることができるように、ダースのビデオスクリーンレコーダーの私達の専用のテストの統計を見てください。
| 👾テスト数 | 17個 |
| 💬テストしたエディション | 無料版のみ、最新版 |
| ⭐重視する点 | 使いやすさ、時間制限、ウォーターマーク、画素数 |
| ✅録画した動画 | Youtube動画、ゲームプレイ、カンファレンス、ライブストリーミング |
| 🥇一番お勧め | EaseUS RecExperts |
無料動画録画ソフトのベスト13:
|
🧑💻互換性: Windows 11/10/8.1/8/7 (32-bit & 64-bit) ✍️TechRadarの評価: ⭐⭐⭐⭐ |
Windows 10で無料のビデオ キャプチャ ソフトウェアを探しているなら、EaseUS RecExpertsを見逃すことはできません。この Windows 10ビデオキャプチャ ソフトウェアは、初心者とプロの両方が利用できる最高の画面録画ソフトウェアと見なすことができます。画面全体または画面の特定の部分をキャプチャするなど、ニーズに応じてエリアをキャプチャできます。
このソフトウェアを使用すると、ストリーミングビデオを録画したり、Macの内部オーディオを録画したり、Webカメラを簡単かつ迅速に録画したりできます。さらに、このスクリーンレコーダーは、録画をトリミングするのに役立つ基本的なビデオ編集ツールを提供します。
特徴:
Windows 10で無料のビデオ キャプチャ ソフトウェアを使用して録画する方法:
ステップ1. EaseUS RecExperts を起動し、録画したい内容に応じて「フルスクリーン」「カスタム」「ウィンドウ」「ゲーム」「音声のみ」「Webカメラ」などのモードを選択します。たとえば、チュートリアルや操作手順を録画する場合は、「フルスクリーン」または「ウィンドウ」モードがおすすめです。

ステップ2. ツールバーを使って、「スピーカー」「マイク」「Webカメラ」のオン/オフを切り替えることができます。赤い「REC」ボタンをクリックすると録画が開始されます。

ステップ3. 録画中に内容を調整したいときは、「一時停止」ボタンをクリックして一時的に録画を止めることができます。録画を終了したいときは、「停止」ボタンをクリックしてください。
![]()
ステップ4. 録画が終了すると、プレビュー画面に移動し、録画したファイルの編集や管理ができます。録画中に追加した注釈は、保存された動画にも反映されます。

このソフトウェアには、スクリーン、ウェブカメラ、およびスクリーンとウェブカメラの両方の PiP モードの 3 つの録画モードがあります。PiP モードでは、クロマ キーを適用して Web カメラの背景を削除できます。VideoProc Converter では、OBS と同様にさまざまな形式で録画できます。互換性を高めるには MP4 (デフォルト) を使用し、安定性を高めるには MKV を使用します。
動作環境:Windows 11/10/8.1/7 & Mac OS X 10.6 以降対応
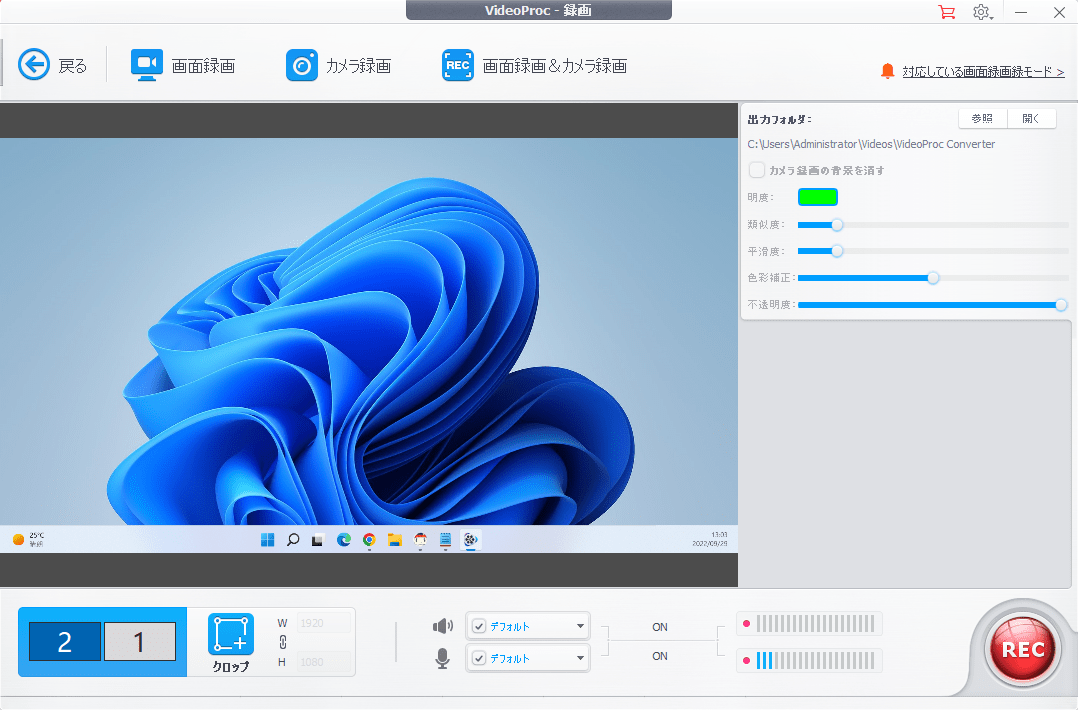
メリット:
デメリット:
Windows 10 には、ゲーム クリップやスクリーンショットをキャプチャしたい人のために、ゲーム バーという名前の無料のビデオ レコーダーがプリインストールされています。ゲーム バーを使用してアプリを記録できます (特にゲーム キャプチャ用)。
動作環境:Windows 10対応
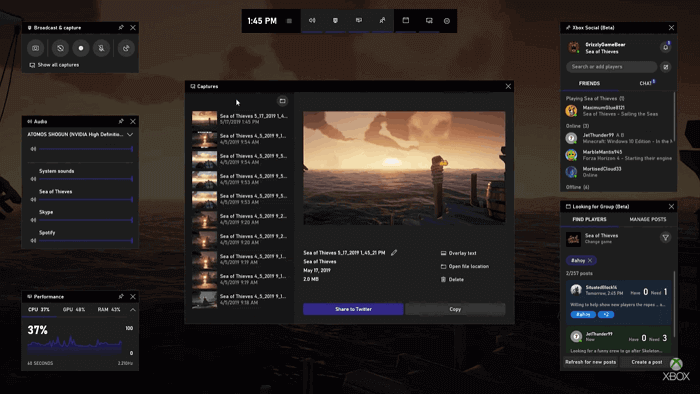
メリット:
デメリット:
Blueberry Software がリリースした Flashback Express は、画面、Web カメラ、音声を記録できる無料のビデオ キャプチャ ソフトウェアです。プロ版と同じ動画撮影機能が満載です。
この無料のビデオ レコーダーを使用して、画面全体、ウィンドウ、選択した領域、または Web カメラをキャプチャできます。録画が終了したら、簡単なエディターでビデオをトリミングおよびクロップし、YouTube、FTP サーバー、または PC にエクスポートできます。
動作環境:Windows対応
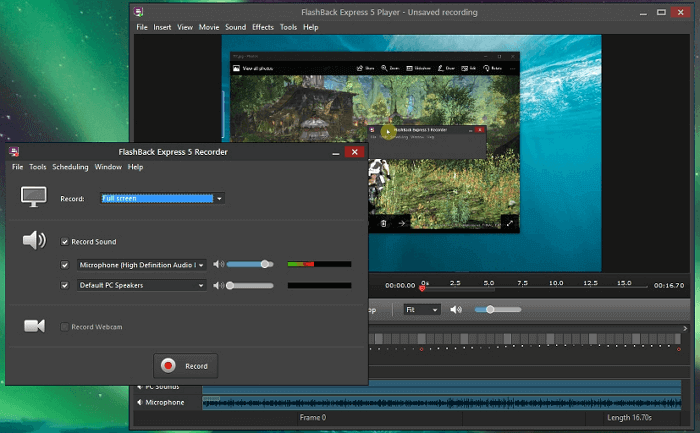
メリット:
デメリット:
CamStudio は、コンピュータ上の画面オブジェクトとオーディオ アクティビティを記録し、業界標準の AVI ビデオ ファイルを作成するための最高の無料ビデオ キャプチャ ツールの1つです。
動作環境:Windows対応
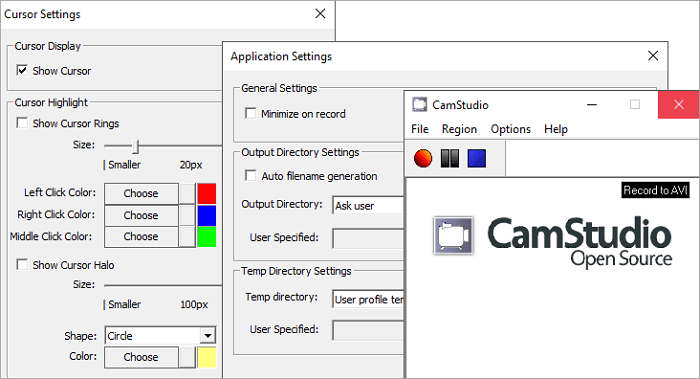
メリット:
デメリット:
ShareX は、 静止画をキャプチャしてビデオを録画するための無料のオープン ソース スクリーン レコーダーです。この無料のポータブル スクリーン レコーダーは、スクロールする Web ページ全体を記録し、OCR を介してテキストを識別し、スケジュールに従って画面をキャプチャすることもできます。
動作環境:Windows 10/8.1/7対応
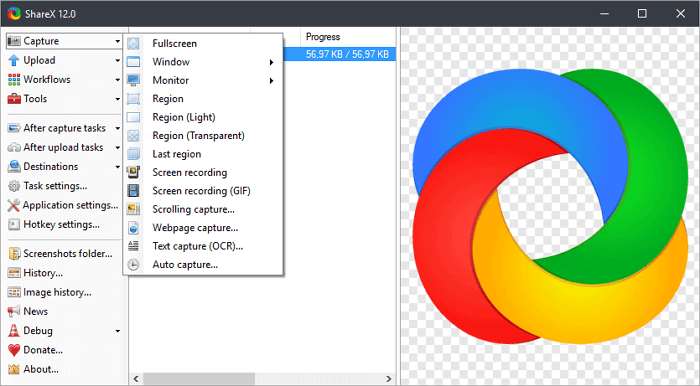
メリット:
デメリット:
Screencast-O-Matic は、Windows と macOS の両方で使用できるブラウザベースの無料のビデオ録画ソフトウェアです。画面録画、ビデオ編集、ビデオホスティング、共有など、多くの機能を提供します。この無料のビデオ レコーダーを使用して、フル スクリーン、ウィンドウ、地域、Web カメラ、マイク、およびコンピューターのサウンドをキャプチャできます。
動作環境:Windows/Mac対応
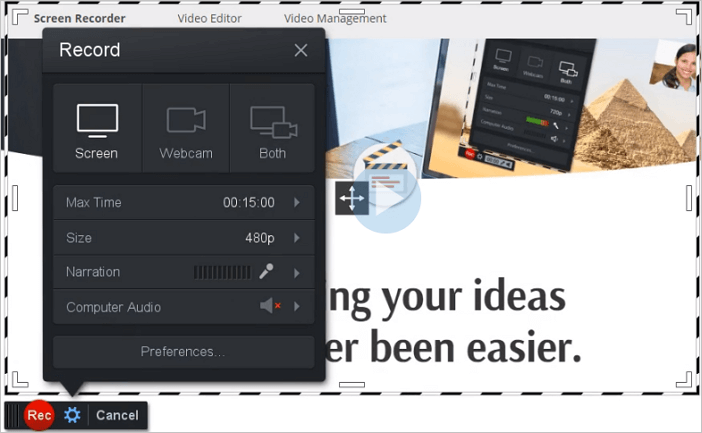
メリット:
デメリット:
Macで録画する方法について最も推奨されるソフトウェアです。好みに応じて記録領域をカスタマイズしながら、Macの画面で起こっていることをキャプチャするために使用できます。画面全体、画面の一部、または特定のアプリケーションウィンドウを記録できます。
それに加えて、オーディオを同時にキャプチャすることもできます。システム サウンド、マイクのオーディオ、およびその両方など、オプションのオーディオ ソースがいくつかあります。より高度な機器で音声を録音したい場合は、EaseUS RecExperts はマイクやカメラなどの外部デバイスと互換性があるため、外部マイクを取り付けることができます。
動作環境:macOS 10.10 以降対応
特徴:
ステップ1:EaseUS RecExperts を起動すると、「フルスクリーン」と「エリア」の2つの録画モードが表示されます。画面全体を録画したい場合は「フルスクリーン」を、録画エリアを手動で選びたい場合は「エリア」を選びます。 ステップ2:次に、Webカメラ、システム音、マイクの音声を録音するかどうかを選べます。必要に応じて、どれも録らない設定も可能です。 ステップ3:準備が整ったら、赤い「REC」ボタンをクリックして録画を開始します。録画中は、画面にコントロールバーが表示されます。録画を一時停止したいときは白い「||」ボタンを、録画を終了したいときは赤いボタンをクリックします。 ステップ4:録画が終了すると、録画一覧の画面に移動します。ここでは、録画したビデオの再生や編集ができます。

![]()

OBS Studioは人気のあるオープンソースの無料のビデオ録画ソフトウェア ツールで、Twitchでのゲームのライブ ストリーミングやその他の情報の録画に適しています。
動作環境:Windows/Mac対応
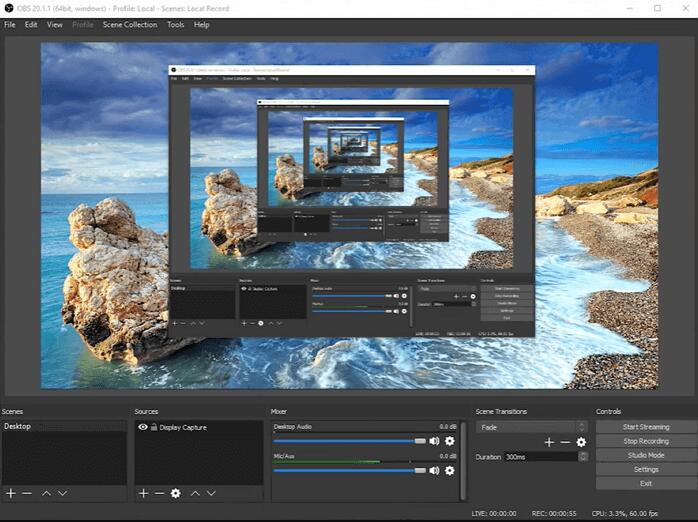
メリット:
デメリット:
QuickTime Player はデフォルトの Mac ビデオ プレーヤーですが、単なるビデオ プレーヤーではありません。また、QuickTime Player を使用して無料でビデオ録画を行うこともできます。
動作環境:macOS X v10.5 以降対応
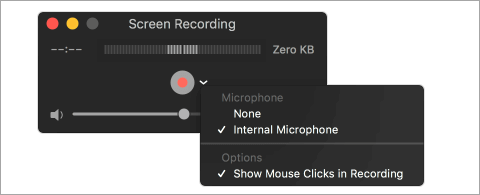
メリット:
デメリット:
Monosnap は、Mac 用の最高の無料ビデオ録画ソフトウェアの 1 つです。強力な画面記録ソフトウェアとして使用する必要がある場合は、このプログラムを使用して画面を記録し、スクリーンショットを撮ることができます。録画前にウェブカメラ、マイク、システムの音声をすべてオンにするオプションを提供します。
動作環境:Windows/Mac対応
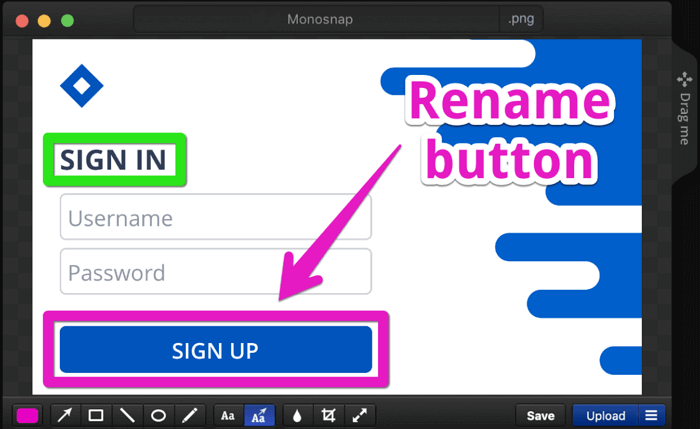
メリット:
デメリット:
Jingは、Techsmith からリリースされた Mac 用の別のビデオ録画ソフトウェアです。他のすべてのスクリーン キャプチャ ソフトウェアとは異なり、キャプチャしたビデオは、SWF 形式で保存するか、スクリーンキャストに保存できます。画面のビデオ録画に加えて、このツールを使用してスクリーンショットを撮り、キャプチャした直後に編集できます。
動作環境:Windows/Mac対応
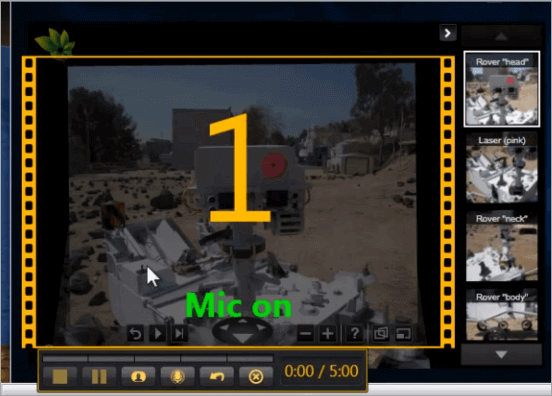
メリット:
デメリット:
VLC は、Windows、macOS、Linux、Android、iOS など、さまざまなプラットフォームで利用できる無料のオープンソース ビデオ キャプチャ ソフトウェアです。WMA、AAC、AIF、MP3 など、あらゆるフォーマットの優れた音楽およびビデオ プレーヤーをコンピュータで再生できます。
動作環境:Windows/Mac対応
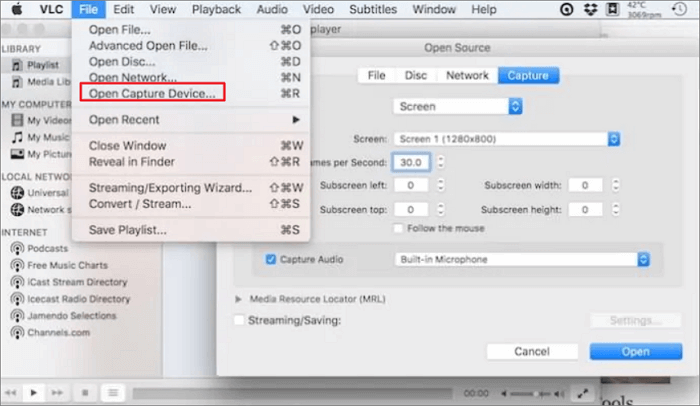
メリット:
デメリット:
この記事では、トップ13の最高のスクリーンレコーディングソフトウェアについて説明しました. 記録されたすべてのビデオは、インターフェイスのデザイン、オペレーティング システム、機能など、多くの点で互いに異なります。
これらすべてのビデオ キャプチャ プログラムの中で、EaseUS RecExpertsはその機能性と使いやすさから強くお勧め!初心者でもプロなユーザーでも、このビデオ キャプチャ ソフトウェアは同じように適切です。
WindowsおよびMacの無料のビデオ キャプチャ ソフトウェアについて詳しく知りたい場合に役立ちます。
無料のビデオ録画ソフトウェアに関しては、EaseUS RecExperts を強くお勧めします。このスクリーン レコーダーには、初心者とプロの両方に最適な直感的なワークフローがあります。数回クリックするだけで、画面、オーディオ、およびウェブカメラを記録できます。
Windows 10コンピューターを使用している場合は、組み込みのスクリーン レコーダーを使用して、コンピューターから無料でビデオを録画できます。Mac ユーザーの場合は、QuickTime Player を利用できます。これらのツールには、基本的な画面記録機能があります。
さらに録画機能が必要な場合は、EaseUS RecExperts、OBS Studio、ShareX などのビデオ録画ソフトウェアを試すことができます。
Windows 10で無料でビデオを録画するには、Game Bar と呼ばれる組み込みのスクリーン レコーダーを使用できます。
ステップ 1.Win + G を押して開きます。
ステップ 2.準備ができたら、「記録の開始」ボタンをクリックして記録を開始できます。完了したら、「記録の停止」をクリックして、記録をコンピューターに保存します。
トップ13のビデオ録画ソフトウェア: