- Easeusについて
- 会社情報
- ダウンロードセンター
- お問い合わせ
EaseUS RecExperts
画面上の内容なら、なんでも録画可能な使いやすいスクリーンレコーダー
- キャプチャーの範囲を自分で自由に選択可能
- ディスクプレイ、ウェブカム及び音声を同時に、または別々で記録可能
- オンライン会議、ストリーミング動画/音楽など、1クリックで録画可能

概要:
Windows PCの画面をキャプチャする必要があるとき、キーボードのホットキーを押して行うのは簡単です。この方法で画面全体をキャプチャできることはよく知られていますが、Windowsでエリアスクリーンショットを撮るにはどうしたらいいのでしょうか?この記事では、そのための最適な方法を紹介します。もっと詳しく知るために読み進めてください。
テクノロジーが急速に進歩し、情報化時代が拡大するにつれて、ますます多くの人々がオンラインで仕事や勉強をすることに慣れてきました。従来、何かを記録する必要がある場合は紙にメモを取ることができますが、PC画面に何かを記録したい場合はどうすればよいでしょうか? 画面をビデオとしてキャプチャするか、スクリーンショットを撮るのは素晴らしい選択です。
この記事では、Windows PCでスクリーンショットを撮るために使用できるツールと方法に焦点を当てます。その方法、特にWindowsで部分的なスクリーンショットを撮る方法がわからない場合は、解決策があります。スクリーンショットを撮るための手順に従ってください。
PCの画面の一部だけをキャプチャしたい場合はどうしますか? Windows10の一部画面のスクリーンショットに使用できる主な方法は3つありますが、いずれも非常に役立ちます。
EaseUS ScreenShotは、WindowsPC上のユーザーフレンドリーな画面キャプチャ プログラムです。ダイナミックかスタティックかにかかわらず、部分的なスクリーンショットの記録をサポートしています。たとえば、インターネットで面白くて短いビデオを見つけたら、その一部をキャプチャして友人と共有したいと思うかもしれません。
それに加えて、このソフトウェアでは、キャプチャしたいエリアを自由に選択することもできます。画面のいずれの部分をスクリーンショットとして選択できます。また、エリアスクリーンショットまたはフルスクリーンショットを簡単に撮ることができます。
このボタンをクリックして、EaseUS ScreenShotをパソコンに無料でダウンロードします。
Windows 10で一部の画面をスクリーンショットする方法:
ステップ 1.PCにEaseUS Screenshotをダウンロードしてインストールし、起動します。

ステップ 2.ツールバーに 2 つのオプションが表示されます。左が[エリアスクリーンショット]、右が[フルスクリーンショット]です。
部分的なスクリーンショットを撮るには、左ボタンをクリック (または[Ctrl]キーをダブルクリック) し、マウスをドラッグして画面上の領域を選択します。画面全体のスクリーンショットを撮るには、右ボタンをクリックします (またはキーボードの[Alt]をダブルクリックします)。

ステップ 3.画面がキャプチャされると、スクリーンショットの下に編集ツールバーが表示されます。描画、テキストの追加、モザイクなどによってスクリーンショットを変更するための一連のツールを提供します。

ステップ 4.完了したら、[保存] ボタンをクリックするか、[スペース] を押してスクリーンショットを保存します。または、[コピー]をクリックするか、[Enter]キーを押してスクリーンショットをクリップボードにコピーすることもできます。
![]()
多くのユーザーは、Windows10 PCに既定の画面キャプチャ ツールがあることに気付いたかもしれません。デバイスで[Snipping Tool]を検索し、検索結果をクリックして起動するだけでよいので、見つけるのは簡単です。その主な機能の1つは、さまざまなモードでスクリーンショットを撮ることです。これにより、画面全体をキャプチャしたり、長方形の切り取り/自由形式の切り取りを行ったりすることができます。
このツールを使用してキャプチャしたものは、画像またはHTML形式で保存できます。また、Snipping Toolには、スクリーンショットに自由に描画するのに役立つ組み込みのアノテーターが用意されており、必要に応じてスクリーンショット内のテキストを強調表示することもできます。このプログラムで画面の一部をスクリーンショットする方法は? この部分はあなたに解決策を提供します。

Snipping Toolでスクリーンショットを撮る方法:
ステップ 1. Windowsの検索ボックスで[Snipping Tool]を検索し、そのアイコンをクリックして起動します。
ステップ 2.メイン インターフェイスの [四角形モード] オプションをクリックし、[四角形モード]を選択 して、エリアスクリーンショットを撮ります。
ステップ 3.マウスが十字になったら、ドラッグしてキャプチャするエリアを選択します。
ステップ 4.次に、撮影した部分的なスクリーンショットが組み込みの注釈ツールに貼り付けられます。ペンと蛍光ペンを使用して注釈を付け、PNG形式で保存できます。
画面全体のスクリーンショットを撮るのと同様に、画面の一部をキャプチャするためのホットキーの組み合わせもあります。この方法は、Snipping Toolの使用に似ています。ただし、この方法は単純化されているため、自由形式の切り取りモードやアノテーターなど、Snipping Toolの高度な機能の一部を使用することはできません。
それに加えて、ホットキーを使用して部分的なスクリーンショットを撮る場合、スクリーンショットを貼り付けるためのデフォルトの編集ウィンドウはありません. キャプチャしたスクリーンショットを保存するには、PCのMS Wordまたはペイント プログラムに貼り付ける必要があります。また、キーの組み合わせをはっきりと覚えているユーザーもいます。

ホットキーを使用してWindows 10のスクリーンショットを取得する:
ステップ 1.キーボードの[Windows+Shift+S]を同時に押します 。
ステップ 2.マウスをドラッグしてキャプチャエリアを選択します。
ステップ 3.ペイントを起動し、[Ctrl+V]を押して、部分的なスクリーンショットを貼り付けます。次に、 [ファイル] > [保存]をクリックして、スクリーンショットをパソコンに保存します。
1.ホットキーを押して画面全体を保存する方法
キーボードの1つまたは複数のホットキーを押すと、画面全体を簡単にキャプチャできます。スクリーンショットは PC のデフォルト フォルダに自動的に保存されます。ただし、この方法は簡単ですが、欠点も避けられません。つまり、さまざまな状況でスクリーンショットを取得するには、キーボードの組み合わせを覚えておく必要があります。
一般的に言えば、[Print Screen]、[Windowsキー]、[Alt]が必要で、組み合わせによって効果が異なります。[Print Screen]は、"PrtSc"、"PrtScn" など、キーボードによって異なる場合があることに注意してください。この記事では、例として"PrtScn"を取り上げます。
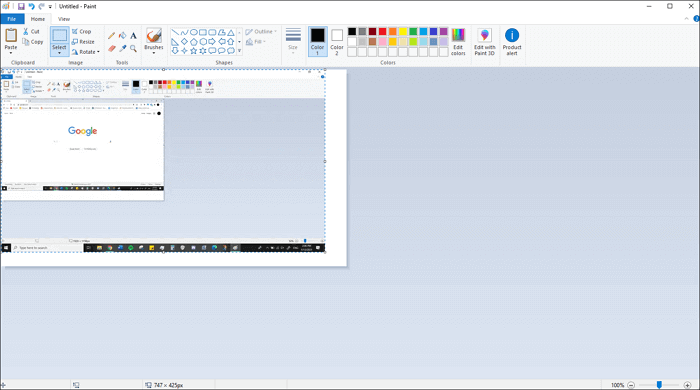
2. Xbox Game Bar(ゲームバー)を使用してスクリーンショットを撮る方法
通常、Windows10でビデオ ゲームをプレイする場合は、Xbox Game Bar をよく知っているかもしれません。Microsoftはこの組み込みのスクリーン レコーダーを提供しており、他のソフトウェアをダウンロードせずにゲームプレイを記録できます。ゲームプレイの記録機能に加えて、このプログラムを使用して Windows10デバイスのスクリーンショットを撮ることもできます。

Game Bar で画面全体をキャプチャする手順:
ステップ 1.キーボードの[Windows]と[G]を押して、Xbox Game Barを起動します。
ステップ 2.メイン インターフェイスが表示されると、カメラ アイコンが表示されます。スクリーンショットを撮りたいとき は、カメラのアイコンをクリックします。
ステップ 3.画面全体のスクリーンショットは、[ビデオ] > [キャプチャ] フォルダにあります。
この記事では、 “Windowsでエリアスクリーンショットを撮る方法”という質問に対する4つの解決策を示します。Windows10ユーザーには、Xbox Game Barが適していますが、このツールは、古いバージョンのWindows OSを使用しているユーザーには利用できません。キーの組み合わせやSnipping Toolを使用してWindows10の部分的なスクリーンショットを撮ることもできますが、押す必要のあるキーを覚えておく必要があり、スクリーンショットの形式は限られています。
全体として、EaseUS ScreenShotはこれらのツールのすべての利点を統合し、欠点を回避します。画面の一部をキャプチャしたい場合、このソフトウェアは見逃せません。
Windowsでスクリーンショットを撮りたい場合は、4つの方法があります。EaseUS ScreenShot、Snipping Tool、ホットキーとXBOXゲームバーを使用して、記録したい画面がキャプチャできます。
多様な機能を備えて、無料のEaseUS ScreenShotが一番おすすめです。スクリーンショットを撮ったら、画像の編集もできます。また、ソフトウェアをインストールしたくない方が、Windowsのホットキーを使っても大丈夫です。