本文內容
![]() 關於編輯人員
關於編輯人員
![]() 相關文章
相關文章
螢幕錄製軟體可以輕鬆觀看沒有廣告和其他串流平台的 Prime Video 。同樣,GeForce Experience 可以幫助用戶優化他們的遊戲。最近,由於多個錯誤,一些用戶在優化遊戲時遇到了麻煩。您可能會遇到錄製設定問題,或者錄製問題可能會導致出現問題,從而導致檔案保存嘗試失敗。
在本文中,我們將看到對 GeForce Experience 無法儲存剪輯(無論問題如何)的修復。我們還將看到最好的免費螢幕錄影機之一,可幫助您快速錄製螢幕和其他遊戲亮點。請繼續關注資訊豐富的閱讀。
修復 GeForce Experience 無法儲存剪輯的問題
GeForce Experience 錄製失敗的原因有很多。您的 NVIDIA 驅動程式可能已過時。您的遊戲可能不相容。您的隱私控製或第三方軟體可能會產生幹擾,等等。以下是修復 GeForce Experience 無法儲存剪輯的 7 種有用方法。您可以參考以下提示,使其再次無縫運行。
方法 1. 重新啟動 GeForce Experience
有時,軟體可能會崩潰並關閉。它並不總是告訴您何時發生這種情況,因此您必須檢查它以確保它已打開。請依照以下步驟進行驗證。
步驟 1. 按鍵盤上的 Windows 圖示 + R 按鈕開啟運行選單。
步驟 2. 在輸入欄位中輸入 services.msc,然後點選 Enter。
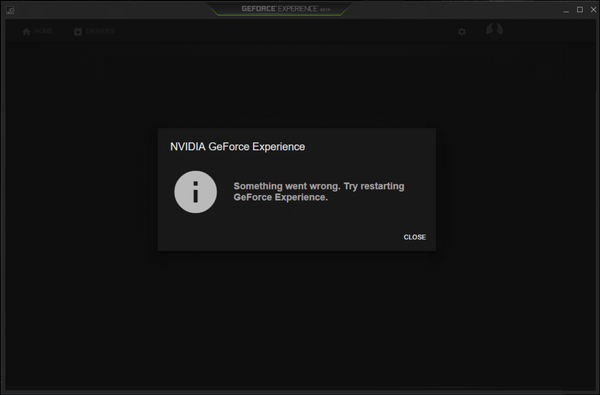
步驟 3. 在出現的清單中尋找 NVIDIA GeForce Experience Service 並選擇它。
步驟 4. 現在,右鍵單擊該選項,然後點擊“啟動”或“重新啟動”選項。
步驟 5. 在服務清單中找到 Nvidia Telemetry Container 選項。
步驟 6. 右鍵單擊並選擇“屬性”選項。
步驟 7. 將啟動類型從手動變更為自動。
完成這些步驟後,重新開啟程式以查看問題是否已解決。
方法 2. 更新過時的驅動程式
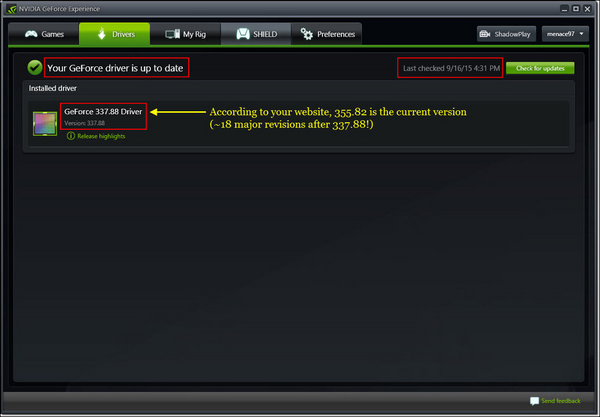
如果 Shadow Play 無法在 Windows 10 或 11 上執行,則您的驅動程式可能已過時或損壞。值得慶幸的是,GeForce Experience 不斷更新名為 Game Ready 驅動程式的基本驅動程式包,您可以從官方網站或應用程式下載該驅動程式。
此外,一旦新驅動程式可用,該應用程式就會通知您。然後,由您來安裝驅動程式。
您可以打開“首選項”畫面並點擊“檢查更新”以安裝 Game Ready 驅動程式。它還會通知您是否擁有最新版本的 GeForce Experience。
方法 3. 重新安裝 GeForce Experience
如果損壞的軟體導致 GeForce Experience 無法打開,您必須重新安裝。重新安裝應用程式可以透過修復任何損壞的檔案或電腦條目來解決問題。請按照以下步驟完成流程。
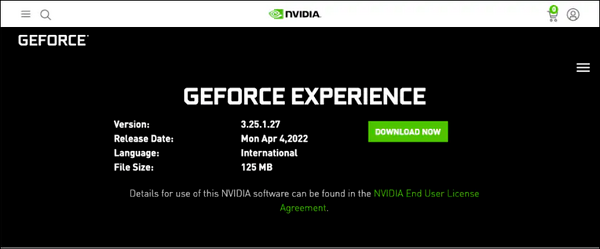
步驟 1. 點選 Windows 圖示 + R 鍵開啟運行選單。
步驟 2. 在輸入欄位中鍵入「控制台」以載入控制台。
步驟 3. 尋找程式並選擇它。
步驟 4. 在左側找到「卸載」選項以開啟程式清單。
步驟 5. 在選單中找到並選擇 NVIDIA GeForce Experience。
步驟 6. 點選選單中的「卸載」將其從電腦中刪除。
步驟 7. 現在,再次前往NVIDIA官方網站下載安裝程式。
步驟 8. 開啟下載的 .exe 檔案。
步驟 9. 正確依照安裝指南完成軟體安裝。
重新安裝後,打開 GeForce 軟體以確保一切正常運作。
方法 4. 檢查儲存空間
如果您的 Shadow Play 配置為保存錄音的磁碟空間不足或完全空間不足,則它不會保留您的任何重播。您必須有足夠的可用磁碟空間才能保存重播而不出現任何問題。請依照下列步驟檢查儲存資料夾的磁碟上的可用空間。
步驟 1. 同時按 Alt + Z 開啟 GeForce Overlay。
步驟 2. 點選疊加層右上角的齒輪圖標,開啟「設定」。
步驟 3. 點選「錄音」標籤。
步驟 4. 複製影片下的位置。
步驟 5. 開啟檔案總管並將該位址貼到網址列。然後,按 Enter 鍵即可查看儲存這些錄音的資料夾。
步驟 6. 如果磁碟儲存空間不足,請右鍵單擊磁碟並選擇“屬性”
步驟 7. 然後按一下「磁碟清理」刪除所有垃圾檔案和資料夾。
方法 5. 重置 GeForce Experience 設定
將 NVIDIA 3D 設定恢復為預設設定是解決「無法檢索設定」錯誤的另一個潛在方法,該錯誤已對某些使用者起作用。套用此解析度會將您在 NVIDIA 控制面板中變更的所有 3D 設定重設為預設配置。您可以按如下方式使用此潛在解決方案:
步驟 1. 右鍵點選系統托盤區域內的 NVIDIA 標誌,選擇控制台。
步驟 2. 接下來,在 NVIDIA 控制面板中選擇管理 3D 設定。
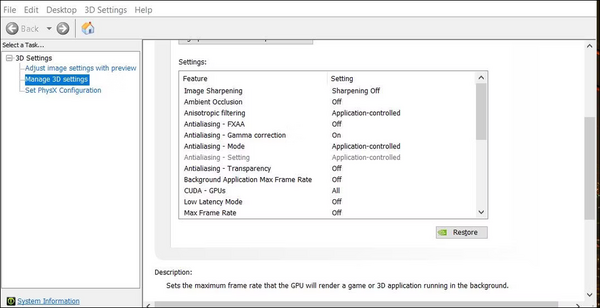
步驟 3. 點選「全域設定」標籤上的「復原」。
步驟 4. 選擇是重置設定。
方法 6. 檢查錄音設定
要錄製遊戲,GeForce Experience 應驗證遊戲是否在全螢幕模式下正確運作。如果不能這樣做,則遊戲的錄製將無法處理。如果桌面擷取功能關閉,可能會導致錄影問題。如果 NVIDIA Shadow Play 無法錄製您的遊戲並且遇到問題,您可以按照以下步驟操作:
步驟 1. 啟動 GeForce Experience 並點選「設定」圖示。
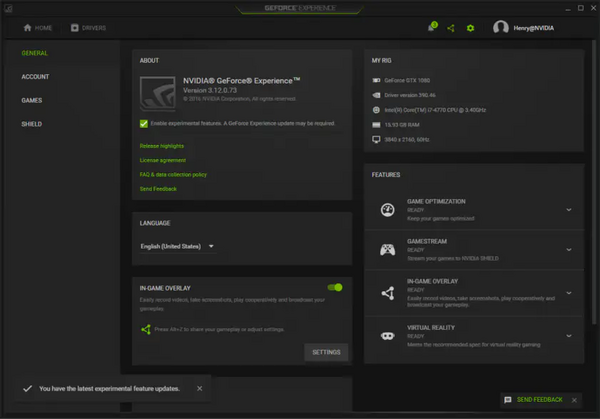
步驟 2. 查看「常規」選單設定並找到「遊戲內疊加」。然後,將其打開。
步驟 3. 啟動遊戲並使用熱鍵開始錄影。
修復 7. 開始手動錄製
儘管執行了上述修復,如果仍不起作用,您可以按照手動錄製方法立即解決錄製問題。就是這樣。
步驟 1. 使用 Alt + Z 開啟 ShadowPlay 並前往“設定”
步驟 2. 向右捲動到底部並打開隱私。
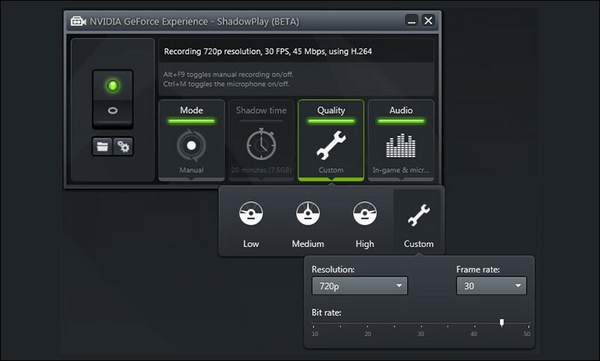
步驟 3. 啟用“錄製桌面”選項。
現在開始手動錄製,看看它是否錄製了您當前的桌面。
額外提示:記錄您的遊戲精彩片段
- 評分: 4.9/5
- 相容性: Windows 和 Mac 計算機
當您沒有合適的方法來解決問題時,GeForce Experience 無法儲存剪輯的問題就會出現問題。但是,上面列出的修復可以幫助您進行視訊錄製,而不會對效能產生任何影響。

如果您正在尋找強大的解決方案來錄製螢幕和遊戲亮點,EaseUs RecExperts 是您的完美遊戲錄製軟體。 EaseUS RecExperts 是最好的遊戲錄製器之一,可擷取電腦螢幕的任何區域以及音訊或網路攝影機。它可以輕鬆錄製您的遊戲影片進行直播,留住精彩的遊戲時刻。
1
EaseUs RecExperts 還可以幫助錄製高品質影片。它還配備了先進的人工智慧降噪器、4K/8K 視訊的視訊增強器以及帶有音訊提取的自動錄製功能。
EaseUS RecExperts的突出特點
- 流暢記錄所有 2D/3D 遊戲精彩片段,無延遲或時間限制
- 它有助於在電腦上剪輯最後 30 秒
- 錄製 4K 超高清品質的遊戲,以高達 144 fps 的速度傳輸遊戲,無延遲
- 螢幕截圖和螢幕錄製 Crunchyroll
- 它允許安排錄製,並在錄製時進行編輯
下載這款出色的遊戲錄製器,EaseUS RecExperts 還可以幫助錄製 Steam 遊戲影片和其他遊戲。
現在,使用這款全能且功能齊全的螢幕錄影機,在 Palworld 中截取螢幕截圖並在社交媒體平台上與您的觀眾分享。
結論
NVIDIA Shadow Play 是記錄遊戲精彩片段的絕佳方法。但是,可能會出現錄製問題,導致 GeForce Experience 無法儲存剪輯。我們討論了有效的修復方法和可靠的方法,您可以測試它們來解決問題。此外,EaseUS RecExperts 是一款功能強大的遊戲錄製軟體,可協助您進行無縫的遊戲錄製。此外,其嵌入式影片編輯器和媒體播放器增強了用戶體驗。
1
GeForce Experience 無法儲存剪輯的常見問題解答
我們列出了剪輯保存修復程序,以解決因 GeForce Experience 不保存視訊剪輯而導致的問題。但是,此常見問題部分將幫助您解決進一步的疑問(如果有)。
1. 我的 GeForce Experience 剪輯在哪裡?
當您點擊 Alt+F10 時,GeForce Experience 圖庫負責儲存遊戲的剪輯。按 Alt+Z 並點選圖庫查看遊戲畫面。這些剪輯還將與您拍攝的任何 ShadowPlay 影片或正常 GeForce Experience 螢幕截圖一起顯示在 Videos\[遊戲名稱] 下。
2. GeForce 會自動儲存剪輯嗎?
NVIDIAhighlights 可自動視訊捕捉關鍵時刻、關鍵時刻和致勝比賽,確保始終保存玩家的最佳遊戲時刻。捕捉精彩片段後,遊戲玩家可以直接從 GeForce Experience 的遊戲內疊加層將其直接分享到 Facebook、YouTube 或微博。
3. 如何在 GeForce Experience 中啟用剪輯?
您只需三個步驟即可在 GeForce Experience 中快速開啟剪輯。就是這樣。
步驟 1. 至 GeForce Experience 主頁。
步驟 2. 點擊遊戲的詳細資料按鈕,在右上角,您將看到一個突出顯示的圖示。
步驟 3. 按此圖示自訂您想要擷取為精彩片段的特定遊戲事件。