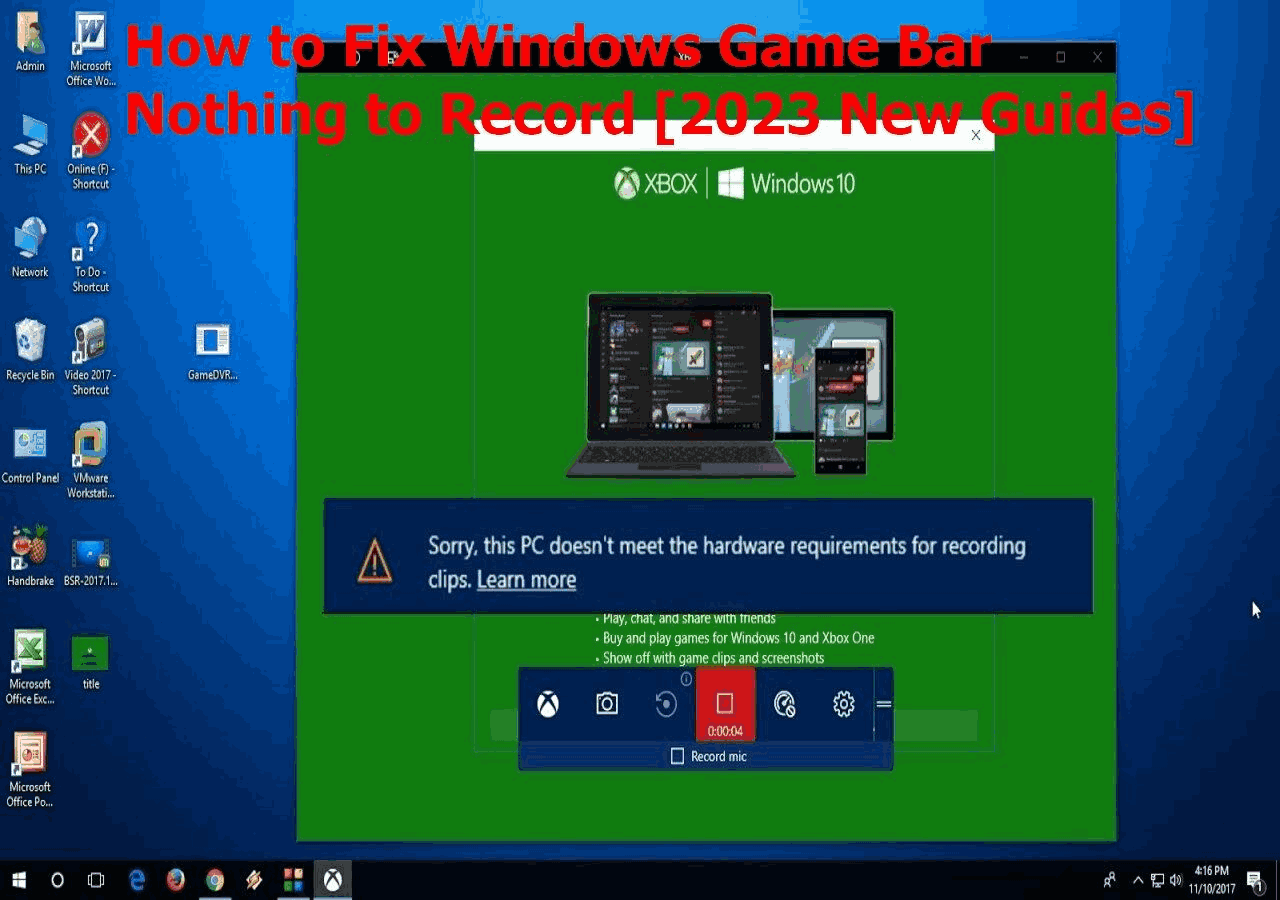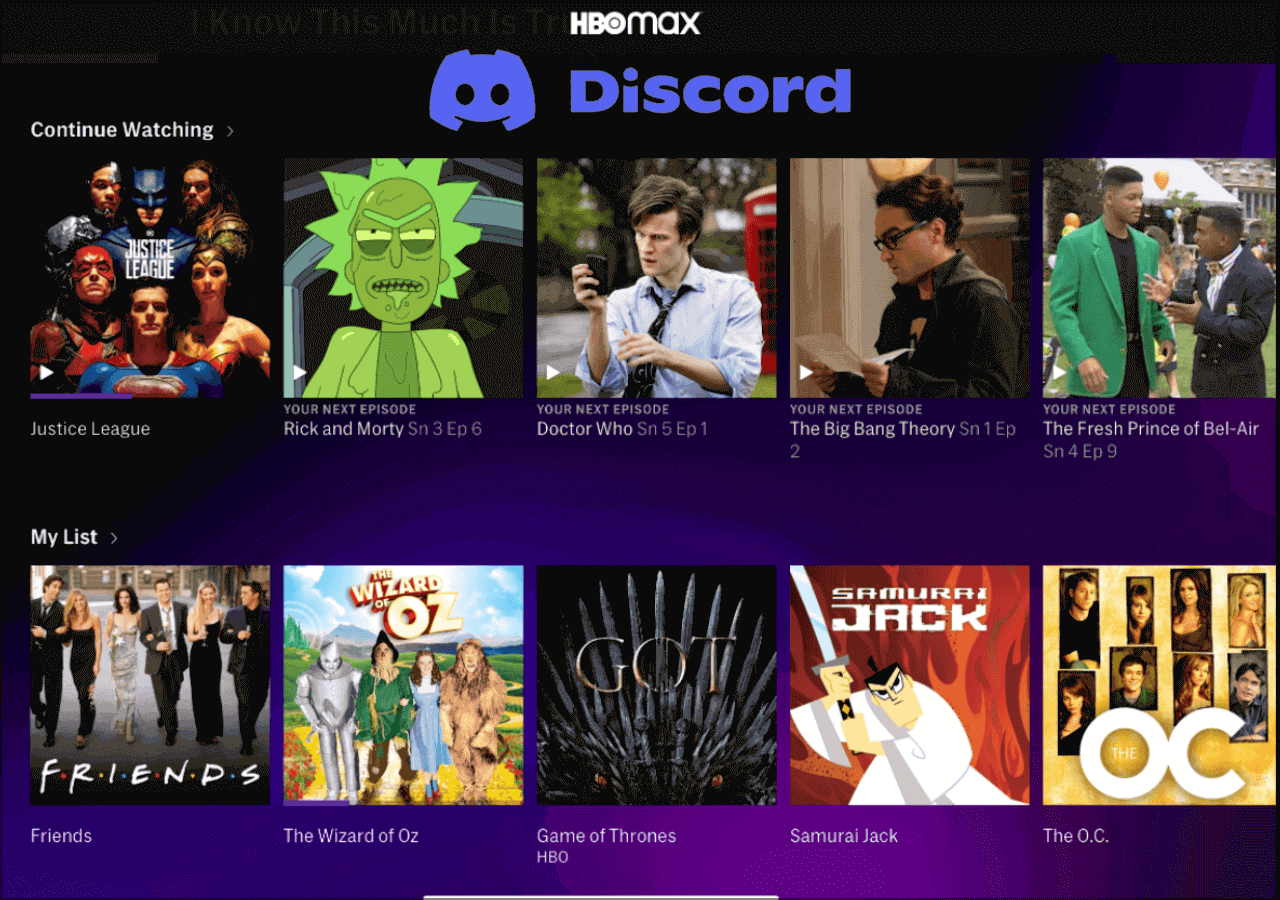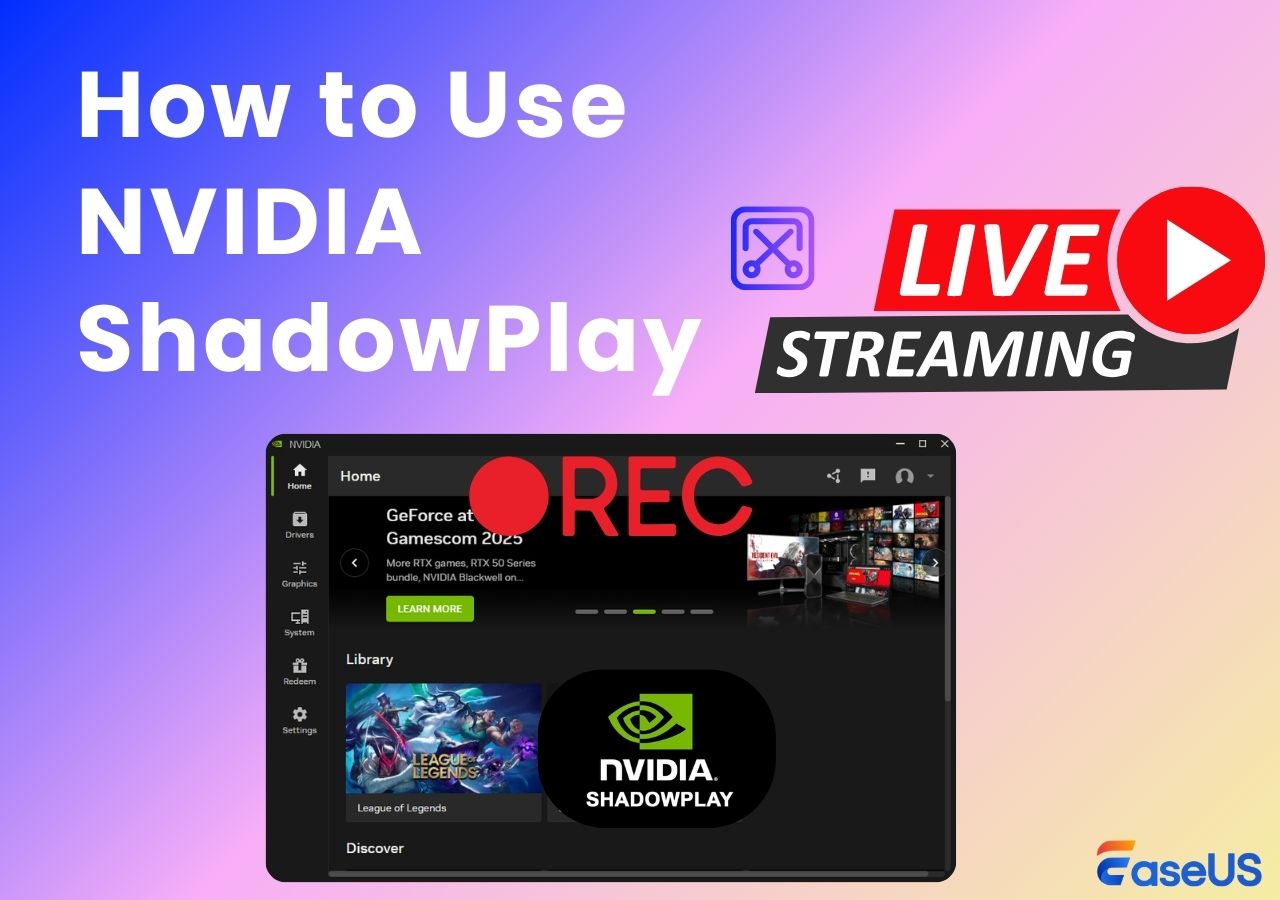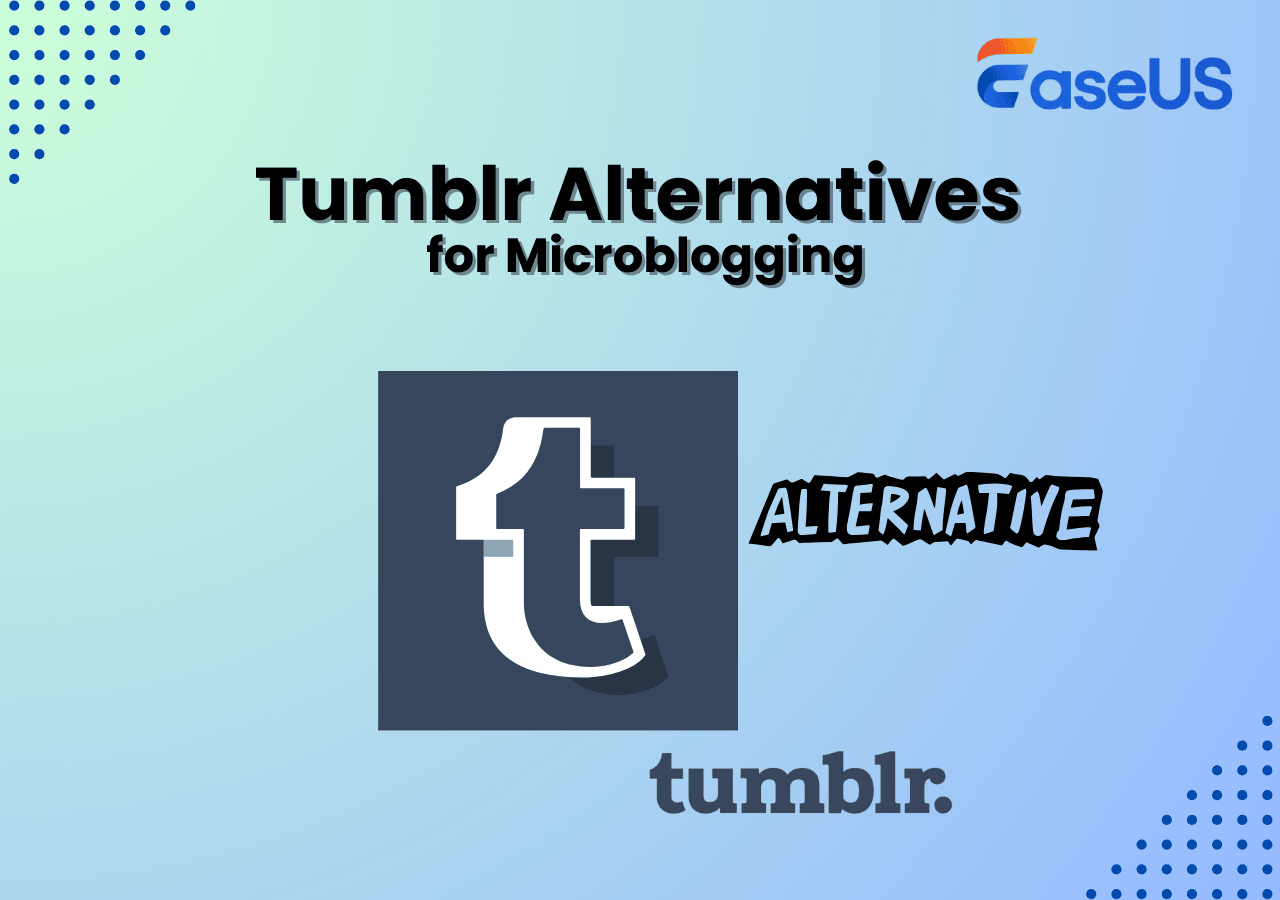-
![]()
Daisy
Daisy is the Senior editor of the writing team for EaseUS. She has been working in EaseUS for over ten years, starting from a technical writer to a team leader of the content group. As a professional author for over 10 years, she writes a lot to help people overcome their tech troubles.…Read full bio -
Jane is an experienced editor for EaseUS focused on tech blog writing. Familiar with all kinds of video editing and screen recording software on the market, she specializes in composing posts about recording and editing videos. All the topics she chooses …Read full bio
-
![]()
Alin
Alin is an experienced technical blog writing editor. She knows the information about screen recording software on the market, and is also familiar with data cloning and data backup software. She is expert in writing posts about these products, aiming at providing users with effective solutions.…Read full bio -
Jean is recognized as one of the most professional writers in EaseUS. She has kept improving her writing skills over the past 10 years and helped millions of her readers solve their tech problems on PC, Mac, and iOS devices.…Read full bio
-
![]()
Jerry
Jerry is a fan of science and technology, aiming to make readers' tech life easy and enjoyable. He loves exploring new technologies and writing technical how-to tips. All the topics he chooses aim to offer users more instructive information.…Read full bio -
![]()
Rel
Rel has always maintained a strong curiosity about the computer field and is committed to the research of the most efficient and practical computer problem solutions.…Read full bio -
![]()
Gemma
Gemma is member of EaseUS team and has been committed to creating valuable content in fields about file recovery, partition management, and data backup etc. for many years. She loves to help users solve various types of computer related issues.…Read full bio -
![]()
Shelly
"I hope my articles can help solve your technical problems. If you are interested in other articles, you can check the articles at the bottom of this page. Similarly, you can also check my Twitter to get additional help."…Read full bio
Page Table of Contents
0 Views |
0 min read
Screen recording software comes in handy to watch Prime Video without ads and other streaming platforms. Similarly, GeForce Experience helps users optimize their games. Recently, some users have been having trouble optimizing the games due to multiple errors. You may face issues with capture settings, or the recording problems can cause issues, resulting in failed file-saving attempts.
In this article, we will see the fixes to GeForce Experience not saving clips regardless of the problems. We will also see one of the best free screen recorders to help you record your screen and other gameplay highlights in a snap. Stay tuned for an informative read.
Fix GeForce Experience Not Saving Clips
There are many reasons for GeForce Experience failing to record. Your NVIDIA drivers could be outdated. Your game could be incompatible. Your privacy controls or third-party software could be interfering, and many more. Here are the seven helpful methods for fixing GeForce Experience not saving clips. You can refer to the following tips to make it work seamlessly again.
Fix 1. Restart GeForce Experience
Sometimes, the software may crash and turn off. It doesn't always tell you when this happens, so you must check on it to ensure it is on. Follow these steps to verify.
Step 1. Press the Windows icon + R buttons on your keyboard to open the run menu.
Step 2. Type in services.msc in the input field and tap Enter.

Step 3. Look for NVIDIA GeForce Experience Service in the appearing list and select it.
Step 4. Now, right-click the option and tap either the Start or Restart options.
Step 5. Find the Nvidia Telemetry Container option in the services list.
Step 6. Right-click and select the Properties option.
Step 7. Change startup type to Automatic from manual.
Once the steps are completed, re-open the program to see if the problem is fixed.
Fix 2. Update Outdated Drivers

If Shadow Play is not working with Windows 10 or 11, you may have outdated or corrupted drivers. Thankfully, GeForce Experience consistently updates a package of essential drivers called Game Ready Drivers, which you can download from the official site or within the app.
In addition, the app notifies you once the new drivers are available. Then, it's up to you to install the drivers.
You can open the Preferences screen and tap Check for Updates to install the Game Ready Drivers. It will also inform you if you have the latest version of GeForce Experience.
Fix 3. Reinstall GeForce Experience
If corrupted software restricts GeForce Experience from opening, you must perform a reinstall. Reinstalling the app helps fix the problem by repairing any corrupted files or computer entries. Follow these steps to complete the process.

Step 1. Tap the Windows icon + R keys to open the run menu.
Step 2. Type Control Panel in the input field to load your control panel.
Step 3. Look for Programs and select it.
Step 4. Find the Uninstall option in the left section to open the program list.
Step 5. Find and select the NVIDIA GeForce Experience in the menu.
Step 6. Click Uninstall in the menu to remove it from your computer.
Step 7. Now, go to the official NVIDIA website to download the installer again.
Step 8. Open the downloaded .exe file.
Step 9. Follow the installation guide correctly to complete the software installation.
Once you have reinstalled, open the GeForce software to make sure everything runs correctly.
Fix 4. Check Storage Space
If the disk where your Shadow Play is configured to save recordings is low or entirely out of space, it won't keep any of your replays. You must have plenty of free disk space to save your replays without any issues. Follow these steps to check the available space on the disk where the folder is saved.
Step 1. Open the GeForce Overlay by pressing Alt + Z simultaneously.
Step 2. Open Settings by hitting the gear icon at the right corner of the overlay.
Step 3. Click on the Recordings tab.
Step 4. Copy the location under Video.
Step 5. Open File Explorer and paste this address into the address bar. Then, press Enter to see the folder where these recordings are saved.
Step 6. If the disk is running out of storage space, right-click on the disk and select Properties
Step 7. Then click on Disk Cleanup to delete all the junk files and folders.
Fix 5. Reset GeForce Experience Settings
Restoring the NVIDIA 3D Settings to default is another potential fix for the "Unable to retrieve settings" error that has worked for some users. Applying this resolution will reset all 3D settings you've changed in the NVIDIA Control panel to a default configuration. You can use this potential resolution as follows:
Step 1. Right-click the NVIDIA logo inside the system tray area to select Control Panel.
Step 2. Next, select Manage 3D settings in the NVIDIA Control Panel.

Step 3. Click Restore on the Global Settings tab.
Step 4. Select Yes to reset the settings.
Fix 6. Check Recording Settings
To record your game, GeForce Experience should validate that the game is running correctly in full-screen mode. If it cannot do so, then the game's recording won't process. If the desktop capture feature is off, it may result in a recording problem. If NVIDIA Shadow Play is not recording your game and is having issues, you can follow these steps:
Step 1. Start GeForce Experience and tap the Settings icon.

Step 2. Look under the General menu settings and find IN-GAME OVERLAY. Then, turn it on.
Step 3. Launch your game and use the hotkeys to begin recording.
Fix 7. Start a Manual Recording
Despite following the above fixes, if nothing works, you can follow the manual recording method to resolve the recording issues instantly. Here's how.
Step 1. Open ShadowPlay with Alt + Z and go to Settings
Step 2. Scroll right down to the bottom and open privacy.

Step 3. Enable the Capture Desktop option.
Now start a manual recording and see if it records your current desktop.
Bonus Tip: Recording Your Game Highlights
- Rating: 4.9/5
- Compatibility: Windows and Mac computers
GeForce Experience not saving clips issue is problematic when you do not have the suitable means to tackle the problem. However, the above-listed fixes can help you with video capture without any performance impact.

If you are seeking a powerful solution to record screen and gameplay highlights, EaseUs RecExperts is the perfect game recording software for you. EaseUS RecExperts is among the best game recorders that can capture any region of the PC screen along with audio or webcam. It can easily record your video gameplay for live streaming and keep wonderful gaming moments.
EaseUs RecExperts also helps record high-quality videos. It is also equipped with an advanced AI-powered noise remover, a video enhancer for 4K/8K videos, and auto-recording with audio extraction.
Prominent features of EaseUS RecExperts
- Smoothly records all 2D/3D gameplay highlights without lag or time limit
- It helps clip the last 30 seconds on the PC
- Record 4K UHD quality gameplay, stream gameplay up to 144fps with no lags
- Screen capture and screen record Crunchyroll
- It allows scheduling recording, and editing while recording
Downloading this excellent game recorder, EaseUS RecExperts also helps record Steam game videos and other games.
Now, take screenshots in Palworld and share them with your viewers on social media platforms using this all-around and full-featured screen recorder.
The Bottom Line
NVIDIA Shadow Play is an excellent method to record your gameplay highlights. However, recording issues can take place, resulting in GeForce Experience not saving clips. We have discussed the efficient fixes and reliable methods that you can test to resolve the problems. Furthermore, EaseUS RecExperts is a powerful game recording software that helps you with seamless gameplay recording. In addition, its embedded video editor and media player enhance user experience.
GeForce Experience Not Saving Clips FAQs
We have listed the clip saving fixes to resolve the video clip issues arising from GeForce Experience not saving them. However, this FAQ section will help you with further queries, if any.
1. Where are my clips from GeForce Experience?
When you click Alt+F10, the GeForce Experience gallery is responsible for your gameplay's clip storage. Press Alt+Z and click Gallery to view the gaming footage. These clips will also appear under Videos\[Name of Game] along with any ShadowPlay videos or normal GeForce Experience screenshots you've taken.
2. Does GeForce automatically save clips?
NVIDIA Highlights enables automatic video capture of crucial moments, clutch kills, and match-winning plays, ensuring gamers' best gaming moments are always saved. Once a Highlight is captured, gamers can simply share it directly to Facebook, YouTube, or Weibo right from GeForce Experience's in-game overlay.
3. How do I enable clipping in GeForce Experience?
You can quickly turn on clips in GeForce Experience in just three steps. Here's how.
Step 1. Navigate to the home page on GeForce Experience.
Step 2. Click on a game's detail button, and in the upper right corner, you will see a highlight icon.
Step 3. Press this icon to customize the specific game events you want to capture as highlights.
EaseUS RecExperts

One-click to capture anything on screen!
No Time Limit, No watermark
Start Recording