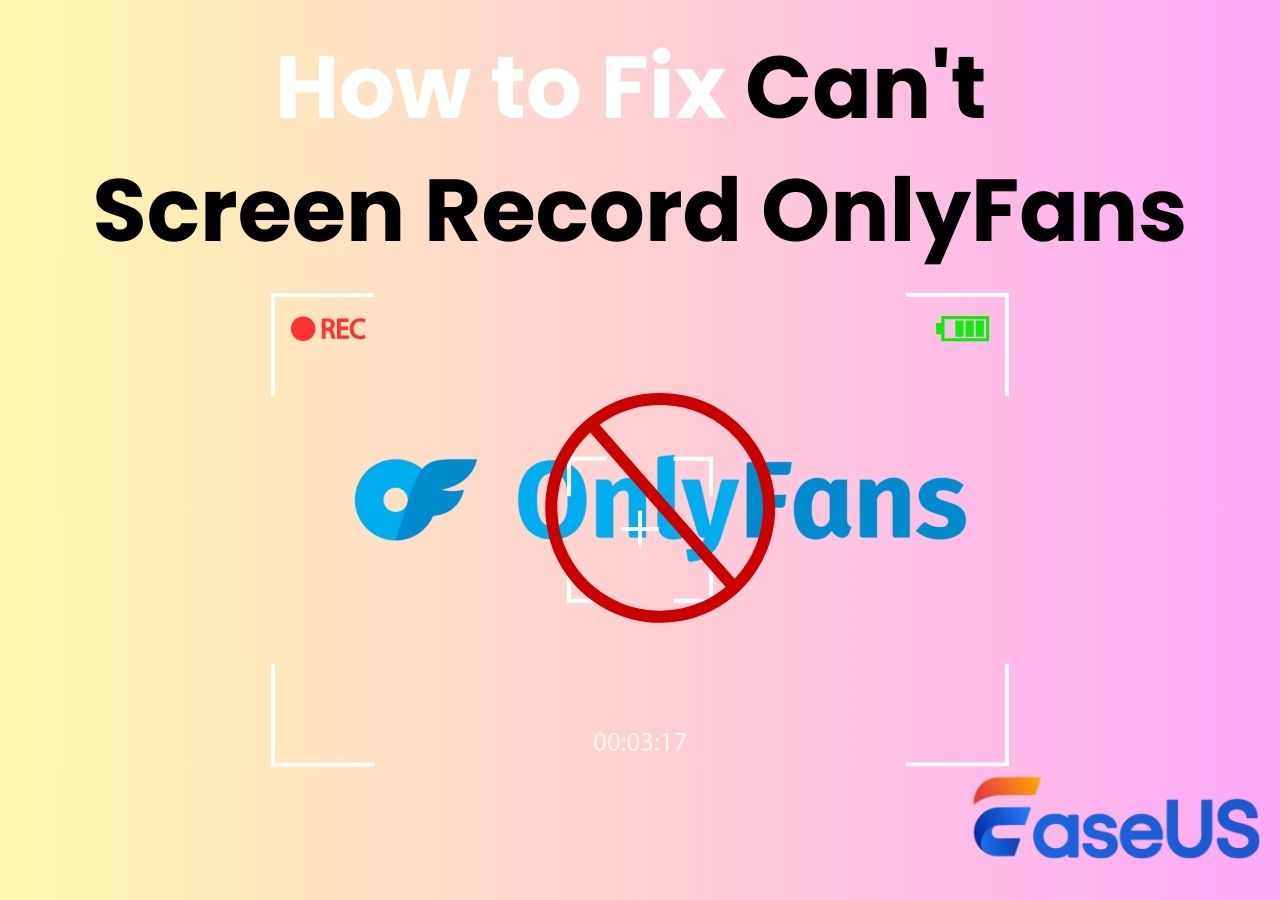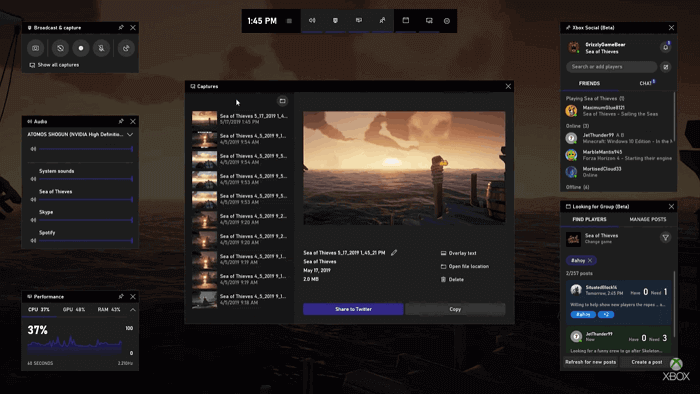-
![]()
Agnes
Agnes已經在EaseUS工作超過4年,有著豐富的技術文章寫作經驗。目前,寫過很多關於資料救援、硬碟分割管理或備份還原相關文章,希望能幫助用戶解決困難。…查看作者資訊 -
![]()
Gina
謝謝閱讀我的文章。希望我的文章能夠幫你輕鬆有效地解決問題。…查看作者資訊 -
![]()
Harrison
希望以簡單易懂的文筆,帶給讀者輕鬆好讀的科技文章~…查看作者資訊 -
![]()
Bruce
贈人玫瑰,手有餘香。希望我的文章能夠幫到您。…查看作者資訊 -
![]()
Ken
網路上的科技文章琳瑯滿目, 希望在您閱讀我的文章後可以幫助到您…查看作者資訊 -
![]()
Zola
一位科技愛好者和人文社科的忠實學者,希望通過科技和大家一起更好地理解世界…查看作者資訊
本文內容
0瀏覽次數 |
0分鐘閱讀
由於Mac上沒有內建的系統音訊錄製工具,當Mac用戶想要從YouTube錄製串流聲音或音訊時,可能總是會遇到一個問題:如何在Mac裝置上錄製內部音訊?如果您是其中之一,這篇文章將為您提供幫助。在這裡,您將學習一些有效的方法來輕鬆錄製 Mac 發出的聲音。現在,讓我們深入探討一下!
使用專業內部錄音軟體在 Mac 上錄製系統音訊
方法推薦: ⭐⭐⭐⭐⭐
優點: 使用者可以使用該工具輕鬆地在幾乎所有Mac機型上錄製和編輯高品質的系統聲音,並以多種格式匯出錄音,如MP3、FLAC等。
缺點: 使用者只能在基本模式下錄製音訊。如果他們想提高質量,他們可能需要購買完整版本。
無論您使用基於 M1 還是 M2 的 Mac,您都可以使用專業的 EaseUS RecExperts 輕鬆錄製高品質的系統聲音,這是一款免費錄音軟體。該工具還與許多 macOS 版本相容,包括 Sonoma、Venture 等。
憑藉著這樣的高品質 Mac 螢幕錄影軟體,您可以在 Mac 裝置上輕鬆錄製來自 YouTube、串流服務、網路等的音訊。此外,它還允許您靈活調整音訊錄製參數,從音訊取樣率到音訊格式。若要擷取Mac的桌面聲音,您只需選擇系統聲音作為音訊來源,然後按一下錄製。完成後,這個多功能程式甚至為您提供編輯工具,根據您的喜好修剪或分割錄製的音訊檔案!
以下是使用 EaseUS RecExperts 在 Mac 上錄製內部音訊的方法:
步驟 1. 安裝並啟動 EaseUS RecExperts。點擊主螢幕上的"聲音"選項。

步驟 2. 點擊介面左下角的聲音圖示。在這裡,您可以啟用"系統聲音"選項來錄製 Mac 的音訊。
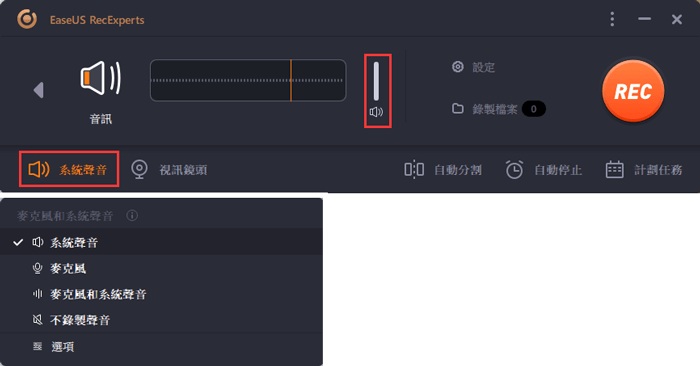
步驟 3. 要在音訊上應用更多選項,請點擊主介面中的"設定"。在這裡可以設定輸出格式、比特率、採樣率等。
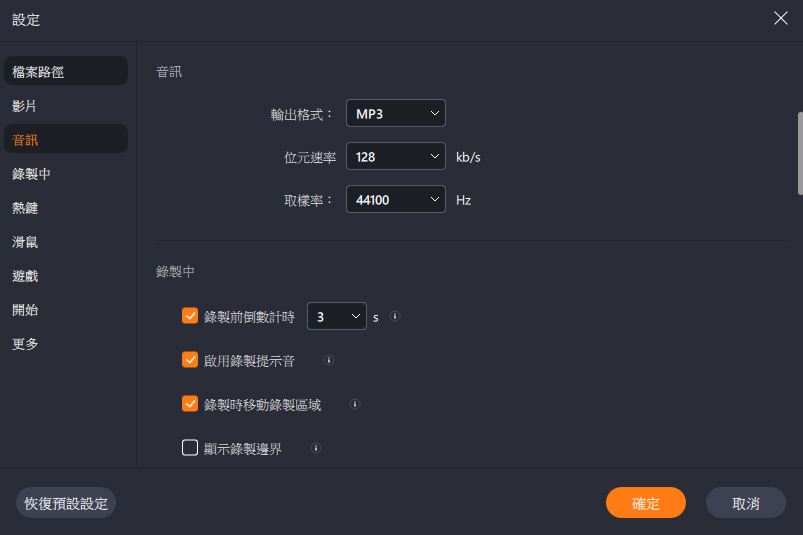
步驟 4. 完成後,音訊檔案將儲存在"錄音"中。最新錄製的音訊檔案將排在首位。
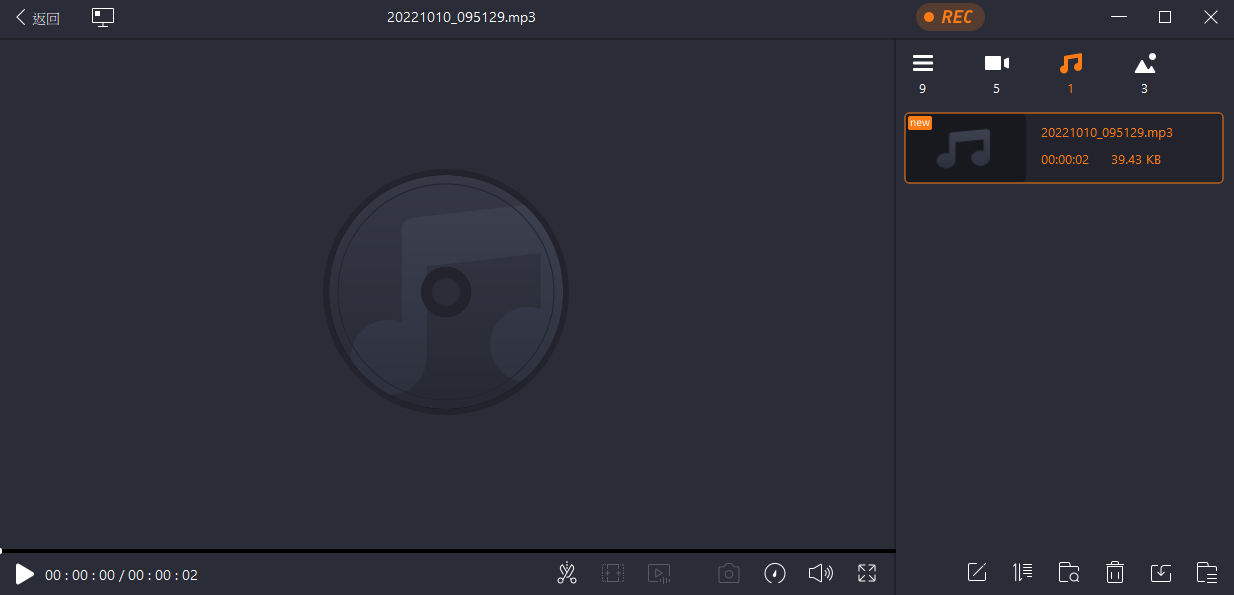
使用 QuickTime Player 和 Soundflower 錄製 Mac 電腦音訊
方法推薦: ⭐⭐⭐ ⭐
優點: 它對任何用戶都是完全免費的,因為這兩種工具都是免費的。
缺點: 使用者需要先安裝並設定Soundflower,對於新手來說可能有點困難。
您可以依靠 QuickTime Player 免費錄下 Mac 電腦音訊。不過,前提是你需要安裝名為 Soundflower 的額外插件,該插件僅用於錄製桌面音訊。使用這兩個免費程式,您可以成功錄製 Mac 的內部音訊。以下是您可以查看的教學:
步驟 1. 在 Mac 上下載並安裝 Soundflower。然後,按一下「系統偏好設定」>「聲音」>「輸出」>「Soundflower (2ch)」以變更 Mac 的輸出裝置。
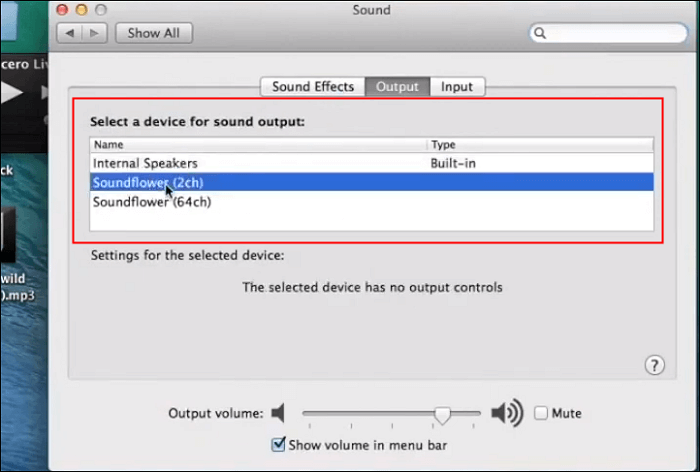
步驟 2. 點擊“Dock 啟動台”中的“Launchpad”,搜尋“QuickTime Player”,然後打開應用。 點擊上方選單中的“檔案”選項,然後選擇“新錄音”。
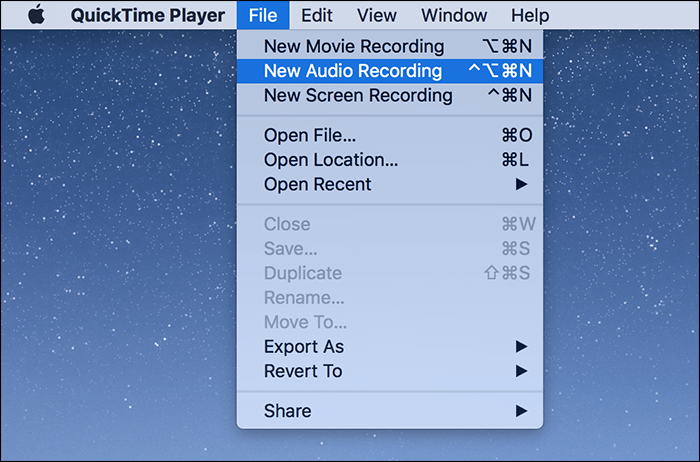
步驟 3. 點擊錄製按鈕旁邊的向下箭頭圖示,並選擇適當的來源。
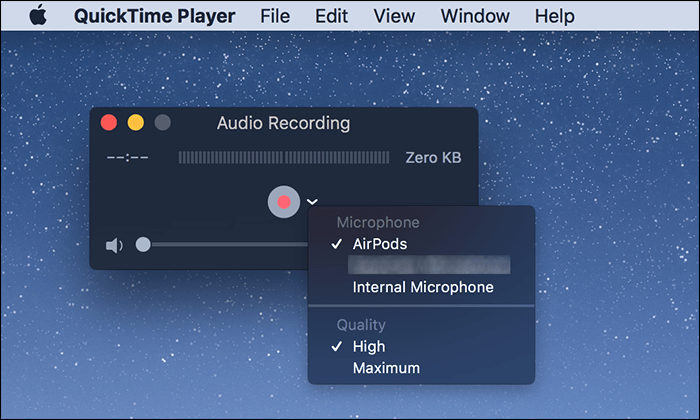
步驟 4. 選擇錄音來源後,點擊大的錄音按鈕開始在 Mac 上錄製內部聲音。完成後,點擊停止錄製按鈕以停止內部錄音。
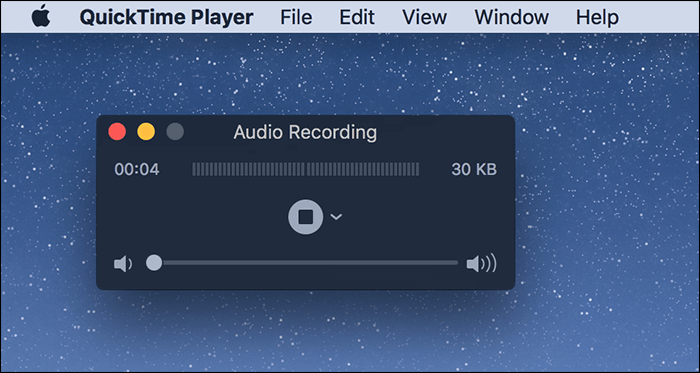
步驟 5. 您可以在錄製後通過點擊播放圖示播放音訊。如果您認為可以,請點擊上方的“檔案”選單並選擇“儲存”。
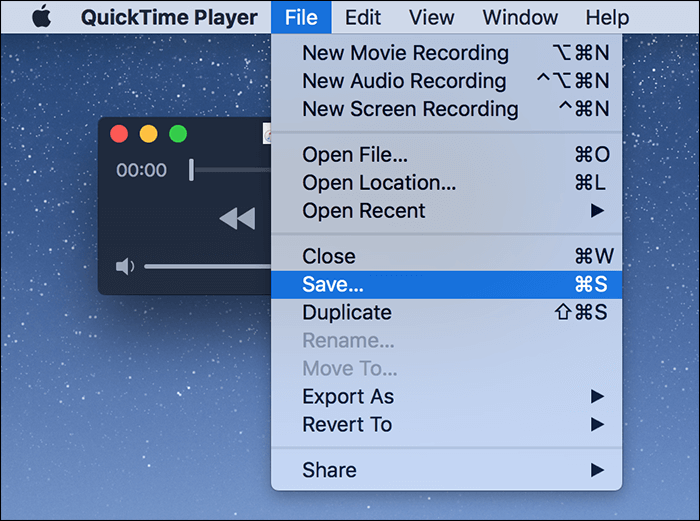
💔當您在 Mac 電腦上安裝了 Soundflower 時,上述步驟才有效。如果您不知道如何下載和更改設定,最好使用 EaseUS RecExperts。立即下載!
使用 Audacity 和 Soundflower 在 Mac 上免費錄製桌面音訊
方法推薦: ⭐⭐⭐⭐
優點: Audacity 是開源的,用戶可以使用它免費錄製 Mac 電腦音訊。此外,它還提供了許多編輯工具來修改錄音。
缺點: 它只能處理音訊錄製和編輯問題。如果你想用內部聲音錄製 Mac 螢幕畫面,你將會失敗。
Audacity是一款開源音訊錄製和編輯工具,可在Mac裝置上流暢運作。它可以透過麥克風或混音器錄製現場音訊,或將其他媒體的錄音數位化。錄音後,您可以透過剪下、複製、貼上等方式編輯錄製的聲音。與 QuickTime Player 類似,您還需要下載並安裝名為 Soundflower 的附加元件。
步驟 1. 點選Apple選單開啟系統偏好設定,然後點選「聲音」>「輸出」將Soundflower(2ch)設定為音訊來源。然後前往 Audacity Preferences 並選擇 Soundflower (2ch) 作為錄音裝置。
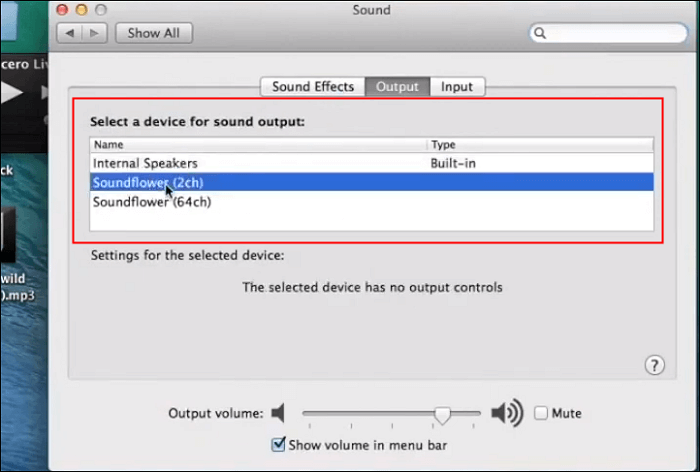
步驟 2. 完成後,您可以在 Mac 上的任何應用程式中播放音訊,然後打開 Audacity 並點擊“錄製”按鈕以錄製 Mac 上的系統聲音。

步驟 3. 如果您要結束錄音,請點選按鈕停止。之後,您可以將音訊匯出為 MP3 檔案並將其保存在電腦上。
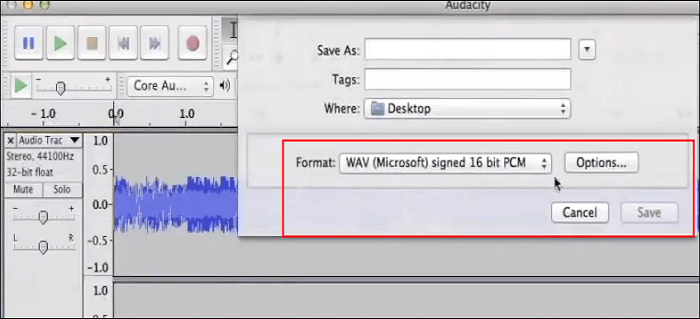
使用 Simple Recorder 錄製 Mac 內部音訊
方法推薦: ⭐⭐⭐⭐
優點: 它幾乎不需要學習曲線就可以在 Mac 上錄製電腦音訊,並允許您調整基本錄製設定。
缺點: 使用者只能匯出 MP3 或 M4A 格式的錄音。
Simple Recorder 是最簡單的錄音 錄音app 之一,您將永遠遇到您的 Mac 電腦。借助這款小巧但非常有效的 Mac 電腦錄音應用程式,您只需單擊即可錄製您的語音和系統音訊。開始使用此應用程式時需要配置的選項並不多。您基本上需要做的只是安裝應用程式,選擇音訊來源,然後您就可以開始錄音。
輕巧、清晰的介面吸引了許多用戶。但是,音訊檔案僅支援 M4A 和 MP3 格式。
步驟 1. 安裝應用程式後,您將在功能表列中看到一個小圖示。按一下此圖示以查看應用程式選項。您需要指定內部音訊來源並選擇在 Mac 上建立的 Soundflower 來源。

步驟 2. 選擇儲存錄音的位置。按一下「首選項」>「設定預設資料夾」以選擇儲存錄音的預設資料夾。
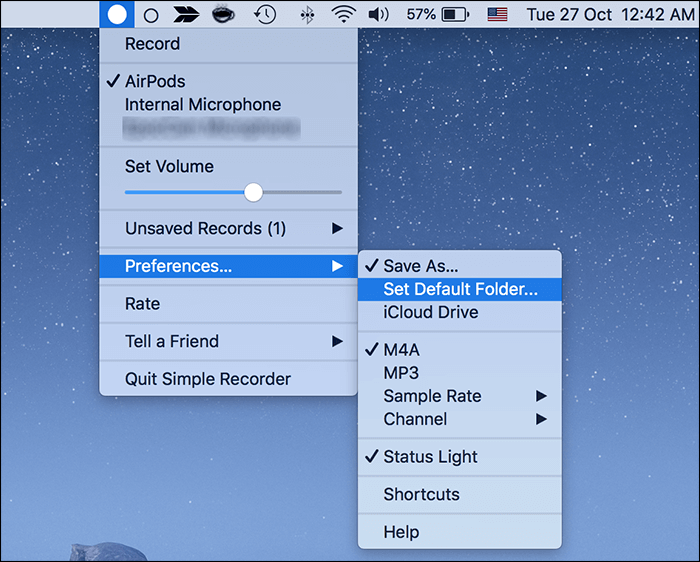
步驟 3. 點擊功能表列中的應用程式圖示並將滑鼠懸停在“偏好”上以自訂音訊錄製參數,例如取樣率和檔案格式。

步驟 4. 最後,點擊頂部的「錄製」按鈕,應用程式將開始錄製Mac電腦上的內部音訊。當您想停止錄製時,再次單擊選單列中的應用程式圖標,然後選擇“停止”選項。

使用 Easy Audio Recorder Lite 錄製內部音訊 Mac
方法推薦: ⭐⭐⭐⭐
優點: 這款Mac系統錄音軟體重量輕且易於使用。任何級別的用戶都可以使用它來創建高品質的音訊檔案。
缺點: 它不提供任何編輯工具來增強您錄製的音訊檔案。
Easy Audio Recorder Lite,顧名思義,是一款適用於 Mac 機器的系統錄音應用程式。無論您想在機器上錄製哪種音訊,此應用程式都具有您進行任何類型錄製所需的所有功能。
這款 Mac 內建錄音軟體的最大優點是它不會佔用 Mac 電腦太多空間。如果您的電腦空間不足,請嘗試使用此錄音軟體。
步驟 1. 點擊頂部的齒輪圖標,這將為您打開設定選單。從這個新開啟的選單中,按一下「輸入裝置」下拉式選單,然後選擇由 Soundflower 應用程式建立的裝置。
步驟 2. 在選擇音訊來源的相同畫面上,您可以指定錄音的檔案格式。按一下「格式」旁的選項,然後為內部錄音選擇檔案格式。然後,點擊底部的“確定”以儲存變更。
步驟 3. 若要開始錄製,請點選紅色錄製按鈕。完成後,按一下停止按鈕停止錄製。
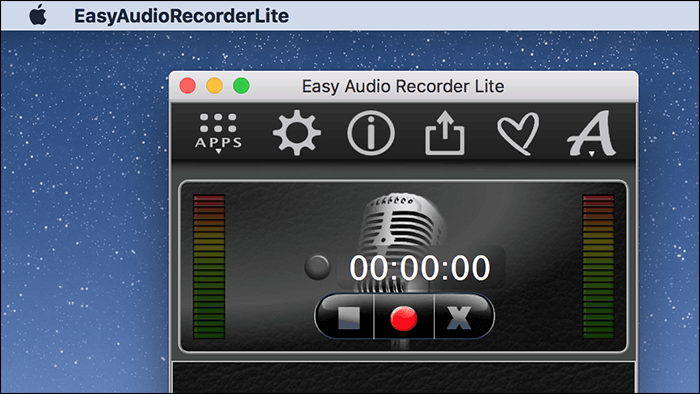
步驟 4. 若要存取您使用此應用程式製作的所有錄音,請前往設定選單並按一下「前往檔案位置」。
使用 MP3 Audio Recorder 製來自 Mac 的聲音
方法推薦: ⭐⭐⭐
優點: 您可以自訂錄音參數來建立您想要的錄音。
缺點: 它只能將 Mac 的內部聲音錄製為 MP3。
如果您喜歡為您的錄音自訂多個選項,那麼您一定會喜歡 MP3 Audio Recorder,它可以在您的 Mac 上進行內部錄音。該應用程式不僅可以讓您快速輕鬆地製作新錄音,而且您還可以使用該應用程式為自訂錄音指定大量選項。透過這種方式,您基本上可以自訂文件的各個方面,確保獲得您所期望的結果。
這款錄音軟體的一個獨特賣點是,用戶可以更改設定,使錄製的音訊檔案自動顯示在 Finder 應用程式中。這可以為用戶節省大量時間。
步驟 1. 安裝後啟動應用程式,您將進入主介面。按一下「音訊裝置」旁的下拉式選單,然後選擇輸出 Mac 內部聲音的音訊裝置。
步驟 2. 指定音訊來源後,按一下設定圖示以開啟設定選單。在此畫面上,您有許多選項可以修改您的錄音。
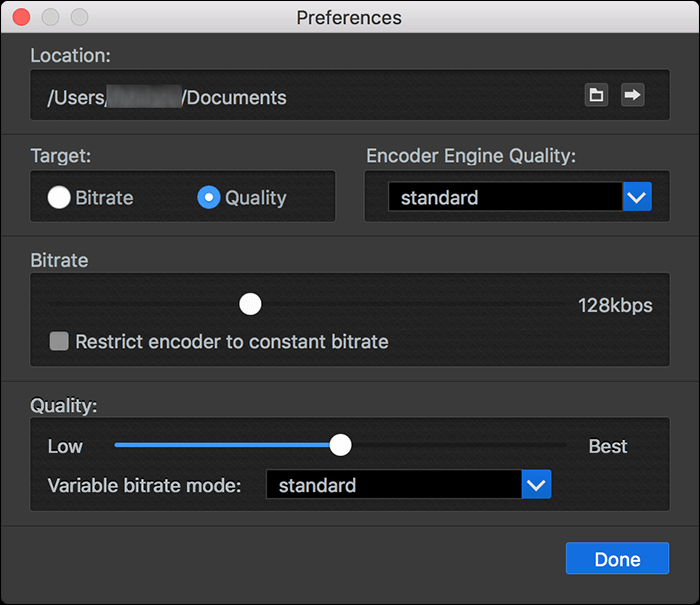
步驟 3. 您現在會返回到應用程式的主畫面。點擊紅色錄音按鈕開始在 Mac 上錄製內部音訊。完成後,按一下停止按鈕停止錄製。
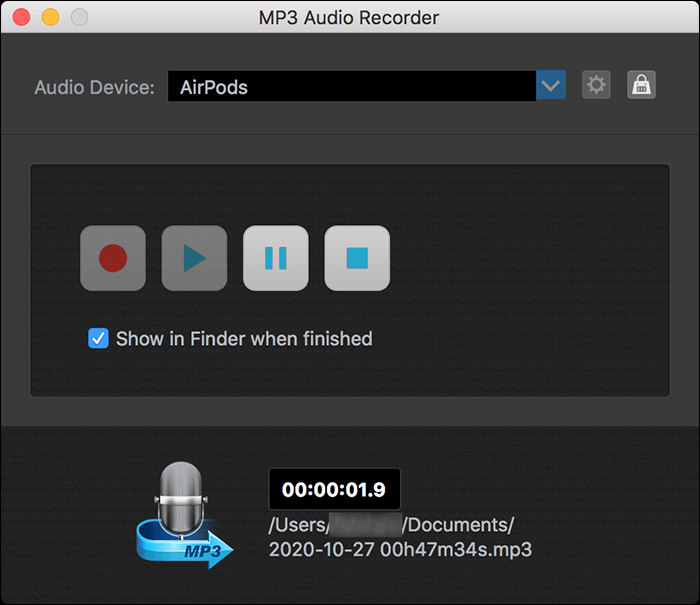
步驟 4. 該應用程式將自動開啟已儲存錄音的資料夾。然後,您可以雙擊錄製的檔案以在預設媒體播放器應用程式中播放它。
結論
如果您以正確的方式進行設定,在 Mac 上錄製內部音訊非常容易。如果您不知道這意味著什麼,上述指南將逐步引導您完成該過程的每個階段。您將學習如何在 Mac 電腦上使用各種方法錄製 Mac 電腦聲音。
關於 Mac 錄製內部音訊的常見問題
1. 如何在沒有 Soundflower 的 Mac 上錄製內部音訊?
要在 Mac 上錄製內部音訊,Soundflower 是必要的,同時使用一些免費的錄音軟體。如果您想在 Mac 上安裝此類附加軟體,您可以使用 EaseUS RecExperts 在 Mac 上錄製系統音訊:
步驟 1. 下載並啟動此軟體,然後點擊音訊。
步驟 2. 通過點擊介面左下角的聲音圖示啟用系統聲音選項。
步驟 3. 點擊 REC 開始錄製您的錄音。
2. Mac 有內建的錄音軟體嗎?
Mac 提供了一些內建的錄音工具,例如 QuickTime Player 和 Voice Memo,讓您可以錄製聲音。然而,當談到內部錄音程式時,Mac 沒有。如果您需要錄製 Mac 內部音訊,您可以依賴一些專業的 Mac 內部錄音工具,例如 EaseUS RecExperts、Audacity、OBS Studio 或其他。
3. 如何在 Mac 上錄製內部音訊和外部聲音?
有兩種方法可以幫助您在 Mac 上錄製內部音訊和外部聲音。一種是 QuickTime Player,它將幫助您在 Mac 上錄製外部聲音。但是,如果要錄製內部音訊,則需要安裝另一個名為 Soundflower 的附加程式。聽起來可能有點複雜。另一種是使用出色的錄音軟體(EaseUS RecExperts、OBS Studio、MP3 Audio Recorder 等),這些程式讓您只需簡單點擊即可完成任務。