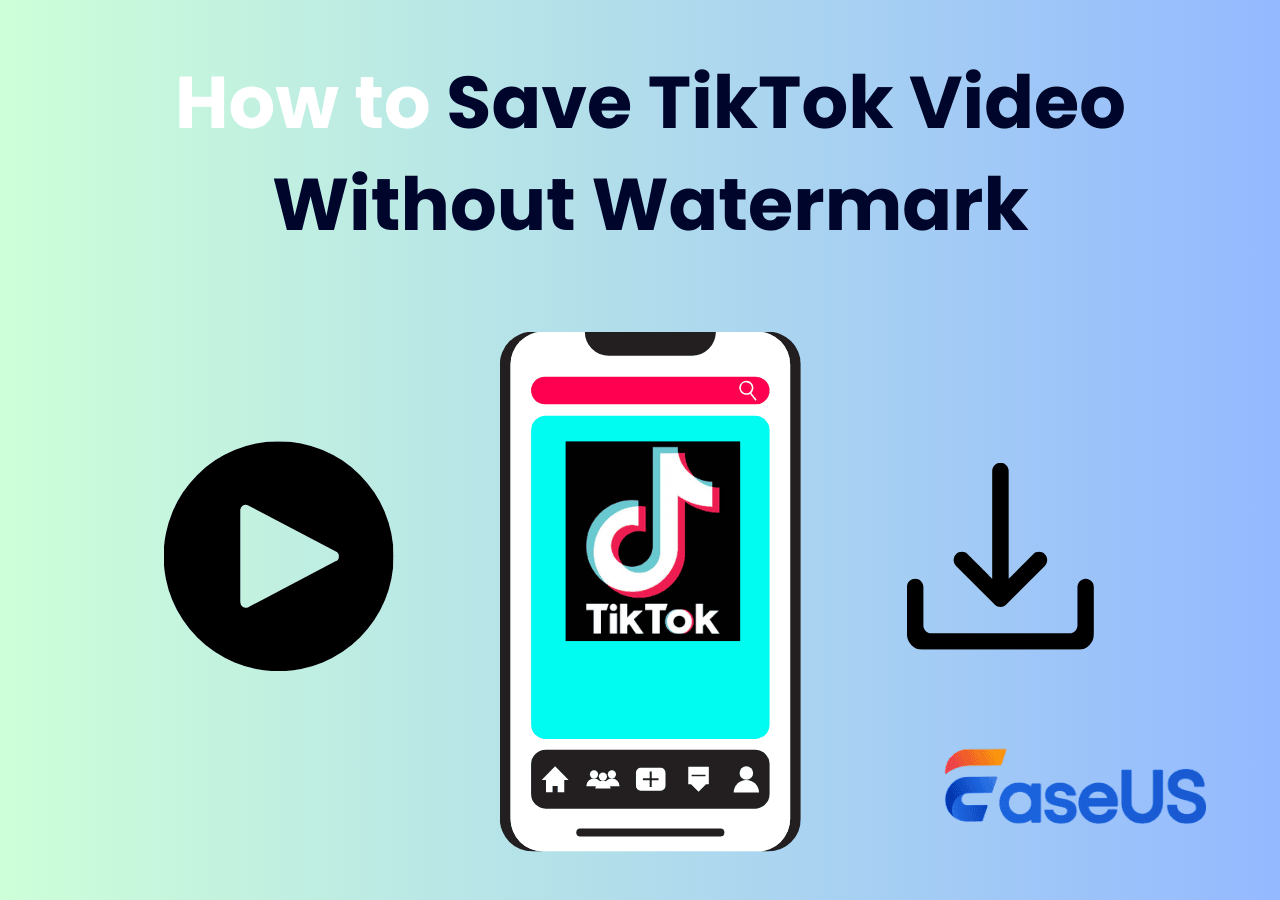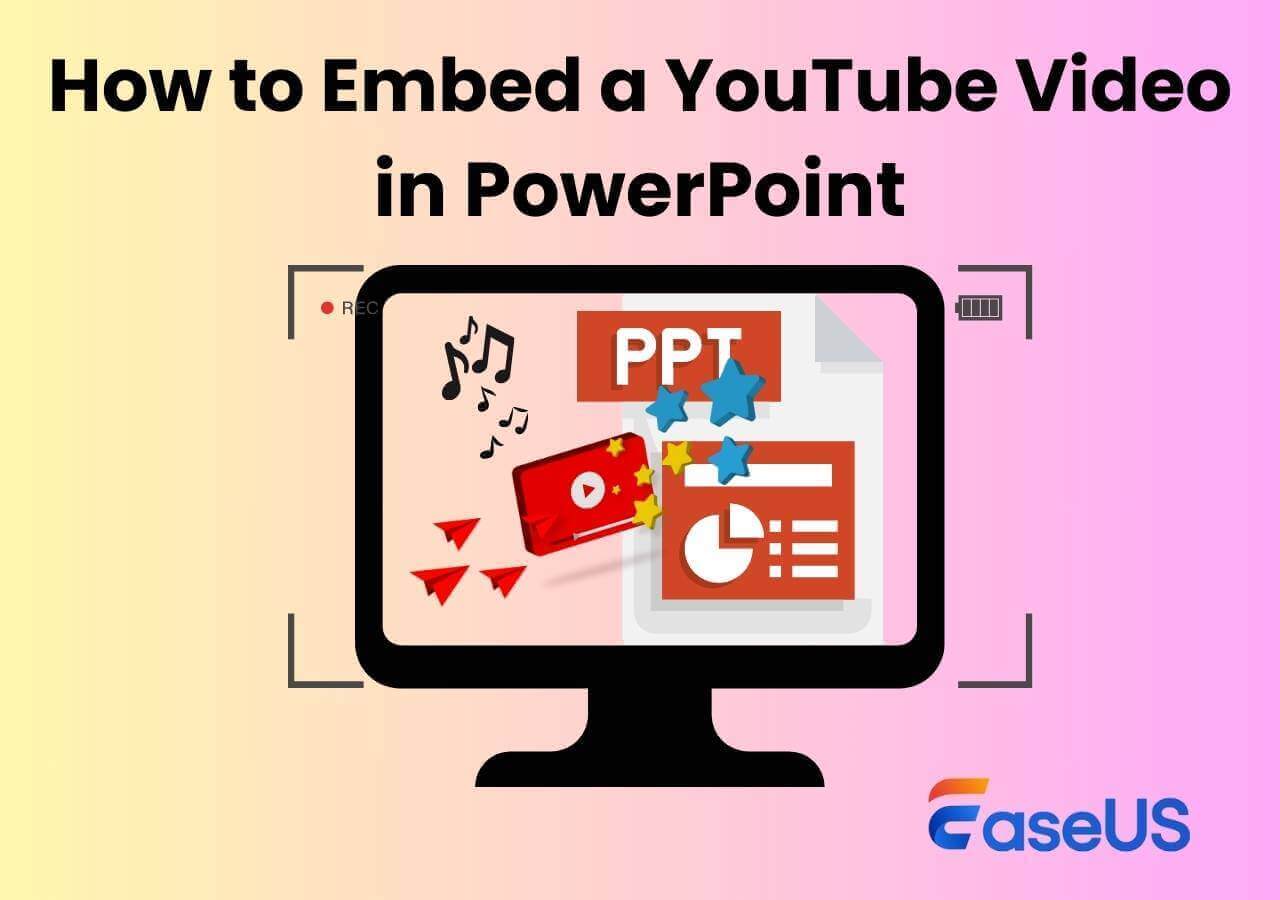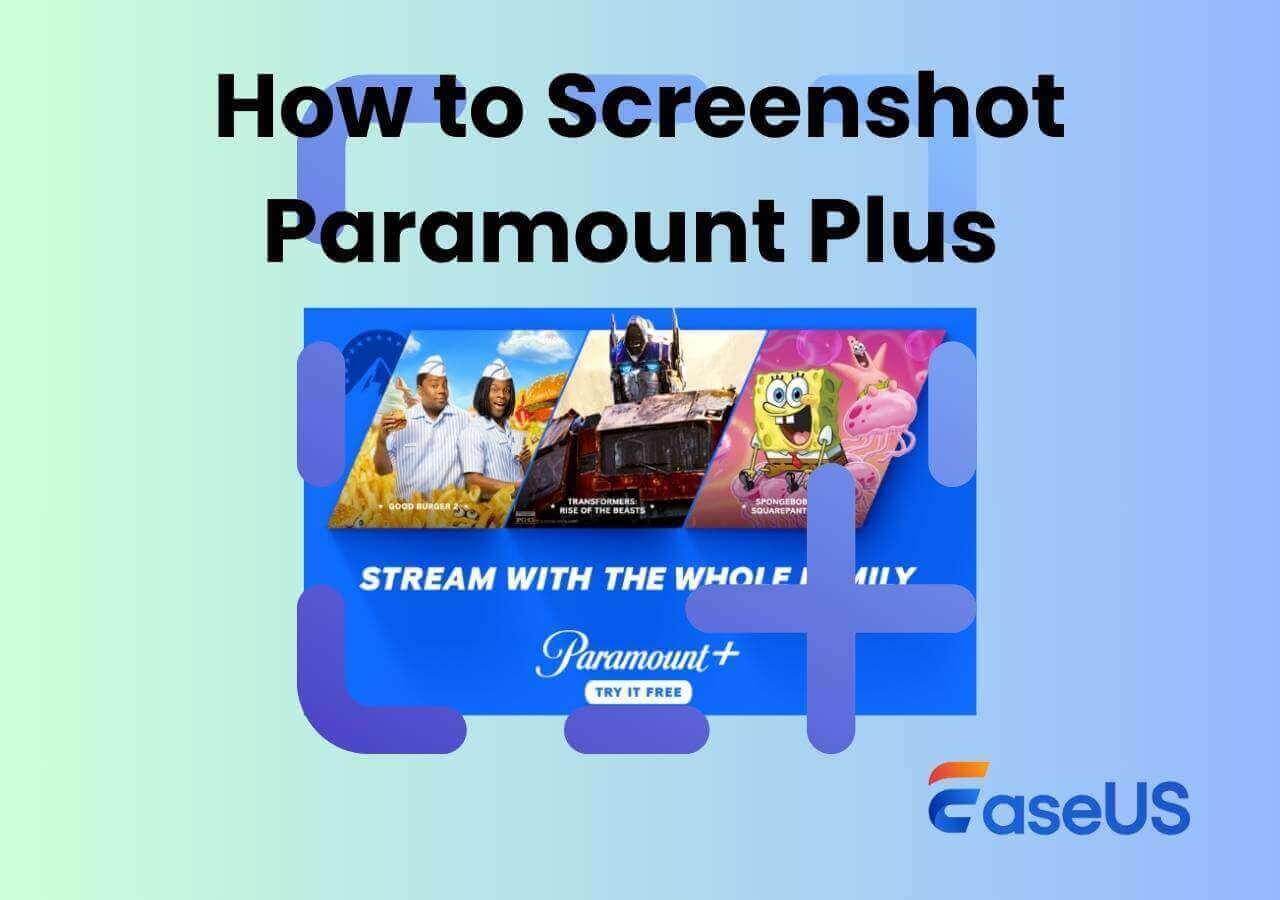-
![]()
Agnes
Agnes已經在EaseUS工作超過4年,有著豐富的技術文章寫作經驗。目前,寫過很多關於資料救援、硬碟分割管理或備份還原相關文章,希望能幫助用戶解決困難。…查看作者資訊 -
![]()
Gina
謝謝閱讀我的文章。希望我的文章能夠幫你輕鬆有效地解決問題。…查看作者資訊 -
![]()
Harrison
希望以簡單易懂的文筆,帶給讀者輕鬆好讀的科技文章~…查看作者資訊 -
![]()
Bruce
贈人玫瑰,手有餘香。希望我的文章能夠幫到您。…查看作者資訊 -
![]()
Ken
網路上的科技文章琳瑯滿目, 希望在您閱讀我的文章後可以幫助到您…查看作者資訊 -
![]()
Zola
一位科技愛好者和人文社科的忠實學者,希望通過科技和大家一起更好地理解世界…查看作者資訊
本文內容
0瀏覽次數 |
0分鐘閱讀
大家好,我正在為我的 Windows 10 尋找一些螢幕錄影和螢幕錄製工具。我需要它來製作一些簡短的錄音並美化一些螢幕截圖。我估狗了一下,有很多;我不知道哪一個最好。那麼你最喜歡哪一個呢?
- 來自 Reddit 論壇
很多人在使用 Windows 10 電腦時都想記錄螢幕上感興趣的內容,就像上面這位 Reddit 用戶一樣。使用合適的錄音機,您可以錄製電腦螢幕上發生的任何事情,以及音訊和網路攝影機。但要找到一個好的人並不那麼容易。我們測試了 Windows 10 用戶可能需要的螢幕錄影軟體,並在本次評測中選擇了最好的 13 個。讓我們深入了解一下吧!

一.如何選擇適用於 Windows 10 的高品質螢幕錄影軟體
由於很多人不知道如何為Windows 10電腦選擇高品質的螢幕錄影軟體,我們在這里分享一些技巧和標準。
💻兼容性:您首先需要注意的是工具是否與您的裝置兼容。也許您使用的是 32 位電腦;也許您使用的是 64 位元的。無論如何,您需要選擇與您的電腦兼容的螢幕錄影軟體。
🎧音訊品質:錄音品質不僅僅是圖像清晰度。為觀眾提供螢幕錄音也很重要,這樣每個人都可以清楚地聽到演講者所說的內容。因此,選擇一款能夠正確錄製系統音訊和麥克風聲音的螢幕錄影軟體。
🔴錄音模式:您可能不僅需要錄製螢幕,還需要錄製麥克風和網路攝影機。因此,最好選擇一個可以同時或單獨執行所有這些操作的螢幕錄影軟體。
✅進階功能:有時,您無法停止正在做的事情來開始錄製。例如,您不想停止遊戲來啟動螢幕錄影軟體。在這種情況下,您可以選擇提供自動或計劃錄製功能的螢幕錄影軟體。
🔏檔案安全:如果您需要分享您的錄音,但不希望其他人從您的錄音中獲利,您將需要一個螢幕錄影工具來在錄音上添加浮水印。
💯錄製性能:螢幕錄影時可能會出現黑屏的情況。但是,這肯定會影響錄音品質。因此,最好選擇Windows 10電腦可以使用而不會出現黑屏或任何延遲的螢幕錄影軟體。
根據上述標準,我們對Windows 10用戶最流行的螢幕錄影軟體進行了測試。這是一個表格,顯示了重要的測試結果和相關資料。
| 🎈測試了多少 | 22 個 |
| 🧑🏻🤝🧑🏻測試環境 | Windows 10 電腦,32/64 位元 |
| ⏺️錄影範圍 | 全螢幕/自訂區域/視窗錄製 |
| 📽️錄製模式 | 手動和自動 |
| 🔖錄製畫質 | 高達 4K |
| 🥇最推薦 | EaseUS RecExperts |
經過測試,我們建議您下載並使用EaseUS RecExperts。它可以在 Windows 11/10/8.1/8/7 上一鍵錄製螢幕/麥克風/系統聲音/網路攝影機/遊戲玩法,解析度高達 4K。支援手動和自動錄音。您還可以隨後添加浮水印或編輯錄音。你在等什麼?立即從下面的按鈕下載!
二.免費下載的優秀 Windows 10 螢幕錄影軟體
這裡是需要下載和安裝的Windows 10螢幕錄影軟體。
#1. EaseUS RecExperts
🎨最適合:需要在家創建簡單螢幕截圖或短影片的初學者。
EaseUS RecExperts 是一款簡單的螢幕錄影軟體,可以錄製 Windows 10 螢幕的任何區域。用戶可以用它來錄製應用程式和遊戲、影片教學、網路研討會、直播、Skype 通話等。此外,它還支援多螢幕錄製以及音訊和網路攝影機。它錄製的影片品質高達4K。

這款適用於Windows 10的自動螢幕錄影軟體因其清晰的介面、簡單的錄製操作和可定制的設定而值得推薦。唯一的缺點是您需要先從官方網站下載並安裝它。但它的出色表現將會給我們的努力帶來回報。
⭕優點:
- 錄製全螢幕或部分螢幕
- 如果需要,錄製麥克風、系統音訊和網路攝影機
- 安排自動開始錄製
- 輕鬆編輯和管理多個錄音
❌缺點:
- 需要下載並安裝
- 與最舊的 Windows 作業系統不兼容
- 👨🎓產品評論
- EaseUS RecExperts 並不是最便宜的螢幕錄影軟體,但它擁有廣泛的功能,如 4k 解析度、60 fps 錄製和音訊錄製。- 來自 TechRadar
#2. Movavi Screen Recorder 2025
🎨最適合:想要輕鬆記錄各種螢幕活動的 Windows 用戶。
Movavi Screen Recorder 螢幕錄影軟體,對於需要錄製高品質螢幕影片的民眾來說,Movavi Screen Recorder 2025是一款為Windows PC與Apple Mac電腦使用者設計的強大工具。無論是錄製電腦操作教學影片、線上會議、精彩簡報等,它都能以簡單直覺的方式幫助用戶迅速達成任務。
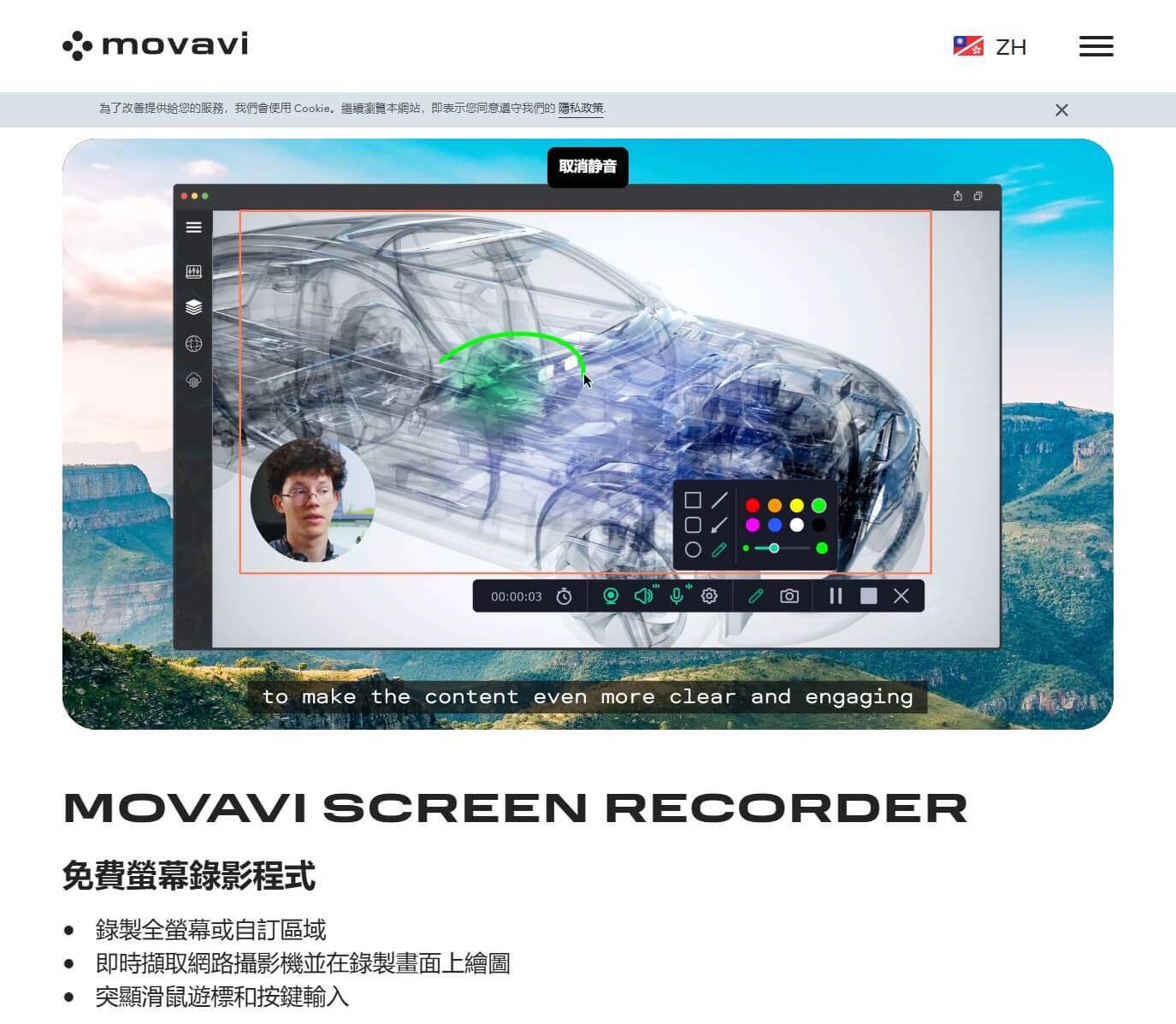
Movavi Screen Recorder螢幕錄影工具具備所有必要功能,包括: 錄製螢幕、 網路攝影機和外接麥克風音訊。過程中用戶可以在錄製畫面上繪圖,突顯滑鼠遊標和按鍵輸入,以及添加旁白,讓講解的內容更易於被了解。 最新版本還支援捲動式截圖、錄製排程功能、全新降噪等精彩功能。
對於有志於影音創作的人們,Movavi Video Suite 2025也值得推薦,它除了包含Movavi Screen Recorder全部功能,還支援影片編輯程式與影音多媒體工具。一站購足,讓你的創作之路如虎添翼!
⭕優點:
- 友善UI,即使是新手也能免學習快速上手。
- 可以錄製全螢幕、自定義區域、錄製音訊、webcam。
- 內建基本剪輯功能,錄製後可直接編輯影片。
- 支援錄製排程、輕鬆的捲動式截圖等新功能。
❌缺點:
- 試用版有浮水印,未註冊的版本會在輸出影片中添加浮水印。
#3. Win10 螢幕錄影軟體專業版
🎨最適合:適合需要快速製作螢幕教學、精彩簡報或線上會議的各階層人士。
Screen Recorder Pro Win10是一款完全免費的螢幕錄影軟體,不需要您訂閱付費服務。它旨在為 Windows 用戶提供所有基本的錄製功能,使他們能夠簡單輕鬆地錄製電腦桌面活動。
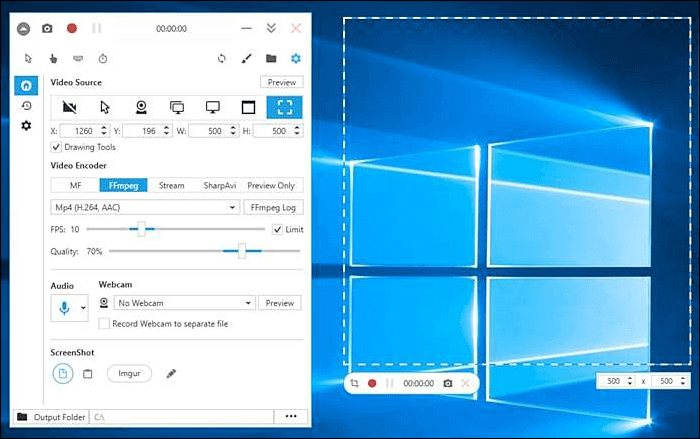
但該軟體還具有足夠的功能,可以讓Windows用戶執行更高品質的錄製過程,例如錄製螢幕的部分區域、錄製應用程式、導出不同格式的影片檔案等。
⭕優點:
- 支援多種格式
- 易於使用且新手友好
- 免費使用,但具有全面的錄音功能
- 支援截圖
❌缺點:
- 僅限 Windows
- 過時的用戶介面
- 輸出目錄不能設定為C:\
- 👨🎓產品評論
- 這款螢幕錄影軟體讓我可以無限使用它,無需花任何錢輕鬆5星! - 來自微軟商店
#4. OBS Studio
🎨最適合:需要錄製螢幕影片或錄製和處理音訊聲音的藝術家或業餘愛好者。
OBS Studio是一款專業、免費的Windows 10影片錄製軟體,供用戶進行實時影片錄製。它允許用戶錄製整個螢幕、網路攝影機和麥克風。除了螢幕錄製之外,OBS Studio還支援音訊錄製和混合。它還可以幫助您根據需要重新排列佈局或將每個 Dock 彈出到其視窗。
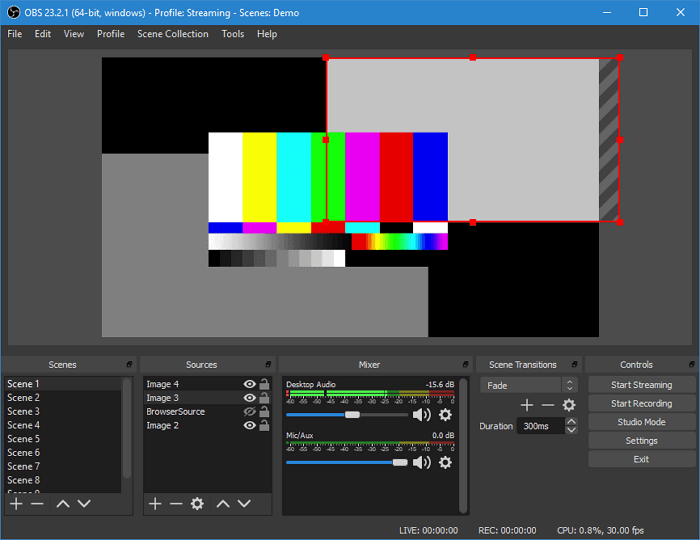
作為一個開源的螢幕錄影工具,它最好的一點是它完全免費使用。許多人還使用它來傳輸內容。毫無疑問,這個工具的功能非常強大。然而很多新手卻覺得很難搞清楚。因此,主要推薦給有相關技能的人。
⭕優點:
- 完全免費和開源
- 支援錄製全螢幕、視窗、區域、網路攝影機、麥克風等。
- 流式傳輸到 Twitch、YouTube、Facebook 等。
- 支援自定義佈局,如場景、源、混音器等。
❌缺點:
- 對於新手來說有點困難
- 需要時間去弄清楚
- 👨🎓產品評論
- OBS Studio 是一個功能強大的程式,不會對您的電腦性能產生太大影響。然而,它並不是一個剛啟動就可以工作的工具。它需要時間來理解它是如何工作的以及如何充分利用它,並且需要耐心學習如何在事情不按預期工作時排除故障。- 來自PC World
#5. Bandicam
🎨最適合:初學者和業餘愛好者拍攝高解析度螢幕錄影影片。
Bandicam 是一款功能強大的 Windows 螢幕錄像軟體,可以錄製電腦螢幕上的所有內容。它還支援錄製區域、錄製遊戲、應用程式等。使用它,您可以進行高壓縮比的螢幕截圖,並保持影片品質接近原作。它甚至支援您錄製外部影片裝置,包括網路攝影機、Xbox、Playstation、智能手機等。
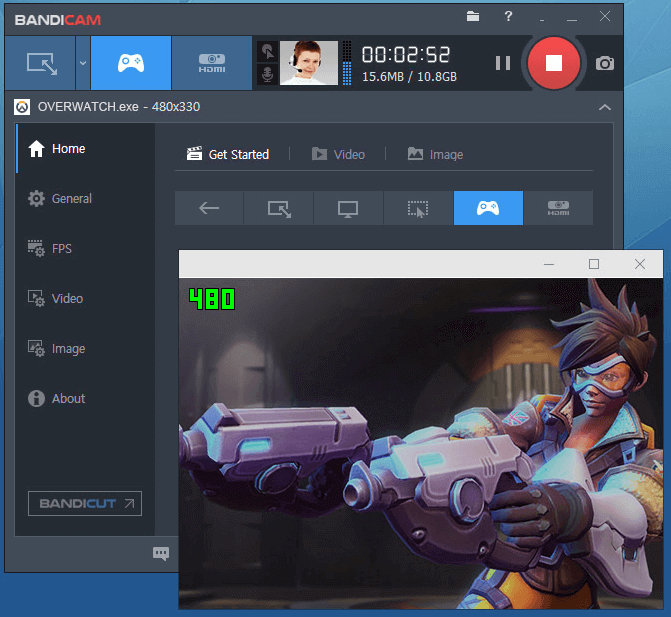
這款螢幕錄影軟體介面簡單,新手也能輕鬆上手。但是,如果您想將螢幕錄影為影片檔案,請記住僅支援 MP4 和 AVI 格式。如果您不介意這個限制,Bandicam 是一個不錯的選擇。
⭕優點:
- 支援全螢幕、區域、網路攝影機和麥克風錄製
- 錄製 4K 超高清解析度影片
- 支援邊錄製邊繪圖、添加文字、截圖
- 錄製時添加游標點擊效果和動畫
❌缺點:
- 影片輸出格式有限
- 沒有內建影片編輯器
- 👨🎓產品評論
- Bandicam 是一款適合 Windows 用戶的螢幕錄影軟體。它在幾乎所有螢幕錄影活動中都表現良好,尤其是錄製遊戲玩法...... - Bandicam 評論
#6. CamStudio
🎨最適合:不需要復雜的螢幕錄影和編輯功能的用戶
CamStudio 是一款功能強大的 Windows 10 螢幕錄影軟體,允許用戶錄製電腦螢幕活動並產生高品質的影片輸出。該軟體配備了直觀的介面,易於使用和導航。
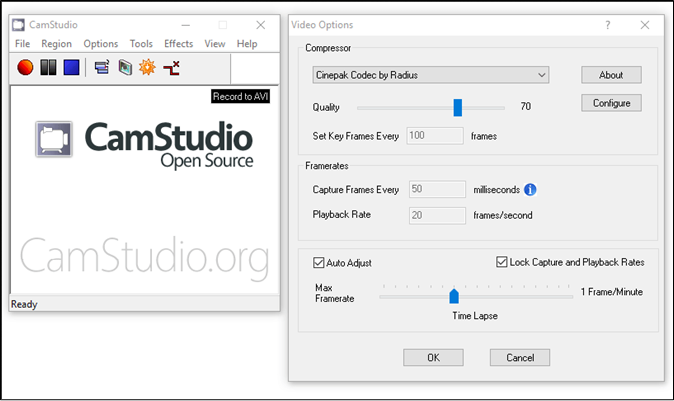
它允許用戶同時記錄游標移動、鍵盤輸入和音訊輸入,從而可以創建全面的影片教學、演示和演示。此外,該軟體還帶有可自定義的螢幕錄製選項,使用戶能夠選擇他們想要錄製的螢幕的特定區域。憑藉其先進的影片錄製功能,CamStudio 是錄製線上課程、遊戲和直播的絕佳工具。
⭕優點:
- 提供各種先進的錄音工具
- 讓您靈活調整輸出錄音的品質
- 支援自定義光標
- 可以同時錄製螢幕和網路攝影機
❌缺點:
- 缺乏動畫和交互功能
- 僅導出 AVI 格式的錄音
- 👨🎓產品評論
- 與OBS Studio和VLC Media Player等其他開源工具相比,CamStudio是一款簡單的螢幕和音訊錄製軟體。它小巧而友好的介面讓您清楚地了解所涉及的所有功能... - CamStudio 評論
#7. Icecream 螢幕錄影軟體
🎨最適合:在錄製會議、遊戲玩法等後需要重新製作影片內容的用戶。
Icecream Screen Recorder 是目前非常受年輕人喜愛的一款螢幕錄影軟體。除了出色的 UI 設計之外,Icecream Screen Recorder 所提供的功能也是它受歡迎的主要原因。
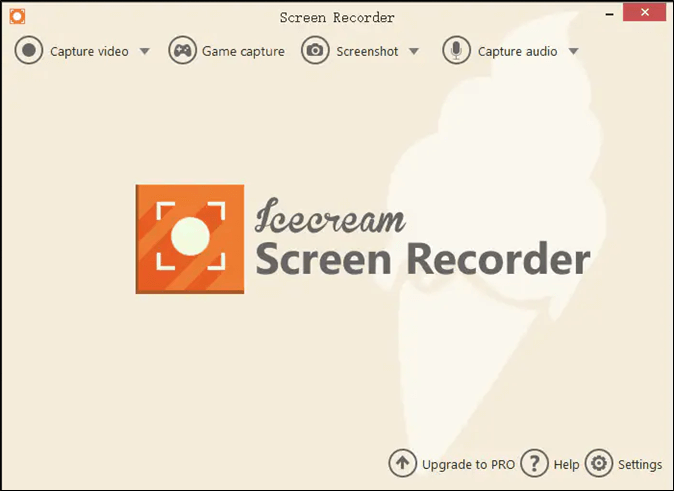
它允許用戶輕鬆錄製螢幕上的內容,無論是整個螢幕還是選定區域。當您需要在錄音過程中添加旁白時,這個優秀的工具為您提供了對錄音的強大支援。同時,Icecream Screen Recorder 提供了一套人性化的註釋工具來處理影片,讓您以另一種方式豐富您的影片創作。
⭕優點:
- 提供基本的影片編輯功能。
- 允許調整輸出影片品質。
- 支援計劃任務。
❌缺點:
- 免費版本對錄製時間和浮水印有限制。
- 👨🎓產品評論
- 這個產品很棒,因為它第一次教會了我如何進行螢幕錄影。它很容易使用,一旦我掌握了它的竅門,就會很容易上癮。- 來自Capterra
#8. Debut Video Capture
🎨最適合:需要錄製影片並添加簡單影片效果的初學者。
另一款流行的Windows 10螢幕錄影軟體是 Debut Video Capture Software。它支援您錄製螢幕、網路攝影機,甚至從其他外部裝置錄製影片。此外,您還可以將其用作影片編輯器,為錄製的影片添加顏色、影片效果、字幕等。
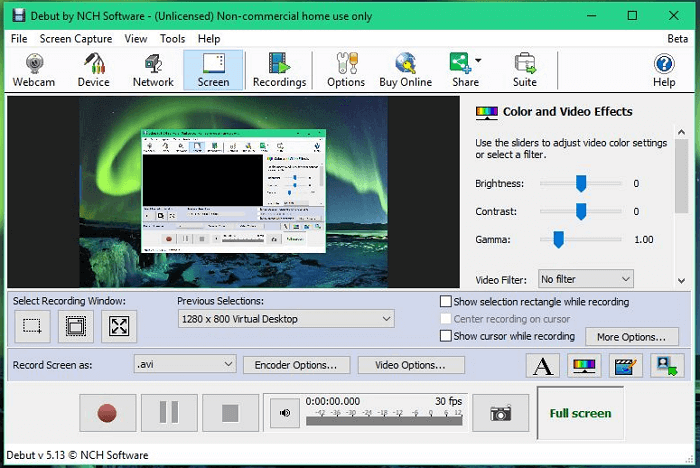
如果需要,您甚至可以根據需要製作游標突出顯示聚光燈、顯示擊鍵以及用圖像或顏色替換背景。不過,與其他Windows 10螢幕截圖軟體相比,它的使用者介面有點老套。
⭕優點:
- 從網路攝影機、網路 IP 攝像頭或外部裝置錄製影片
- 能夠在螢幕錄影中顯示擊鍵
- 添加濾鏡和字幕,並為影片自定義浮水印
- 直接將影片上傳到 YouTube、Vimeo 或 Flickr
❌缺點:
- 用戶介面已過時
- 有限的影片編輯功能
- 👨🎓產品評論
- 這款免費的螢幕錄影軟體包含您期望在進階軟體中找到的工具,包括預定的錄製和靈活的輸出選項。它易於使用且可靠,如果您正在尋找一款用於製作和備份家庭安全攝像頭錄音的免費應用程式,它是一個不錯的選擇。-來自TechRadar
三.免費的 Windows 10 螢幕錄影軟體無需下載
下面,您將學習 5 個適用於 Windows 10 的優秀螢幕錄影軟體,無需安裝或下載。
#1. EaseUS 線上螢幕錄影軟體
🎨最適合:想要線上錄製高品質無浮水印影片的新手用戶。
EaseUS 線上螢幕錄影軟體:EaseUS 基於螢幕錄影軟體的優質且完全免費的線上螢幕錄影軟體,可幫助用戶在Windows 10上進行帶有音訊的螢幕錄影。無需下載或安裝任何插件;只需打開網路並開始您的影片創作。

用戶可以選擇所需的錄製區域、選擇音訊源並啟用網路攝影機錄製。這個免費線上工具提供的功能對新手來說非常友好,使他們能夠輕鬆控制錄製的內容。
最特別的一點是,EaseUS線上螢幕錄影支援4k/8k影片解析度,因此任何需要錄製高品質影片的用戶,例如錄製Zoom會議或線上課程,都可以通過這個免費工具獲得出色的錄製體驗。
⭕優點:
- 完全免費的線上工具,沒有任何浮水印。
- 提供高達 4K/8K 的高影片品質。
- 同步錄製螢幕和網路攝影機
- 對專業人士和新手同樣友好
❌缺點:
- 線上影片編輯功能不可用
- 👨🎓產品評論
- 作為一個易於使用的線上螢幕錄影軟體,它具有許多有用的功能和優點。它可以幫助用戶輕鬆、可操作地錄製螢幕、音訊和網路攝影機影片。——來自用戶 Jean
#2. Loom
🎨最適合:需要在電腦螢幕上快速截圖和錄製影片的初學者。
Loom 是最適合 Chrome、Windows 和 Mac 用戶的螢幕錄影軟體之一。用戶可以將其添加到 Chrome 擴充程式中,然後使用它輕鬆地在Windows 10上錄製全螢幕。影片將自動複製到剪貼板,用戶可以通過連結分享影片。在擴充程式版本中,在 Windows 10 上錄製螢幕操作更加輕鬆快捷。
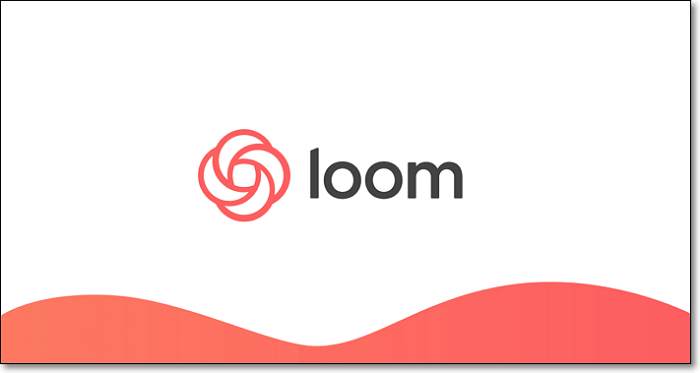
作為 Chrome 擴充程式,它最顯著的優點可能就是無需下載。然而,我們都知道穩定的網路連接對於線上工具的運行至關重要。因此,如果您有穩定的網路並且不想下載任何東西,您可以在Windows 10電腦上嘗試此工具。
⭕優點:
- 易於使用且沒有時間限制
- 通過連結分享影片
- 嵌入 HTML 代碼
- 支援 Chrome 擴充程式
❌缺點:
- 影片檔案只能保存為 MP4
- 沒有影片編輯功能
- 👨🎓產品評論
- Loom 是錄製螢幕並將其轉換為公共影片的最快、最簡單的方法,儘管您可能已經付費購買了基本相同功能的工具。- 來自PC Magazine
#3. Screencastify
🎨最適合:需要進行線上評估、課堂管理或教學演示的教育工作者。
Screencastify 是 Chrome 中最著名的 Windows 10螢幕錄影擴充程式之一,為用戶提供簡單實用的錄製功能來錄製全螢幕、瀏覽器、任何視窗或網路攝影機。
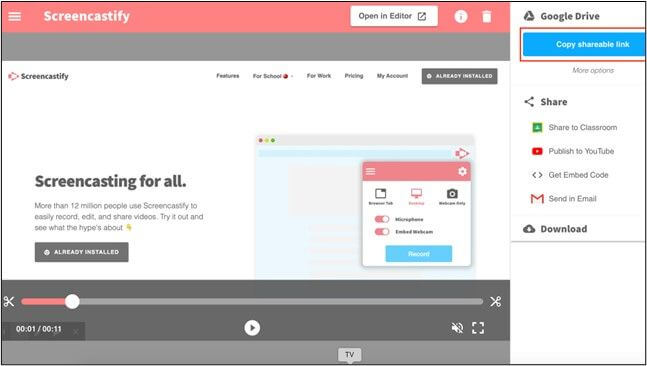
Screencastify 擁有極其簡單的介面,並提供各種工具,以便人們可以在錄製過程中添加文字、繪製圖案或突出顯示。其最重要的功能是其高水平的交互性,允許用戶以多種方式分享影片,並且與 Google Classroom 集成,使其特別適合教育工作者或專業人士。
⭕優點:
- 支援所有常見的影片格式。
- 提供用戶友好的用戶介面和簡單的控件。
- 功能的完美融合讓用戶獲得更多的創作空間。
❌缺點:
- 免費版本僅限導出 5 分鐘長的編輯影片。
- 缺乏進階定制。
- 👨🎓產品評論
- 使用該產品非常有幫助。通過側面可用的工具可以輕鬆錄製教學。非常感謝,Screencastify。- 來自GetApp
#4. Clipchamp
🎨最適合:想要進行複雜錄音的初學者和專業人士
Clipchamp 是另一個適用於 Windows 10 的螢幕錄影軟體。使用它,您可以錄製螢幕並在單個瀏覽器中編輯素材。除了螢幕錄影之外,它還提供許多專業的編輯工具來講述您的故事。您可以修剪和剪輯您的錄音,添加有趣的濾鏡和疊加層以增強您錄製的鏡頭。
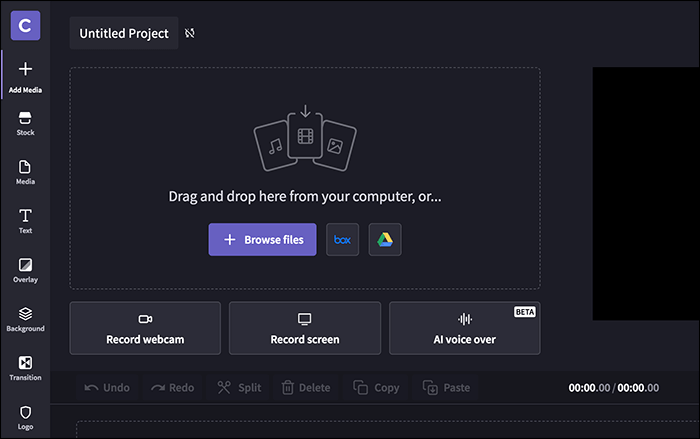
Clipchamp 提供了很多編輯功能,包括添加文字、標誌、轉場等。從介面上我們可以看出,也許影片編輯才是它真正的重點。錄音功能相對編輯功能較弱。因此,如果您只需要一個基本的螢幕錄影工具,可以嘗試一下。
⭕優點:
- 不再需要下載或在程式之間切換
- 從電腦和麥克風錄製音訊
- 基本和進階編輯工具
❌缺點:
- 用戶只能錄製30分鐘
- 主要關注編輯功能
- 👨🎓產品評論
- 如果您正在為您的企業創建社交媒體資產、影片,或者您是第一次涉足內容創建,那麼 Clipchamp 是一款出色的影片編輯器和錄製器。- 來自 TechRadar
#5. ScreenApp
🎨最適合:需要線上螢幕錄影同時尋求進階功能的專業人士
ScreenApp 是最好的線上免費螢幕錄影軟體之一,可以為您帶來所有基本的螢幕錄影功能,包括錄製桌面、網路攝影機、麥克風和系統音訊等,且錄製時間沒有限制。
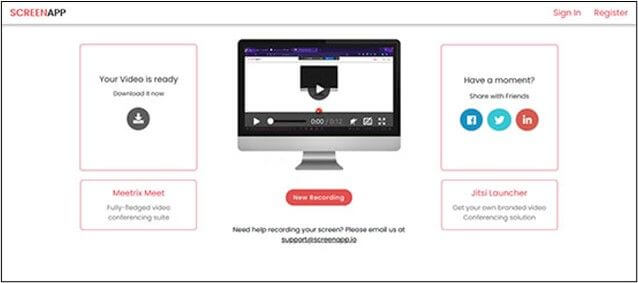
除了基本的錄製功能外,ScreenApp更進階的功能可以更好地滿足專業人士的需求,並支援多種場景的靈活使用。它可以將影片轉換為書面文檔,以便用戶更輕鬆地記錄會議和課堂內容。此外,它還支援GPT AI技術,幫助用戶提高工作效率,簡化工作流程。
⭕優點:
- 無限錄音。
- 將影片從語音轉錄為文字。
- 支援自動排程錄製。
❌缺點:
- 免費版本的功能有限。
- 沒有影片編輯功能。
- 👨🎓產品評論
- 總的來說,我認為使用 Screenapp 來更深入地了解我的團隊的對話具有真正的價值。- 來自 GetApp
四.僅適用於 Windows 10/11:獲取 Microsoft 免費螢幕錄影軟體
Windows 10 本身有螢幕錄影軟體嗎?許多人可能想找到答案,因為使用內建的 Windows 10 螢幕錄影軟體既省時又安全。就這個問題而言,答案是肯定的。
對於 Windows 10 和 11 作業系統,有一個名為 Xbox Game Bar 的內建螢幕錄影軟體。這款免費軟體最初是為電腦上的遊戲截圖而設計的,但現在它也可以用來在各種場合錄製你的電腦螢幕,包括錄製影片、製作演示、錄製線上課程等。有了它的幫助,你可以錄製你的電腦螢幕。由於友好的用戶介面和簡單的工作流程,只需點擊一下 Windows 螢幕即可。
然而,該工具僅提供基本且有限的錄製工具,用於簡單的錄製任務。如果您想錄製部分螢幕或創建計劃錄製任務,您可以選擇在不帶 Xbox 的 Windows 10 上進行螢幕錄影。
#1. 活動 Windows 10 內建螢幕錄影軟體
要使用 Windows 10 的內建螢幕錄影軟體,您首先需要找到並啟用它。以下是您可以參考的分步指南:
步驟 1. 按 Windows 鍵 + I打開 Windows 設定。
步驟 2. 點擊“遊戲”>“遊戲模式”以啟用遊戲模式。

🔔如果您使用Windows 11,可以移步官網查看教學: Active Game Bar on Windows 11
#2. 使用 Xbox Game Bar 錄製 Windows 10 螢幕
啟用內建的 Windows 10 螢幕錄影軟體後,就可以使用它來開始錄製任務了:
步驟 1. 打開應用程式視窗或其他想要錄製的視窗,並關閉其他不需要的視窗,以免意外錄製錯誤。
步驟 2. 按鍵盤上的“Windows”+“G”啟動 Xbox Game Bar。

步驟 3. 然後,您將在上方看到所有小部件。要開始錄製,請選擇“錄製”按鈕(或者您可以直接按Windows+ALT+R )。
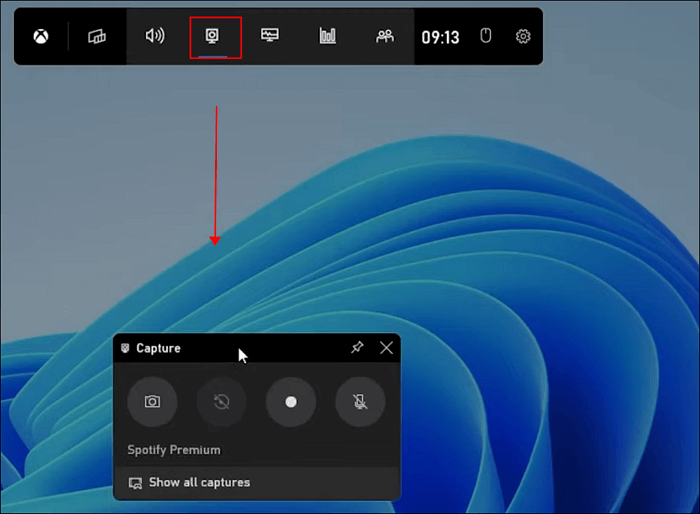
步驟 4. 如果需要,您還可以同時錄製麥克風音訊。
步驟 5. 要結束錄製,只需單擊遊戲欄浮動小部件中的停止按鈕即可。
了解更多
🔗有時,內建的 Windows 10 螢幕錄影機可能會因某種原因停止運作。 屆時,您可以按此處瞭解如何修復 Windows 10 螢幕錄影軟體無法運作的問題。
#3. Windows 10 螢幕錄影軟體快捷方式
要使用 Xbox Game Bar 快速完成錄製任務,您可以使用快捷鍵來提高您的效率。以下是 Windows 10 內建螢幕錄影軟體的快捷方式表:
| 鍵盤快捷鍵 | 描述 |
| Win+G | 啟動 Xbox 遊戲欄 |
| Win+Alt+G | 記錄配置 |
| Win+Alt+R | 開始和停止螢幕錄影 |
| Win+Alt+M | 打開/關閉麥克風 |
| Win+Alt+B | 開始或暫停廣播 |
| Win+Alt+W | 在廣播中顯示攝像機 |
| Win + Alt + PrtSc | 使用遊戲欄截圖 |
Ⅴ. Windows 10 最好的無浮水印螢幕錄影軟體是什麼
從我們的評測中您可以看到,有許多優秀的無浮水印 Windows 10 螢幕錄像軟體可以幫助您輕鬆完成螢幕錄影任務。但哪一種最適合您的需求呢?讓我們總結這篇文章並在下面介紹我們的研究結果:
- 👍 EaseUS RecExperts (整體最佳):
在測試了各種無浮水印電腦螢幕錄影軟體後,我們很清楚,EaseUS 螢幕錄影軟體是適合各個級別用戶(包括新手、專業人士、重度用戶等)的最佳解決方案,因為它的工作流程簡單,並且提供的先進工具。該程式可讓您以不同的模式錄製螢幕,調整錄製參數以獲得更好的錄製效果,甚至可以編輯錄製內容以使其脫穎而出。您可以點擊下面的按鈕來獲取它!
- 😇 OBS Studio (最佳免費和專業):
如果您不想花任何錢或預算較低,但仍想享受更進階的錄音功能,OBS Studio 是您的最佳選擇。這個開源螢幕錄影軟體可能不太適合初學者,但它錄製螢幕的能力是不容質疑的。
- 😊 EaseUS 線上螢幕錄影軟體(最好用):
如果您很少使用螢幕錄影軟體,EaseUS 線上螢幕錄影軟體就是您的目的地。它不需要下載和安裝,可以直接在瀏覽器中運行。您可以依靠它通過簡單的點擊來完成大部分錄音任務。
Ⅵ. Windows 10 螢幕錄影軟體常見問題解答
1. 如何在 Windows 10 上錄製螢幕並錄製音訊和影片?
您可以通過一些優秀的螢幕錄影軟體(例如 EaseUS RecExperts)在 Windows 10 上錄製音訊和影片螢幕。您只需免費下載該軟體,在 Win10電腦上運行它,選中系統聲音或麥克風選項,然後點擊錄製按鈕即可。然後您可以輕鬆錄製帶有音訊和影片的螢幕。
當然,如果您的目標是通過音訊和影片記錄螢幕的遊戲玩法,那麼您可以依靠 Windows 10 內建程式 - Xbox Game Bar。按 Windows + G 鍵後,錄製過程將立即開始。
2. 為什麼我的 Windows 10 螢幕錄影軟體不工作?
Windows 10 螢幕錄影軟體無法工作的原因如下所示:
- 未開啟螢幕錄影權限或麥克風權限。
- 麥克風音量太低或被禁用。
- 您的電腦沒有足夠的內存來保存影片。
- 電腦系統有故障。
- 顯卡驅動程式錯誤。
打開錄音權限,重啟麥克風,清理儲存空間,更新顯卡驅動,重啟電腦,或者嘗試使用其他螢幕錄影軟體。
3. 電腦上最好的免費螢幕錄影軟體是什麼?
適用於電腦的最佳免費螢幕錄影軟體是 EaseUS RecExperts。這是當今最著名的螢幕錄製工具之一,可以滿足 Windows 和 macOS 用戶對螢幕錄影功能的所有需求。
它具有多種錄製模式,支援用戶錄製加密影片、遊戲、音訊和選定區域。它還具有強大的功能,可以滿足用戶自定義錄製的設定。錄製完成後,您可以使用它對影片進行修改、處理和壓縮,並讓它在固定的時間自動為您錄製螢幕。
4. Windows 10 可以螢幕錄影多長時間?
簡而言之,Windows 10 上的螢幕錄影長度取決於您使用的錄製工具允許您最常錄製的分鐘數。
大多數免費螢幕錄影軟體都有錄製時間限制,例如 Windows 內建的 Xbox Game Bar,僅允許用戶一次最多錄製30分鐘的影片。
如果您正在尋找無限的螢幕錄影時間,您可以選擇功能強大的錄製工具併購買其專業版或訂閱進階服務。