-
![]()
Agnes
Agnes已經在EaseUS工作超過4年,有著豐富的技術文章寫作經驗。目前,寫過很多關於資料救援、硬碟分割管理或備份還原相關文章,希望能幫助用戶解決困難。…查看作者資訊 -
![]()
Gina
謝謝閱讀我的文章。希望我的文章能夠幫你輕鬆有效地解決問題。…查看作者資訊 -
![]()
Harrison
希望以簡單易懂的文筆,帶給讀者輕鬆好讀的科技文章~…查看作者資訊 -
![]()
Bruce
贈人玫瑰,手有餘香。希望我的文章能夠幫到您。…查看作者資訊 -
![]()
Ken
網路上的科技文章琳瑯滿目, 希望在您閱讀我的文章後可以幫助到您…查看作者資訊 -
![]()
Zola
一位科技愛好者和人文社科的忠實學者,希望通過科技和大家一起更好地理解世界…查看作者資訊
本文內容
0瀏覽次數 |
0分鐘閱讀
您需要錄製影片的原因有很多。例如,製作影片教學以獲得更好更直觀的展示,錄製無法下載的影片,直播影片錄影,以便您可以在社交平台上與朋友分享有趣的事情。所有的工作都可以用螢幕錄影軟體。
在網路上,您可以找到大量影片錄製軟體,但它們的功能各不相同。根據您的意圖選擇合適的免費影片錄製軟體至關重要。這篇文章涵蓋了 13 款最佳的免費影片錄製軟體。現在看看,找到最合適您的!
13 款最佳免費影片錄製軟體:
- 1. EaseUS RecExperts (Windows 10/8.1/7)
- 2. VideoProc Converter (Windows/Mac)
- 3. Xbox Game bar (Windows 10)
- 4. Flashback Express (Windows)
- 5. CamStudio (Windows)
- 6. ShareX (Windows 10/8.1/7)
- 7. Screencast-O-Matic (Windows/Mac)
- 8. EaseUS RecExperts (macOS 10.10 or later)
- 9. OBS Studio (Windows/Mac)
- 10. QuickTime Player (macOS X 10.5 or later)
- 11. Monosnap (Windows/Mac)
- 12. Jing (Windows/Mac)
- 13. VLC Media Player (Windows/Mac)
1. EaseUS RecExperts Windows 版
作業系統: Windows 10/8.1/7
如果您正在尋找 Windows 10 上的免費影片錄製軟體,您不能錯過 EaseUS RecExperts。這款 Windows 10 片錄製軟體可以被視為適合新手和專業人士的最佳螢幕錄影軟體。它允許您根據需要錄製螢幕區域,例如錄製全螢幕或螢幕的特定部分區域。
使用此軟件,您還可以輕鬆快速地錄製串流媒體影片、錄製 Mac 內部音訊和錄製視訊鏡頭/網路攝影機。此外,此螢幕錄影工具為您提供了一個基本的影片剪輯功能,可以幫助您修剪錄音。
主要特色:
- 適用於初學者和專業人士
- 錄製部分螢幕區域和 錄製全螢幕
- 允許您錄製線上串流音樂
- 同時錄製螢幕畫面和視訊鏡頭
- 提供多種不同的輸出格式,如 MP4、MOV、AVI 等
如果您想下載這個有用的工具來錄製您需要的東西,請點擊下面的按鈕免費下載!
如何使用免費影片軟體 Windows 10 進行錄製:
步驟 1. 啟動 EaseUS RecExperts 並選擇「全螢幕」或「自定義」。

步驟 2. 您可以開啟/關閉網路攝影機、系統聲音或麥克風來錄製 YouTube、Netflix、Vimeo、Amazon Prime、Disney、Hulu 等螢幕畫面。

步驟 3. 點擊「REC」按鈕開始錄影。然後,按一下其上相應的按鈕即可暫停或停止錄製。

2. VideoProc Converter
作業系統: Windows 11/10/8.1/7 & Mac OS X 10.6 或之後版本
是的,沒錯,不要被它的名字所迷惑。VideoProc Converter,顧名思義,確實是一個影片轉換工具。但除了轉換音訊/影片格式的功能外,該程式還內建了影片下載器、DVD 轉換器,當然還有錄製螢幕畫面的工具。
軟體提供三種錄製模式:螢幕、視訊鏡頭/網路攝影機,和螢幕疊加視訊鏡頭/網路攝影機的模式。在畫中畫模式下,您可以應用色度鍵來刪除您的視訊鏡頭/網路攝影機背景。VideoProc Converter 允許以各種格式錄製,就像 OBS 一樣。 使用 MP4(預設)以獲得更好的兼容性,使用 MKV 以獲得更好的穩定性。
使用 VideoProc Converter 非常簡單,只要少許步驟,對於影片教學製作者來說,它提供了一系列實用工具來在錄製過程中標記、裁剪或突出顯示重要區域。而遊戲玩家可以儲存遊戲時的精采片段,或將其上傳到 YouTube 以獲得更多瀏覽。
優點:
- 錄製全螢幕或部分螢幕
- 3 種錄製模式:錄製螢幕、視訊鏡頭/網路攝影機或同時使用 PiP 模式錄製
- 去背錄製(色度鍵)
- 多種錄製格式:MP4、MKV、FLV、MOV
- 用於簡單編輯的便捷工具
- GPU 加速:速度提高 47 倍,平均提高 2% CPU使用率
缺點:
- 試用版本有浮水印
3. Xbox Game bar
作業系統: Windows 10
Windows 10 預裝了一個名為 Game Bar 的免費影片記錄器,供任何想要捕捉其遊戲剪輯和螢幕截圖的人使用。 您可以使用 Game Bar 錄製應用程式,尤其是遊戲錄製。
如果您想記錄玩遊戲的精彩瞬間或錄製玩遊戲的教學影片,該軟體是一個不錯的選擇。
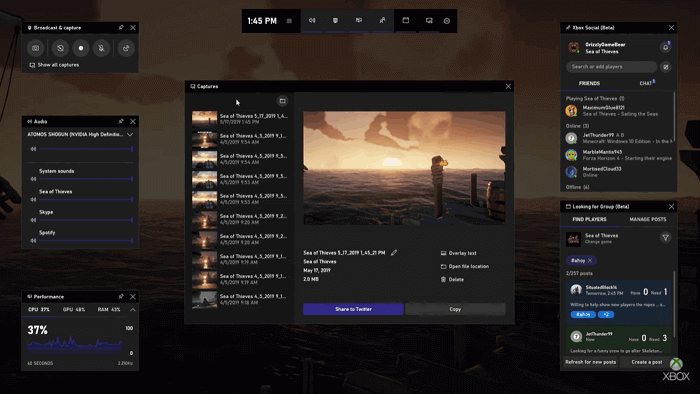
優點:
- 簡易上手,易於使用
- 錄製無浮水印的影片
- 錄製帶音訊的影片
- 錄製影片沒有時間限制,無廣告
- 錄製高品質的 LoL 遊戲影片或其他遊戲
- 提供剪輯功能編輯影片內容
缺點:
- 僅錄製應用,不適用於錄製全螢幕或特定區域
- 錄製影片時沒有暫停功能
- 有限的影片編輯功能
4. Flashback Express
作業系統: Windows
Blueberry 軟體公司發布的 Flashback Express 是一款免費的影片錄製軟體,可以錄製螢幕、視訊鏡頭/網路攝影機和聲音。它包含與專業版相同的影片錄製功能。
您可以使用這個免費的錄影工具來捕捉您的整個螢幕、一個視窗、一個選定的區域或一個視訊鏡頭/網路攝影機。錄製完成後,您可以使用簡單的編輯器修剪和剪輯影片,然後將其導出到 YouTube、FTP 服務器或您的電腦。
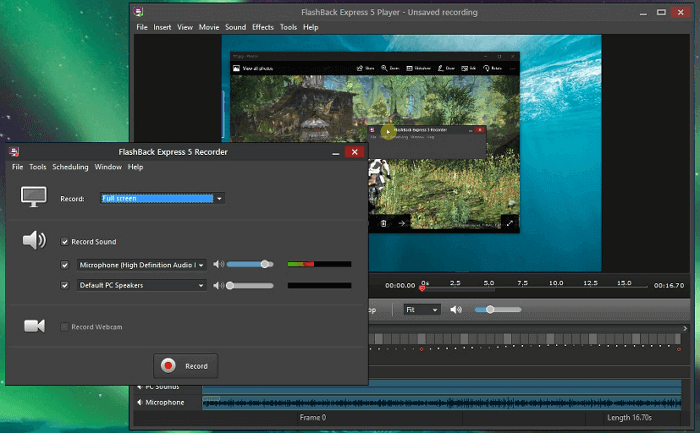
優點:
- 精心設計的介面
- 免費的無水印影片錄製軟體
- 錄製沒有時間限制
- 同時錄製螢幕畫面和視訊鏡頭
- 錄製影片時錄製音訊
缺點:
- 免費版不包含任何影片編輯功能
- 有限的影片輸出格式:MP4、AVI、WMV
5. CamStudio
作業系統: Windows
CamStudio 是最好的免費影片錄製工具之一,可在您的電腦上記錄螢幕畫面和各種音訊,並創建行業標準的 AVI 影片檔案。
您可以選擇使用自定義功能來記錄整個螢幕或部分螢幕區域。CamStudio 還可以為您的影片錄製快速添加高品質、和各種螢幕描述。錄製後,您可以獲得“最佳品質”的檔案到 CD/DVD 上。
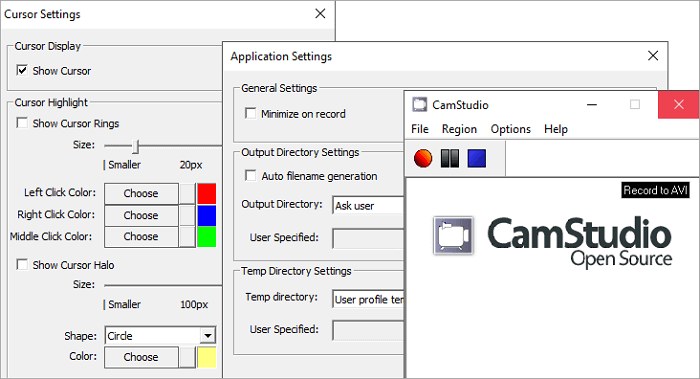
優點:
- 便於使用
- 提供獨特的影片註釋功能
- Windows 錄製電腦聲音 和使用者麥克風
- 100% 免費用於個人和商業項目
缺點:
- 此應用程式中沒有編輯功能
- 不適用於 macOS 裝置
6. ShareX
作業系統: Windows 10/8.1/7
ShareX 是一款免費的 開源螢幕錄影軟體 用於錄製螢幕畫面和螢幕錄影。這款免費的便攜式螢幕錄影軟體可以記錄整個滾動網頁,通過 OCR 識別文本,甚至可以根據計劃錄製您的螢幕。
您還可以使用這個免費的錄影工具將您的螢幕截圖儲存為 GIF 而不是影片檔案,這對於在論壇和社交媒體上分享很有用。錄製影片後,ShareX 允許您將錄製的抓圖和影片直接發送到檔案共享或社交媒體網站。
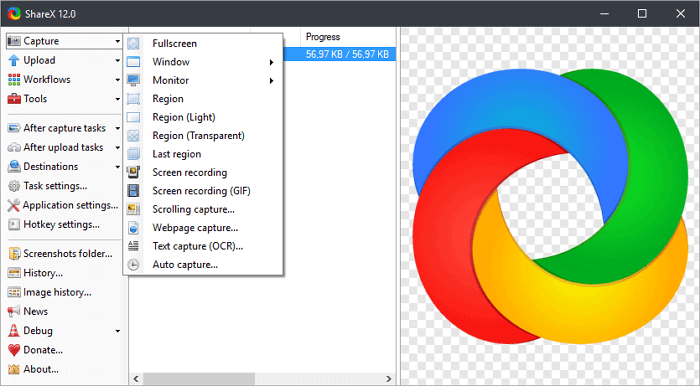
優點:
- 易於使用的用戶友好介面
- 錄製 GIF 或其他格式的影片
- 支援導出各種格式的影片
- 免費的無水印影片錄製軟體
缺點:
- 沒有影片編輯選項
- 它不支援以全螢幕模式運行的遊戲錄製
7. Screencast-O-Matic
作業系統: Windows/Mac
Screencast-O-Matic 是一款基於瀏覽器的免費影片錄製軟體,適用於 Windows 和 macOS。它提供了許多功能,包括螢幕錄製、影片剪輯、影片託管和共享。您可以使用這款免費的螢幕錄影工具來捕捉全螢幕、視窗、區域、視訊鏡頭/網路攝影機、麥克風和電腦聲音。
此外,錄製時還可以使用多種影片編輯功能,例如縮放、修剪錄製的剪輯、添加字幕、將它們儲存到桌面、YouTube 或雲端,或共享影片連結。
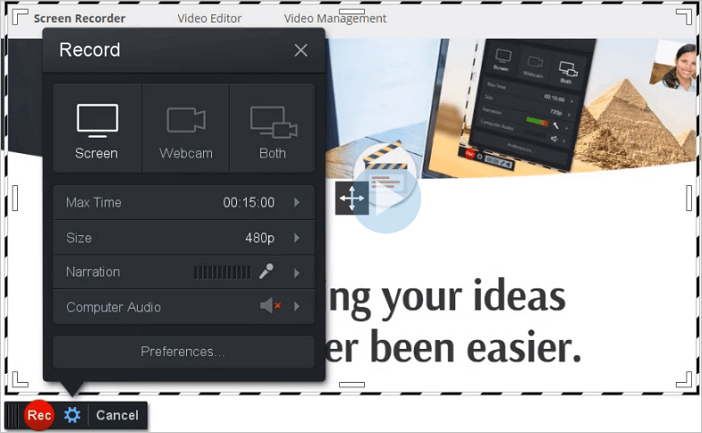
優點:
- 錄製影片的許多選項:全螢幕、視窗或特定區域
- 提供許多視頻編輯功能,如剪輯、更改速度、註釋等。
- 將影片直接發佈到 YouTube、Vimeo 和其他平台
- 適用於多種平台,包括 Windows、macOS、ChromeOS(瀏覽器中)
缺點:
- 有時間限制,錄音時長限制為 15 分鐘
- 在錄製的影片上添加浮水印
- 免費版提供有限的功能
8. EaseUS RecExperts for Mac
作業系統:macOS 10.10 or later
作為 Mac 中最受推薦的軟體,它是一款檔案不大的輕量級工具,但擁有豐富的功能。您可以使用它來錄製 Mac 螢幕上發生的任何事情,同時根據您的喜好自定義錄製區域。您可以錄製全螢幕、錄製部分螢幕或特定應用程式視窗。
除此之外,您可以同時錄製音訊。有幾個可選的音訊源,包括系統聲音、麥克風中的音訊,以及兩者。如果您想使用更先進的裝置錄製您的聲音,可以安裝外部麥克風,因為 EaseUS RecExperts 可以與麥克風和視訊鏡頭/網路攝影機等外部裝置兼容。
主要特色:
- 無浮水印
- 支援以高分辨率錄製影片
- 定時功能錄製影片
- 將錄音導出為動畫 GIF
- 錄製 Skype 視訊/通話/線上會議, Zoom 會議, 和線上課程
- 錄製 iOS 裝置的螢幕畫面
如果這些功能對您有幫助,您可以點擊下面的按鈕免費下載此錄製工具。
步驟1. Mac中下載並啓動EaseUS RecExperts。要擷取整個螢幕,請在主介面中點擊「全螢幕」。如果您想自定義錄製區域,請選擇「區域」按鈕。

步驟2. 要錄製聲音,請點擊工具欄左下角的聲音圖示。音訊源可以是您的外接聲音或系統聲音。根據您的需求啟用所需裝置。

步驟3. 在錄製前,可在主介面點擊「設定」變更錄製影片的輸出格式。然後,向下滑動選單到輸出格式。選擇您喜歡的輸出類型。

步驟4. 完成後,點擊REC按鈕開始錄製。軟體可以擷取Mac螢幕上顯示的任何內容。完成後,點擊停止按鈕。然後您可以在「錄製檔案」中觀看錄製的影片。

9. OBS Studio
作業系統:Windows/Mac
OBS Studio 是一款流行的開源免費影片錄製軟體,適用於 Twitch 上的直播遊戲和錄製其他影片、。
它在直播影片/音訊錄製和混合方面具有高性能。它創建由多個來源組成的場景,包括錄製視窗畫面、螢幕截圖、瀏覽器、視訊鏡頭/網路攝影機等。
您可以立即從多個來源立即開始錄製,並根據您擁有的選項進行相當多的自定義。 更重要的是,該應用程式通過各種平線上串流傳輸,如 Facebook Live、YouTube Live、Hitbox、Twitch 等。
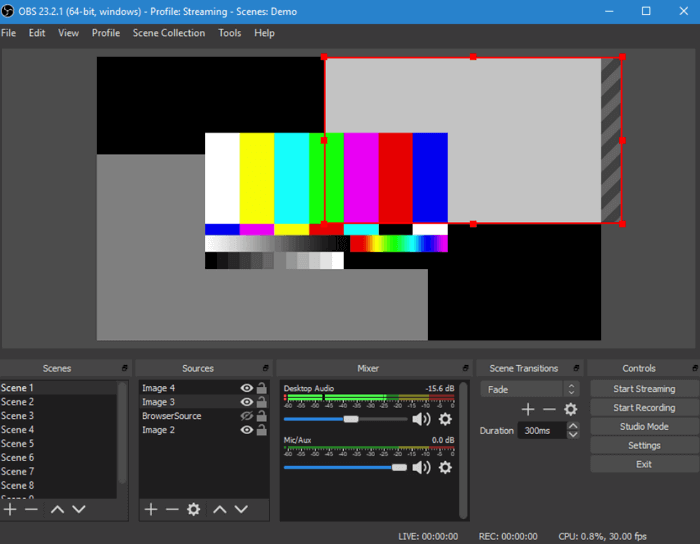
優點:
- 在 Mac 上錄製音訊
- 帶有每個源過濾器的直觀混音器
- 簡化的設定面板上易於使用的配置選項
- 支援多種平台:Windows、Mac 或 Linux
- 完全免費,沒有限制
缺點:
- 錄音沒有暫停功能
- 初學者不容易使用
- OBS Studio 中包含的教學內容不多
10. QuickTime Player
作業系統:macOS X v10.5 或之後版本
QuickTime Player 是預設的 Mac 影片播放器,但它不僅僅是一個視影片放器。 您還可以免費使用 QuickTime Player 進行影片錄製。
它甚至在影片錄影後具有一些有限的編輯功能,例如剪輯、複製和貼上、添加新配樂、添加註釋、旋轉影片等等。這個免費的影片錄影軟體使用類似於 CD 或 DVD 播放器的螢幕控制功能。
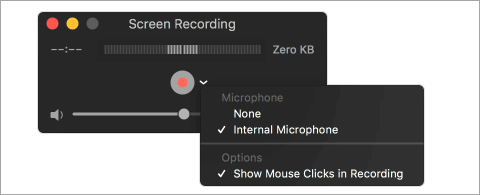
優點:
- 在 Mac 上錄製影片
- 將錄製的影片轉換為各種格式
- 同時錄製音訊和影片
- 全螢幕錄製 Skype 影片
- 能夠從網路上儲存影片
- 提供影片編輯功能以創建精美的內容,並通過電子郵件分享
缺點:
- 有限的錄製和編輯功能
- 無法進行系統錄音
11. Monosnap
作業系統:Windows/Mac
Monosnap 是 Mac 上最好的免費影片錄製軟體之一。如果您需要將其用作強大的螢幕錄製軟體,您可以使用此程式錄製螢幕並截取螢幕截圖。它提供了在錄製之前打開視訊鏡頭/網路攝影機、麥克風和系統音訊的選項。
影片錄製完成後,可以連接Dropbox、CloudApp、Yandex等雲端硬碟。Disk、Box.com、Google Drive 或 FTP 上傳錄製的影片以與其他電腦和智能手機共享。
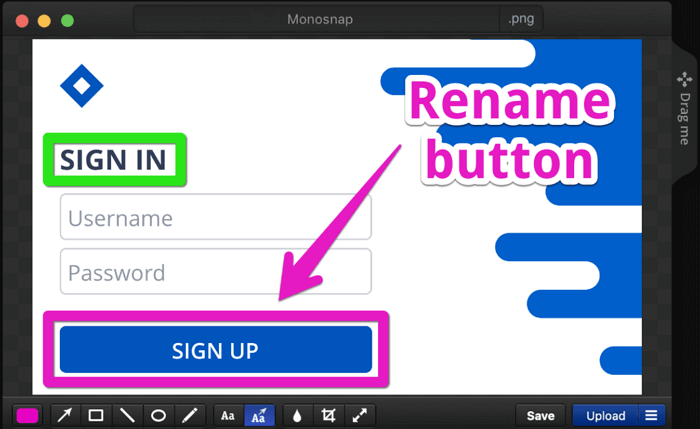
優點:
- 完全免費,沒有功能限制
- 從電腦錄製聲音
- 以 60fps 錄製以確保超流暢的播放
- 與雲端結合,學生和專業人士的理想選擇
- 使用文字、箭頭和形狀突出顯示重要細節
缺點:
- 無法進行影片編輯
- 無法在行動裝置上進行錄製
12. Jing
作業系統:Windows/Mac
Jing 是 Techsmith 發布的另一款 Mac 影片錄製軟體。與所有其他螢幕錄影軟體不同,錄製的影片可以保存為 SWF 格式或儲存在截取的影片中。除了螢幕錄影外,您還可以使用此工具截取螢幕截圖,並在錄製後立即對其進行編輯。
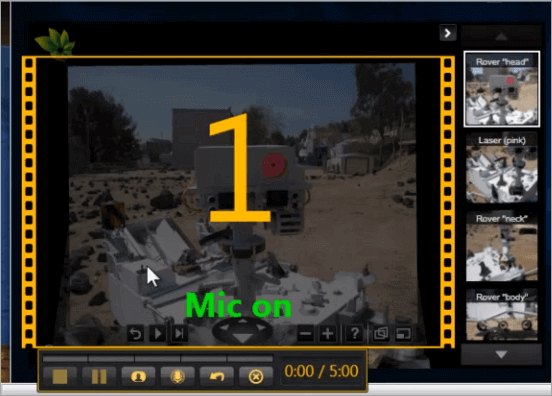
優點:
- 非常簡單易用
- 對焦區域的十字準線捕捉是錄製螢幕的必要條件
- 講述解決問題的步驟的好選擇
- 允許您在錄製時暫停
- 附帶一個可移動的太陽圖示,讓您可以輕鬆使用其功能
缺點:
- 儘能錄製5分鐘的時間
13. VLC Media Player
作業系統:Windows/Mac
VLC 是一款免費的開源影片錄影軟體,可在不同平台上使用,包括 Windows、macOS、Linux、Android 和 iOS。它是您電腦上任何格式的出色音樂和視頻播放器,包括 WMA、AAC、AIF、MP3 等等。
更重要的是,它還擅長影片錄製,您可以將其視為最好的音樂影片錄製器之一,並將其用作具有內建螢幕錄製功能的免費影片錄製軟體。
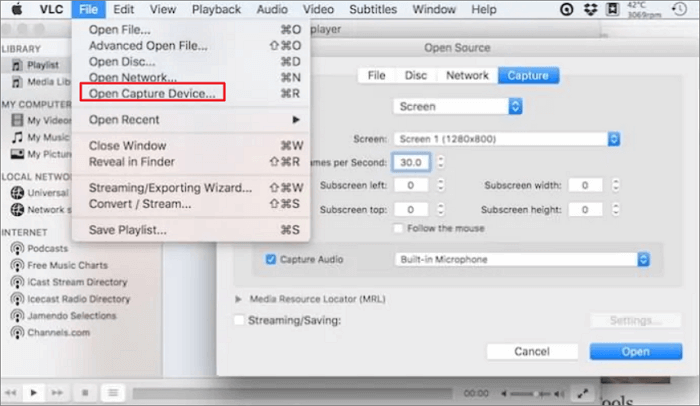
優點:
- 簡單乾淨的用戶介面
- 完全免費和開源
- 錄製串流線上音樂
- 通過網路連結串流媒體
- 提供各種定制主題
缺點:
- 沒有錄音選項
- 僅錄製在 VLC 上播放的影片
結論
我們在這篇文章中討論了排名前 13 位的最佳螢幕錄影軟體。每個錄製的影片在介面設計、作業系統和功能等許多方面都各不相同。
在所有這些影片錄製程式中,EaseUS RecExperts 因其功能性和易用性而受到高度推薦。 無論您是初學者還是經驗豐富的用戶,這款影片錄製軟體都非常適合您。
關於免費螢幕錄影軟體的常見問題 FAQ
如果您想詳細了解 Windows 和 Mac 上的免費影片錄製軟體,這些常見問題解答將非常有用。
1. 什麼是最好的螢幕錄影軟體或最好的免費錄製畫面工具?
說到免費的螢幕錄影軟體,強烈推薦 EaseUS RecExperts。該螢幕錄影工具具有直觀的工作流程,最適合初學者和專業人士。它使您只需點擊幾下即可錄製螢幕、音訊和視訊鏡頭/網路攝影機。
2. 如何在電腦上錄製影片和聲音?
如果您使用的是 Windows 10 電腦,則可以使用內建的螢幕錄影工具免費從電腦錄製影片。如果您是 Mac 用戶,則可以依賴 QuickTime Player。這些工具具有基本的螢幕錄製功能。
如果您需要更多錄製功能,可以嘗試一些影片錄製軟體,如 EaseUS RecExperts、OBS Studio、ShareX 等。
3. 如何在 Windows 10 上免費錄製影片?
要在 Windows 10 上免費錄製影片,您可以使用名為 Game Bar 的內建螢幕錄影工具。
步驟 1. 按 Win + G 打開它。
步驟 2. 準備好後,您可以單擊開始錄製按鈕開始錄製。完成後,點擊停止錄製以將錄製內容儲存在您的電腦上。
4. 哪些是簡單易用的錄音軟體?
12 款好用的影片錄製軟體:
- EaseUS RecExperts Windows 版
- Windows 10 Game bar
- Flashback Express
- CamStudio
- ShareX
- EaseUS RecExperts Mac 版
- Screencast-O-Matic
- OBS Studio
- QuickTime Player
- Monosnap
- Jing
- VLC Media Player


