本文內容
![]() 關於編輯人員
關於編輯人員
![]() 相關文章
相關文章
概覽
- 📱對於iPhone用戶來說,他們可以選擇一種簡單的方法在iPhone 15上進行螢幕錄製。您只需從右上角向下滑動即可打開控制中心。之後,按一下螢幕錄製按鈕即可開始錄製螢幕。
- 📱另一種方法是使用 Siri 來幫助您實現舉手之勞的螢幕錄製。當然,如果你想用麥克風錄製螢幕,你可以閱讀以下步驟。
- 📱您也可以使用 EaseUS RecExperts 在 Mac 或 PC 上進行螢幕錄製,例如錄製遊戲聊天、線上會議和課程,或在 YouTube 或 Netflix 上串流影片。
iPhone 15 錄影畫面 - 2種方法
許多 iPhone 15 用戶正在尋找一種有用且有效的方法來幫助他們在 iPhone 上錄製螢幕,例如視訊、指南或 Skype 聊天。本文將推薦兩種方法供您學習。現在,讓我們開始吧!
方法一:使用螢幕錄製按鈕
第一種方法是使用螢幕錄製按鈕。現在,您需要檢查 iPhone 的控制中心上是否有按鈕。如果沒有,您可以按照以下步驟將螢幕錄製按鈕新增至面板。
步驟 1. 開啟 iPhone 15 上的「設定」選單,然後向下捲動,直到找到「控制中心」選項以開始這個過程。當您找到並點擊它時,出現的畫面將有兩個單獨的部分:「包含的控制項」和「更多控制項」。
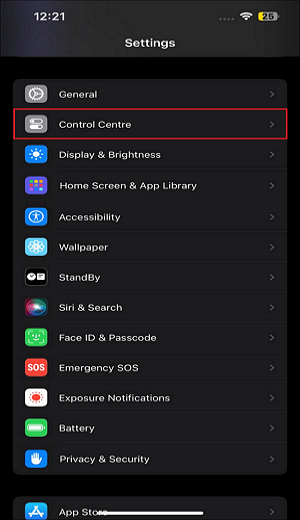
步驟 2. 選擇「更多控制」和「螢幕錄製」開始在iPhone上錄製。點擊綠色的“+”符號將其包含在“包含的控制項”清單中。
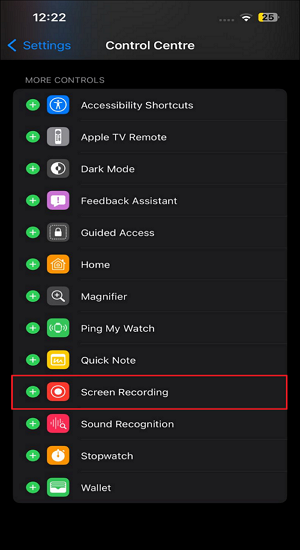
步驟 3. 新增後,使用三條水平線將其重新定位在「包含的控制項」區域中。您可以透過調整箭頭將其指派給任何位置。
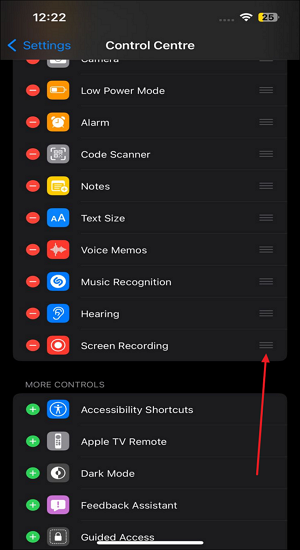
現在,您已經成功將螢幕錄製按鈕新增至 iPhone 控制中心了。當您需要錄製螢幕時,您只需了解以下步驟即可。
步驟 1. 您應該做的第一件事是前往控制中心。您可以透過在 iPhone 15 上從右上角開始向下滑動來完成此操作。當您到達那裡時,請尋找您在上一階段新增的「螢幕錄製」按鈕。
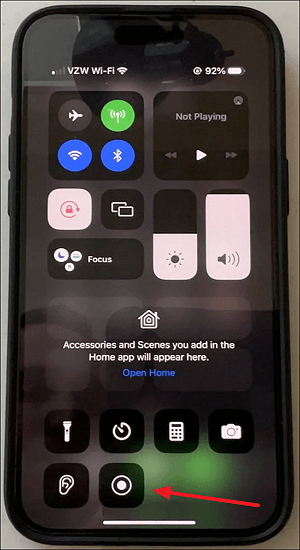
步驟 2. 要開始畫面錄製,請按此按鈕。當您點擊時,將會有三秒的倒數計時讓您的螢幕錄影軟體準備就緒。
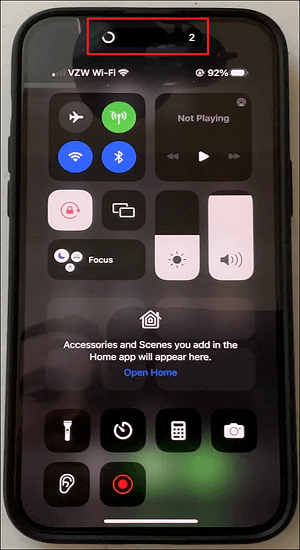
步驟 3. 當倒數為零時,您的 iPhone 15 將開始螢幕錄製,捕捉螢幕上可見的所有內容。在動態島上,一個大的「紅」點將清晰可見,表示錄製正在進行中。您可能總是會在所有應用程式中看到此狀態欄,以便在錄製時了解。
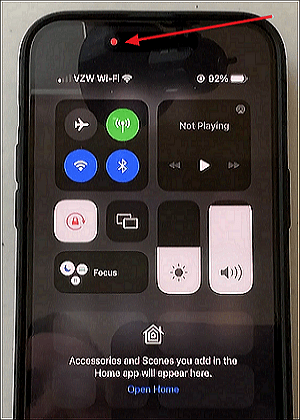
步驟 4. 錄音完成後,點選「紅色」訊號並選擇「停止」。您的螢幕截圖將立即儲存在您的照片應用程式中。

方法二:在 iPhone 15 上啟用 Siri 錄影畫面
相信您已經掌握瞭如何在 iPhone 14或15上使用第一種方法進行螢幕錄製。但如果您認為它有點複雜,還有另一種更簡單的方法供您考慮。就是用Siri來幫你錄影。現在,您可以按照步驟操作。
步驟 1. 您可以透過說「 Hey Siri 」(前提是您已啟用此功能)或按住側邊按鈕(適用於iPhone X 或更高版本)或主頁按鈕(適用於iPhone 8 或更高版本)來激活Siri較早)。

步驟 2. 啟動 Siri 後,您可以說「開始畫面錄製」或「錄製我的螢幕」。然後,您的 Siri 將確認螢幕錄製已開始,並在螢幕頂部顯示紅色狀態欄,表示螢幕錄製正在進行中。
步驟 3. 如果您想停止螢幕錄製,您可以直接要求Siri“停止螢幕錄製”,或者您也可以點擊紅色按鈕來停止該過程。螢幕錄製後,錄製的檔案將保存到您的照片應用程式中。您可以根據需要存取它以查看、編輯或共用它。
總而言之,請記住,Siri 命令可能會因您的 iPhone 型號和您使用的 iOS 版本而略有不同,但這些步驟應該適用於具有 Siri 功能的最新 iPhone 型號。
如果您覺得此方法有幫助,請將本文分享給更多 iPhone 用戶。
額外提示:使用 EaseUS RecExperts 在 Win/Mac 電腦上錄製影片
在了解如何在iPhone 15上進行螢幕錄製後,還有一個額外的提示可以幫助您了解如何在 Win 或 Mac 上進行螢幕錄製。EaseUS RecExperts是一款適用於 Windows 和 macOS 系統的優秀螢幕錄影軟體。使用此螢幕錄製程式,您可以自由錄製任何您想要的內容,例如串流影片、遊戲影片、聊天訊息,甚至線上課程。

EaseUS RecExperts或其線上版本:EaseUS線上螢幕錄影軟體 可以幫助使用者錄製全螢幕或部分螢幕。您也可以選擇同時錄製網路攝影機和螢幕。因此,它是 Xbox Game Bar 的一個很好的替代品,可以幫助用戶同時錄製遊戲影片和網路攝影機,因為後者無法幫助遊戲玩家錄製網路攝影機。
更重要的是,當您在 Windows 11 上錄製網路攝影機影片用於線上課程或會議時,您可以使用其新發布的AI 功能,透過使用一些效果(如模糊、風景、工作室或教室)來幫助您去除背景。此外,您還可以使用AI語音轉文字功能對長時間視訊進行轉錄,幫助您快速掌握視訊主題。總而言之,這款帶有標記的螢幕錄影軟體可以幫助您在不同情況下完成高品質的螢幕錄製。您可以考慮下載這個螢幕錄影軟體。
結論
總之,本文講了兩種iPhone 15錄影畫面的有效方法和詳細步驟。相信你已經掌握了,現在就可以試試看!此外,它還提供了一個完美且強大的螢幕錄影軟體:EaseUS RecExperts,供您在筆記型電腦或桌上型裝置上進行螢幕錄製,無論是在 Windows 還是 macOS 系統上。
您可以下載 EaseUS RecExperts 來幫助您錄製 YouTube、Netflix、Hulu 或 Disney 影片以及遊戲影片。此外,Zoom會議還可以進行高解析度錄製。現在,讓我們下載這個軟體來嘗試一下。
iPhone 15錄影畫面常見問題解答
在了解如何在iPhone 15上進行錄影後,有一些相關問題供您學習,如下。
1. iPhone 15如何使用麥克風錄影?
在控制中心按螢幕錄製之前,您需要啟用麥克風。然後,外部聲音將記錄在您的影片中。
2. iPhone 可以錄音嗎?
換句話說,您無法在通話時按下「錄音」。需要具有獨特通話軟體的第三方應用程式,或者您需要具有麥克風和錄音功能的額外 iOS 裝置。請記住,某些第三方應用程式可能會產生訂閱費用。
3. 所有iPhone都有錄影功能嗎?
最棒的是,這個功能從iOS 11開始就已經可用,所以很難找到不支援螢幕錄製的iPhone。