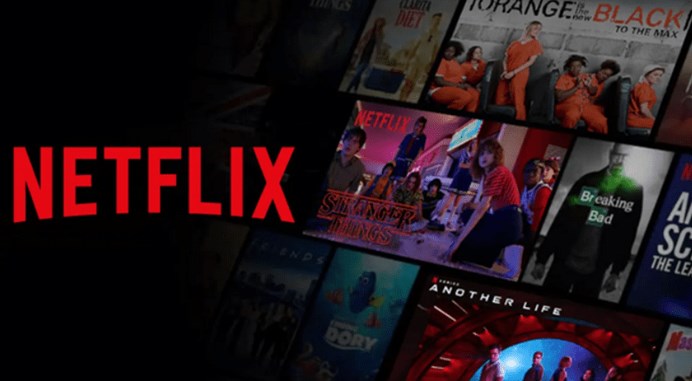- حول
- اكتشف EaseUS
- التقييمات والجوائز
- اتفاقية الترخيص
- سياسة الخصوصية
- خصم طلابي
Page Table of Contents
__ستاينافيتوم من مجتمع أبل
هناك أوقات تحتاج فيها إلى استخراج الصوت من YouTube على جهاز Mac. ربما تريد حفظ موسيقى BGM الرائعة من مقطع فيديو على YouTube للاستماع إليها على جهازك المحلي لاحقًا. أو ربما تريد استخدام الصوت في مقاطع الفيديو الخاصة بك. وفي كلتا الحالتين، سوف تحتاج إلى استخراج الصوت أولا.
في الواقع، يعد استخراج الصوت من YouTube على جهاز Mac أمرًا سهلاً باستخدام الأدوات والأساليب المناسبة. ستوضح لك هذه المقالة الخطوات والعمليات الدقيقة. بغض النظر عن الجهاز الذي تستخدمه، Mac أو MacBook أو MacBook Air أو MacBook Pro، يمكنك اتباع هذا الدليل الكامل.
- إخلاء المسؤولية
- من غير القانوني تنزيل الموسيقى أو الصوت الخاص بأشخاص آخرين لأغراض تجارية دون إخبار المنتج. يرجى عدم التعدي على حقوق الملكية الفكرية للآخرين.
كيفية استخراج الصوت من فيديو YouTube على نظام Mac [ سهل! ]
علاوة على ذلك، إذا كنت تريد استخراج الصوت من YouTube دون فقدان الجودة ، فمن الضروري استخدام أداة تسمى EaseUS RecExperts . بعد الاستخراج، يمكن لهذه الأداة حفظ الصوت المستخرج بتنسيقات إخراج مختلفة على جهاز Mac الخاص بك، بما في ذلك WAV وMP3 وAAC وما إلى ذلك. قم بتنزيله من الزر أدناه الآن!
يوصى بشدة باستخدام هذه الشاشة ومسجل الصوت لأنه يمكنه استخراج الصوت من مقطع فيديو تم تنزيله على YouTube أو تسجيل صوت YouTube مباشرة من موقع الويب. كلتا الطريقتين سهلتا التشغيل وبنسبة نجاح عالية. ماذا تنتظر؟ اتبع الخطوات أدناه للبدء الآن!
🚩الخيار 1. استخراج الصوت من مقطع فيديو YouTube الذي تم تنزيله:
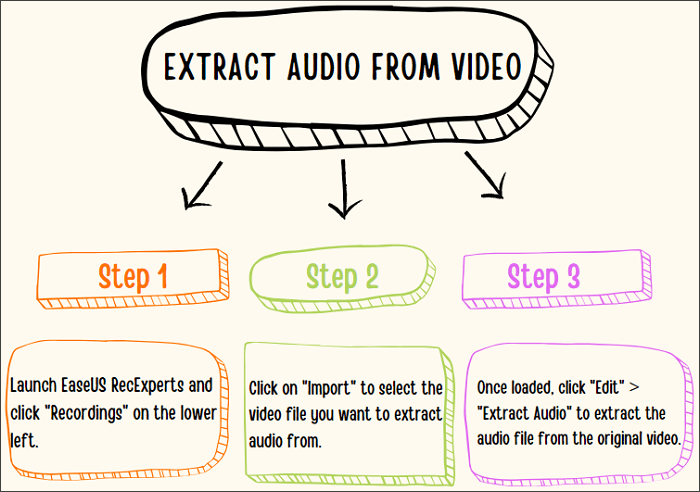
بعد ذلك، اختر تنسيق الملف واحفظ الصوت المستخرج على جهازك المحلي.
🚩الخيار 2. تسجيل الصوت من فيديو YouTube عبر الإنترنت:
الخطوة 1. قم بتشغيل هذا البرنامج، اختر أيقونة "الصوت" من الجانب الأيسر من الواجهة، وقم بتمكين خيار صوت النظام بجانب زر REC.

الخطوة 2. قم بتشغيل مقطع فيديو YouTube الذي تريد التقاط المسار الصوتي في متصفحك. عندما تكون جاهزًا، انقر فوق REC لبدء التسجيل.

الخطوة 3. لإنهاء التسجيل، ما عليك سوى النقر على أيقونة المربع الأحمر لإيقاف التسجيل.

تنزيل الصوت من اليوتيوب باستخدام VLC
VLC Media Player هو في الأساس مشغل ملفات الوسائط المتعددة. ومع ذلك، لا يعرف الكثير من الأشخاص أنه يمكن استخدامه أيضًا كتنزيل مجاني لمسجل الصوت وتنزيل YouTube لنظام التشغيل Mac. إذا كان جهاز كمبيوتر Mac الخاص بك يعمل بنظام التشغيل macOS X 10.7.5 أو إصدار أحدث، فربما يتعين عليك تجربة هذه الأداة.
لنسخ الصوت من ملف فيديو YouTube أو تنزيل موسيقى YouTube، ستحتاج إلى عنوان URL أو الفيديو/الصوت. وبعد ذلك، ستقوم هذه الأداة بالباقي نيابةً عنك. جودة الصوت التي تم تنزيلها مرضية لمعظم الناس. الآن، دعنا نتبع الخطوات أدناه لتنزيل الصوت من YouTube.
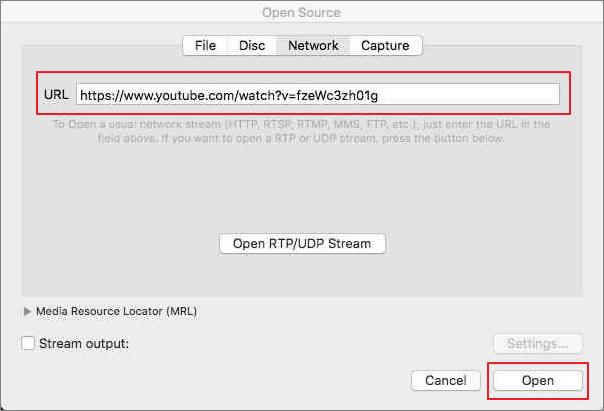
الخطوة 1. انتقل إلى YouTube وانسخ الفيديو/الصوت الذي تريد الحصول على الصوت منه. بعد ذلك، قم بتشغيل VLC على جهاز Mac الخاص بك واضغط على "ملف" > "فتح الشبكة" في القائمة العلوية.
الخطوة 2. ثم قم بلصق عنوان URL الخاص بموقع YouTube في النافذة الجديدة التي تظهر. اضغط على الزر "فتح"، وسيقوم VLC بتحليل معلومات فيديو YouTube.
الخطوة 3. عندما يقوم VLC بتشغيل الملف تلقائيًا، انقر فوق "Windows" > "معلومات الوسائط" من القائمة المنسدلة.
الخطوة 4. انتقل إلى "الموقع" وانسخ عنوان URL الكامل. ثم افتح عنوان URL المنسوخ لموقع YouTube في متصفح Safari. انقر بزر الماوس الأيمن على المحتوى واضغط على "حفظ الفيديو باسم" لحفظ الملف على جهازك المحلي.
الخطوة 5. أعد تشغيل VLC Media Player وانقر على "الوسائط" > "تحويل/بث" من شريط القائمة. قم بسحب وإسقاط ملف YouTube المحلي إلى VLC وحدد تنسيق إخراج الصوت لحفظ الصوت المستخرج.
خاتمة
يشارك هذا المنشور برنامجين لاستخراج الصوت من YouTube على جهاز كمبيوتر يعمل بنظام Mac. كل برنامج له مزاياه الخاصة. ومع ذلك، إذا كنت تريد تبسيط الأمور، فيمكنك تسجيل الصوت الذي تريده من موقع YouTube مباشرة. وللقيام بذلك، ستحتاج إلى تنزيل EaseUS RecExperts وتثبيته من الزر أدناه.
إذا وجدت هذا المنشور مفيدًا، فلا تتردد في مشاركته مع المزيد من الأشخاص!
استخراج الصوت من الأسئلة الشائعة في YouTube Mac
إذا كانت لا تزال لديك شكوك بعد قراءة المحتوى أعلاه، فراجع هذه الأسئلة الشائعة وإجاباتها أدناه.
1. كيف يمكنني تحويل YouTube إلى MP3 على جهاز Mac؟
يمكنك استخدام برنامج EaseUS Video Downloader لتنزيل ملف YouTube إلى MP3. كل ما عليك القيام به هو إتباع الخطوات أدناه:
الخطوة 1. انسخ والصق عنوان URL لفيديو YouTube في EaseUS Video Downloader وانقر على "بحث".
الخطوة 2. انقر على "تنزيل" واختر "MP3" في قسم الصوت للمتابعة.
الخطوة 3. حدد جودة ملف MP3 وانتظر عملية التنزيل.
2. كيف يمكنني تنزيل صوت عالي الدقة من YouTube؟
الخطوة 1. قم بتشغيل تطبيق YouTube Music وانقر على صورة ملفك الشخصي. ثم اضغط على "التنزيلات والتخزين".
الخطوة 2. اضغط على "جودة الصوت" واختر من بين خيارات جودة الصوت الثلاثة للتنزيل.
- منخفض : معدل البت هو 48 كيلوبت في الثانية AAC وOPUS.
- عادي : معدل البت هو 128 كيلوبت في الثانية AAC وOPUS.
- عالي : معدل البت هو 256 كيلوبت في الثانية AAC وOPUS.