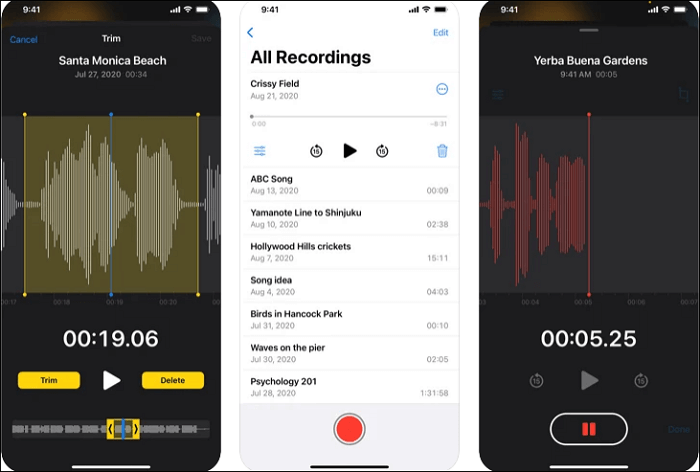- حول
- اكتشف EaseUS
- التقييمات والجوائز
- اتفاقية الترخيص
- سياسة الخصوصية
- خصم طلابي
Page Table of Contents
- قم بقص آخر 5 دقائق على جهاز الكمبيوتر باستخدام EaseUS RecExperts [مستحسن]
- مقطع آخر 5 دقائق على جهاز الكمبيوتر باستخدام OBS Studio
- مقطع آخر 5 دقائق على جهاز الكمبيوتر باستخدام Screencastify (بدون تنزيل)
- مقطع آخر 5 دقائق على جهاز الكمبيوتر عبر Xbox Game Bar
- EaseUS RecExperts مقابل OBS Studio مقابل Screencastify مقابل Xbox Game Bar
- الخط السفلي
المقطع عبارة عن مقطع مختصر من مقطع فيديو مقطوع من تسجيل طويل. اليوم، نشير إليها على أنها مقاطع فيديو قصيرة توفر محتوى عالي الجودة من الأفلام والألعاب والبرامج التعليمية والموارد الأخرى.
قد يرغب معظمكم في تسجيل آخر 5 دقائق من لعبة الكمبيوتر لديك لحفظ أي أجزاء مسلية أو مثيرة أو مشاركتها مع الأصدقاء أو نشرها على وسائل التواصل الاجتماعي. ومع ذلك، لا يمكنك معرفة كيفية القيام بالمهمة إذا كنت مبتدئًا في القص على جهاز الكمبيوتر. ونظرا لذلك، فإن هذه المقالة مفيدة. قد تتعلم كيفية قص آخر 5 دقائق على جهاز الكمبيوتر بدقة جيدة باتباع الخطوات الموجودة في هذه الصفحة. ثم دعونا ننتقل إلى التفاصيل!
قم بقص آخر 5 دقائق على جهاز الكمبيوتر باستخدام EaseUS RecExperts [مستحسن]
يعد العثور على أفضل برامج قص الكمبيوتر أمرًا ضروريًا إذا كنت تريد قص آخر 5 دقائق على جهاز الكمبيوتر بسهولة. أحد هذه البرامج هو EaseUS RecExperts، الذي يستحق الاختبار.
EaseUS RecExperts هو مسجل شاشة احترافي يمكنه مساعدتك في تسجيل أي شيء على أجهزة الكمبيوتر التي تعمل بنظام Windows أو Mac. فهو يتيح لك تسجيل الفيديو على جهاز كمبيوتر في العديد من الإعدادات القابلة للتخصيص، مثل التقاط ملء الشاشة والتسجيل الجزئي للشاشة. وليس هناك أي قيود زمنية على المدة التي يمكنك قطعها على جهاز الكمبيوتر الخاص بك . فيما يلي بعض الميزات القيمة لمسجل الشاشة هذا.
- لا يوجد حد زمني ولا علامة مائية.
- عرض ميزة تسجيل الجدول الزمني .
- حدد معدل البت، وتنسيقات الإخراج، ومفاتيح التشغيل السريع، وما إلى ذلك.
- التقاط الشاشة الجزئية أو الكاملة للفيديو.
- تسجيل الفيديو بخلفية افتراضية .
إليك كيفية قص آخر 5 دقائق على جهاز الكمبيوتر:
الخطوة 1. قم بتشغيل برنامج القطع للكمبيوتر الشخصي، وانقر فوق أيقونة الشاشة الموجودة على اللوحة اليسرى، واختر منطقة التسجيل.

الخطوة 2. (اختياري) يمكنك اختيار قص شيء ما على جهاز الكمبيوتر باستخدام الصوت أو كاميرا الويب، إذا لزم الأمر.

الخطوة 3. عندما تصبح جاهزًا، انقر فوق REC لبدء المهمة. يمكنك اختيار القص لآخر 30 ثانية، أو دقيقة واحدة، أو 5 دقائق، أو حتى لفترة أطول على جهاز الكمبيوتر الخاص بك بمرونة.
الخطوة 4. بمجرد الانتهاء، انقر فوق إيقاف لإنهاء التسجيل. وسيتم توجيهك إلى واجهة قائمة التسجيل حيث يمكنك عرض مقاطعك أو تحريرها.

مقطع آخر 5 دقائق على جهاز الكمبيوتر باستخدام OBS Studio
يعد OBS Studio من بين البرامج مفتوحة المصدر الأكثر استخدامًا لقدرته على بث المحتوى وإنتاج تسجيلات فيديو عالية الجودة. هناك إصدارات من هذا البرنامج لأنظمة التشغيل Windows وMac وLinux. على جهاز الكمبيوتر الخاص بك، يمكن أيضًا استخدام برنامج القطع الاحترافي للألعاب لتسجيل شاشتك. يتم حفظ التسجيل كملف MP4 باستخدام OBS studio. علاوة على ذلك، يمكنك تخصيص دقة الفيديو الخاص بك وجودة التسجيل الصوتي. اتبع الخطوات أدناه لقص 5 دقائق على جهاز الكمبيوتر الخاص بك باستخدام OBS Studio.
الخطوة 1. قم بتنزيل وتثبيت وتشغيل OBS Studio.
الخطوة 2. اضغط على الزر "+" ضمن المصادر، وانقر على Display Capture، ثم انقر فوق OK.
الخطوة 3. حدد شاشة العرض وانقر فوق "موافق".
الخطوة 4. انتقل إلى الزاوية اليمنى السفلية لشاشة جهاز الكمبيوتر الخاص بك وانقر فوق الزر "بدء التسجيل" لبدء التسجيل.
الخطوة 5. اضغط على إيقاف التسجيل في OBS بمجرد الانتهاء.

مقطع آخر 5 دقائق على جهاز الكمبيوتر باستخدام Screencastify (بدون تنزيل)
يمكنك أيضًا قص مقطع فيديو مدته 5 دقائق على جهاز الكمبيوتر الخاص بك باستخدام Screencastify . Screencastify هو مسجل مقاطع تلقائي رائع لألعاب الكمبيوتر إذا كنت لا تريد إضاعة الوقت في تنزيل أو تثبيت برنامج تسجيل. يتيح مسجل ملحق Chrome هذا للمستخدمين تسجيل مقاطع الفيديو وتحريرها ومشاركتها بنقرات بسيطة. بالإضافة إلى ذلك، يمكنك تسجيل عدد غير محدود من مقاطع الفيديو بدون تكلفة إذا كانت مقاطع الفيديو الخاصة بك أقل من خمس دقائق. الخطوات التفصيلية لقص آخر 5 دقائق على جهاز الكمبيوتر باستخدام Screencastify هي كما يلي:
الخطوة 1. قم بزيارة الموقع الرسمي Screencastify لإضافة هذا الامتداد إلى Chrome.
الخطوة 2. حدد المنطقة التي تريد تسجيلها، مثل علامة تبويب المتصفح أو سطح المكتب أو كاميرا الويب فقط. ثم اضبط التكوين الخاص بك عن طريق تمكين أو تعطيل تبديل الإعدادات ذات الصلة.
الخطوة 3. انقر فوق زر التسجيل الأزرق لتسجيل المقاطع على جهاز الكمبيوتر الخاص بك. اضغط على زر التوقف الأحمر للتوقف.
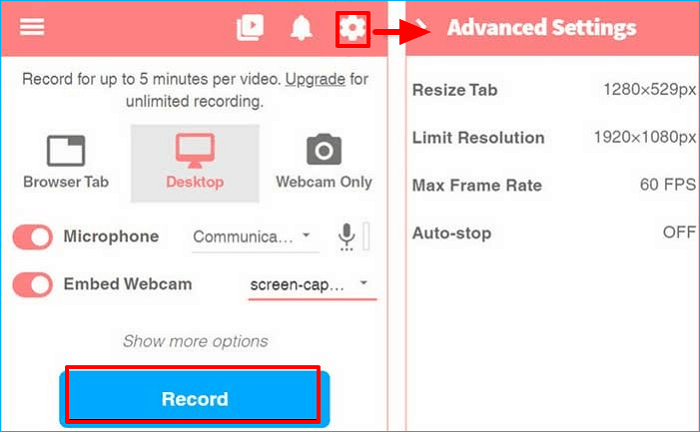
ملاحظة: مجلد تسجيلاتي هو المكان الذي يمكنك من خلاله العثور على مقاطع اللعب المسجلة.
مقطع آخر 5 دقائق على جهاز الكمبيوتر عبر Xbox Game Bar
استخدم Xbox Game Bar إذا كنت لا ترغب في تثبيت برنامج تابع لجهة خارجية لقص آخر 5 دقائق على جهاز الكمبيوتر الخاص بك. إنه مسجل ألعاب مدمج لنظام التشغيل Windows 10، والذي يمكّنك من التقاط الألعاب أو الأفلام على جهاز الكمبيوتر الخاص بك. لقد كانت واحدة من أفضل الأدوات لتسجيل الأحداث غير المتعلقة بالألعاب، مثل الأفلام والاجتماعات عبر الإنترنت. اتبع الإرشادات أدناه لقص آخر 5 دقائق على جهاز الكمبيوتر الخاص بك:
الخطوة 1. اضغط على مفاتيح Win + G في نفس الوقت لفتح Game Bar.
الخطوة 2. توجه إلى القطعة > الترس > الإعدادات.
الخطوة 3. اضغط على علامة التبويب "الاختصارات" لتسجيل آخر 5 دقائق على جهاز الكمبيوتر الخاص بك. سيظهر مفتاح التشغيل السريع الافتراضي المستخدم لتسجيل الدقائق الخمس السابقة.
الخطوة 4. اضغط على زر حفظ. بعد ذلك، قم بتشغيل مقطع فيديو أو تشغيل طريقة اللعب التي تريد قصها على جهاز الكمبيوتر الخاص بك واستخدم مفاتيح التشغيل السريع لتسجيل آخر 5 دقائق على جهاز الكمبيوتر الخاص بك.
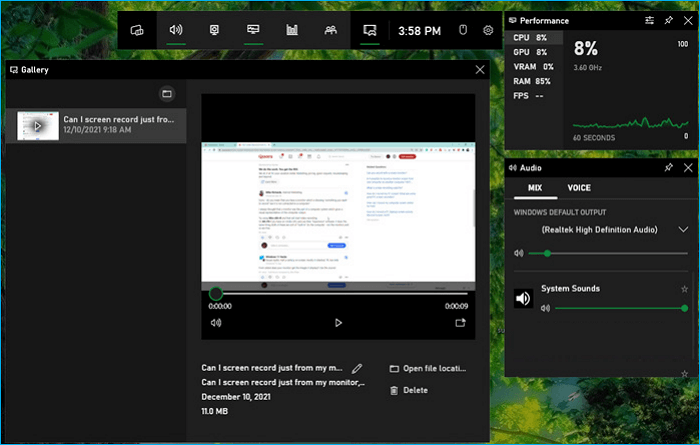
EaseUS RecExperts مقابل OBS Studio مقابل Screencastify مقابل Xbox Game Bar
وكما يقول المثل: "لا أحد مثالي". لذلك، يوجد هنا جدول لمساعدتك في اختيار المُسجل بسهولة وسرعة.
| مقارنة | الايجابيات | سلبيات |
|---|---|---|
| EaseUS RecExperts |
|
|
| ستوديو او بي اس |
|
|
| سكرينكاستيفاي |
|
|
| شريط ألعاب إكس بوكس |
|
|
الخط السفلي
هذا هو كل ما يتعلق بكيفية قص آخر 5 دقائق على جهاز الكمبيوتر . يمكنك قص آخر 5 دقائق على جهاز الكمبيوتر إذا اتبعت الطرق المذكورة أعلاه. استخدم EaseUS RecExperts إذا كنت لا تزال تواجه مشكلات أو ليس لديك الوقت للقيام بذلك بنفسك. يمكنك حل مشكلتك باستخدام مسجل الشاشة البسيط هذا ببضع نقرات.
الأسئلة الشائعة
1. كيف تقوم بتسجيل اجتماع عبر الإنترنت سرًا؟
تتيح لك مسجلات التكبير/التصغير مثل EaseUS RecExperts التقاط اجتماعات Zoom سرًا. يجب عليك أولاً المشاركة في اجتماع Zoom. قم بتشغيل المُسجل بعد ذلك لبدء تسجيل مقاطع فيديو اجتماع Zoom. يمكنك تسجيل كلامك وصوت النظام بشكل متزامن؛ مصدر الصوت اختياري.
2. هل يحتوي نظام التشغيل Windows 10 على مسجل شاشة؟
نعم، يحتوي Windows 10 على مسجل شاشة مدمج يسمى Xbox Game Bar. إنه مسجل ألعاب مدمج لنظام التشغيل Windows 10، ولكنه كان أحد أفضل الأدوات لتسجيل الأحداث غير المتعلقة بالألعاب، مثل الأفلام والاجتماعات عبر الإنترنت. بالإضافة إلى ذلك، فهي تحتوي على حد زمني يصل إلى 4 ساعات وجودة صوت أقل من المتوسط. لذلك، سيكون من الأفضل استخدام مسجل شاشة احترافي، مثل EaseUS RecExperts.