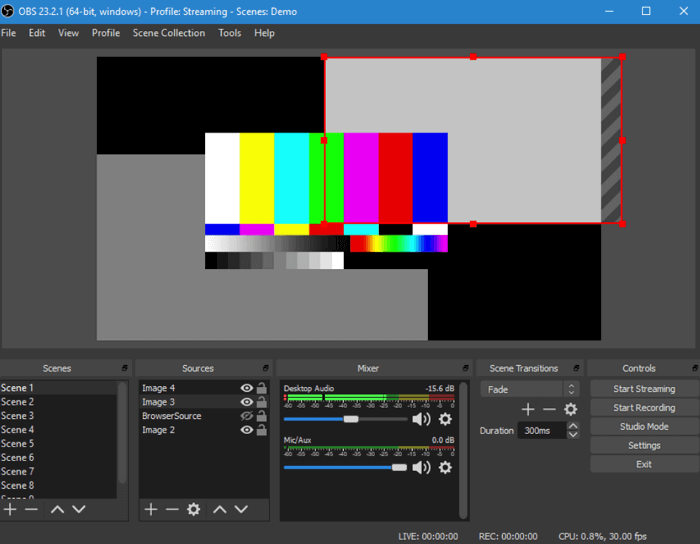- حول
- اكتشف EaseUS
- التقييمات والجوائز
- اتفاقية الترخيص
- سياسة الخصوصية
- خصم طلابي
Page Table of Contents
___abrasdefer من مجتمع Apple
لدى العديد من مستخدمي Mac نفس الشكوك. قد ترغب في تسجيل شاشة Mac كفيديو بتنسيق MP4. ليس فقط إرسال الفيديو إلى جهاز كمبيوتر يعمل بنظام Windows ولكن أيضًا تشغيله على الأجهزة الأخرى. إذا كنت واحدًا منهم ولا تعرف كيفية تسجيل MP4 على جهاز Mac، فيمكنك قراءة هذا المنشور أولاً.
سيعطيك هذا الدليل التفصيلي بعض الأدوات والأساليب الممكنة لالتقاط شاشة Mac كملف فيديو MP4. استمر في القراءة واختر ما يعجبك. قبل التعمق في التفاصيل، يمكنك التحقق من جدول المقارنة الخاص بها.
| 🗂️طرق | ⏱️الفعالية | 😁صعوبة |
|---|---|---|
| EaseUS RecExperts | قم بتسجيل شاشة Mac بصيغة MP4 بنقرة واحدة. | ⭐ |
| مشغل الكويك تايم | تسجيل شاشة Mac بدون صوت النظام. | ⭐⭐ |
| ستوديو او بي اس | قم بتسجيل نوافذ متعددة ذات منحنى تعليمي ضخم نسبيًا. | ⭐⭐⭐ |
تسجيل شاشة Mac والصوت بصيغة MP4 [ سهل! ]
أسهل طريقة للمبتدئين لتسجيل شاشة Mac والصوت كمقطع فيديو MP4 هي استخدام EaseUS RecExperts. مسجل الشاشة هذا متوافق مع كل من أجهزة ماك وويندوز. ولا تحتاج إلى أي خبرة لاستخدامه.
باستخدام هذه الأداة، يمكنك تسجيل الشاشة والصوت الداخلي وصوت الميكروفون وحتى كاميرا الويب على جهاز Mac الخاص بك في نفس الوقت. أفضل شيء هو أنه يمكنك جدولة مهام التسجيل للسماح لها بالتسجيل تلقائيًا. قم بتنزيله من الزر أدناه واتبع البرنامج التعليمي لبدء التسجيل.
الخطوة 1. افتح الفيديو المتدفق الذي تريد التقاطه. ثم قم بتشغيل EaseUS RecExperts للتعود على واجهته على جهاز Mac الخاص بك. إذا كنت تريد تسجيل الشاشة بأكملها، فيمكنك النقر فوق خيار "ملء الشاشة". إذا كنت تريد تخصيص منطقة التسجيل، فاضغط على "المنطقة". ثم حدد منطقة التسجيل بالماوس.
وفي الوقت نفسه، لالتقاط الشاشة بالصوت، ما عليك سوى الضغط على أيقونة الصوت في الزاوية اليسرى السفلية.

الخطوة 2. انقر على "الإعدادات" لتطبيق المزيد من الخيارات، بما في ذلك تغيير تنسيق إخراج الفيديو والجودة وما إلى ذلك.

الخطوة 3. بمجرد رضاك عن الإعدادات، ارجع إلى الشاشة الرئيسية وانقر على أيقونة الصوت. ثم قم بتمكين صوت النظام أو الميكروفون إذا كنت تريد تسجيل الصوت والشاشة في نفس الوقت. انقر فوق "موافق" للتأكد من خيارات الصوت. بعد ذلك، اضغط على "REC" لبدء التسجيل.

الخطوة 4. اضغط على أيقونة الإيقاف عندما تريد إنهاء مهمة التسجيل. ثم شاهد الفيديو المسجل في "التسجيلات". يمكن العثور على الزر في الواجهة الرئيسية. يمكنك مراجعة الحفظ المستهدف من القوائم.

شارك هذا المنشور مع المزيد من الأشخاص إذا وجدت أنه مفيد.
قم بتسجيل ملفات MP4 على نظام Mac باستخدام QuickTime Player
سوف يفكر الكثير من الناس في QuickTime Player عندما يتعلق الأمر بتسجيل الشاشة على نظام Mac. صحيح أن QuickTime قادر على تسجيل شاشة Mac والصوت بسهولة التشغيل. وجودة التسجيل مرضية بشكل عام.
ومع ذلك، لا يقوم QuickTime Player بتصدير الأفلام كمقاطع فيديو MP4. لذلك، سوف تحتاج إلى تحويل ملف MOV إلى تنسيق MP4 باستخدام أداة أخرى. إذا كنت موافقًا على هذا، فلنتحقق من كيفية تسجيل شاشة Mac كفيديو.
الخطوة 1. قم بتشغيل QuickTime Player وانتقل إلى "ملف" > "تسجيل شاشة جديد".

الخطوة 2. في النافذة التالية، يمكنك اختيار تسجيل الميكروفون مع الشاشة أم لا.
- ملاحظة:
- لا يقوم QuickTime Player بتسجيل صوت النظام بشكل افتراضي. إذا كنت تريد تسجيل الصوت الداخلي، فقم بتثبيت ملحق Soundflower أولاً.

الخطوة 3. بعد الإعداد، انقر فوق "تسجيل" باللون الأحمر زر لبدء الالتقاط. عندما تريد الانتهاء، انقر فوق الزر " إيقاف" أو اضغط على مجموعة لوحة المفاتيح "Command-Control-Esc".

الآن، يمكنك تحويل ملف MOV إلى تنسيق MP4 باستخدام أداة عبر الإنترنت. يمكنك اختيار الأداة التي تستخدمها عادةً للقيام بذلك. ولكن إذا كنت تريد تسجيل شاشة Mac والصوت بصيغة MP4 مباشرة، فنوصيك بتجربة EaseUS RecExperts.
قم بتسجيل ملفات MP4 على نظام Mac باستخدام OBS Studio
الطريقة الأخيرة لتسجيل شاشة Mac كمقاطع فيديو MP4 هي استخدام OBS Studio. يمكن استخدام مسجل الشاشة مفتوح المصدر هذا على جهاز Mac الخاص بك دون الحاجة إلى الشحن. حتى أنه يقدم العديد من الميزات المخصصة للمستخدمين.
وأفضل ما في الأمر هو أنه يمكنه تسجيل شاشات متعددة في نفس الوقت. إذا كان لديك مهام متعددة لإكمالها، فهذه الأداة هي خيارك الأفضل. ومع ذلك، إذا لم تكن خبيرًا، فلا نقترح عليك تجربة هذه الطريقة لأنه قد يكون لديك منحنى تعليمي ضخم نسبيًا.

الخطوة 1. قم بتشغيل OBS Studio على جهاز Mac الخاص بك وانقر على أيقونة "+" في مربع "المصادر".
الخطوة 2. ثم حدد "عرض الالتقاط" من قائمة الخيارات وانقر على "موافق".
الخطوة 3. بعد ذلك، انتقل إلى "الإعدادات" > "الإخراج" وحدد "مسار التسجيل" لتحديد مكان وضع الملف.
الخطوة 4. اضغط على الزر الأزرق "بدء التسجيل" لبدء التسجيل. لإيقاف التسجيل، انقر فوق الزر "إيقاف التسجيل".
كيفية تسجيل MP4 على الأسئلة الشائعة لنظام التشغيل Mac
1. كيف يمكنني تسجيل شاشتي بصيغة MP4؟
حسنًا، يعتمد الأمر على الجهاز الذي تستخدمه.
- لأجهزة الكمبيوتر التي تعمل بنظام Windows: استخدم Xbox Game Bar؛
- لأجهزة كمبيوتر Mac: استخدم EaseUS RecExperts.
2. كيف يمكنني تغيير تسجيل الشاشة إلى MP4 على جهاز Mac؟
لا يمكنك القيام بذلك دون تنزيل برامج أخرى. لذلك، يمكنك تسجيل الشاشة على جهاز Mac كملف MP4 بطريقتين:
- 1. قم بتسجيل الشاشة كملف فيديو MOV باستخدام Quick Time Player وتحويلها إلى MP4 باستخدام محول الملفات؛
- 2. قم بتسجيل شاشة Mac بصيغة MP4 باستخدام برنامج يدعم تنسيق MP4.
3. هل يمكن تصدير QuickTime إلى MP4؟
لا، وفقًا لشركة Apple، سيتم تصدير الفيلم الخاص بك كفيلم QuickTime (.mov) باستخدام برنامج الترميز H.264 أو HEVC. والأفلام التي يتم تصديرها كصوت فقط يتم تصديرها كملفات صوت MPEG4. بشكل عام، لا يقوم QuickTime Player بتصدير الأفلام بصيغة MP4.
خاتمة
يمنحك هذا الدليل 3 طرق لتسجيل شاشة Mac بصيغة مقاطع فيديو MP4. إذا لم تكن لديك خبرة كبيرة في استخدام مسجلات الشاشة أو كنت تريد إجراءً سهلاً، فيمكنك اختيار EaseUS RecExperts. قم بتنزيله الآن!