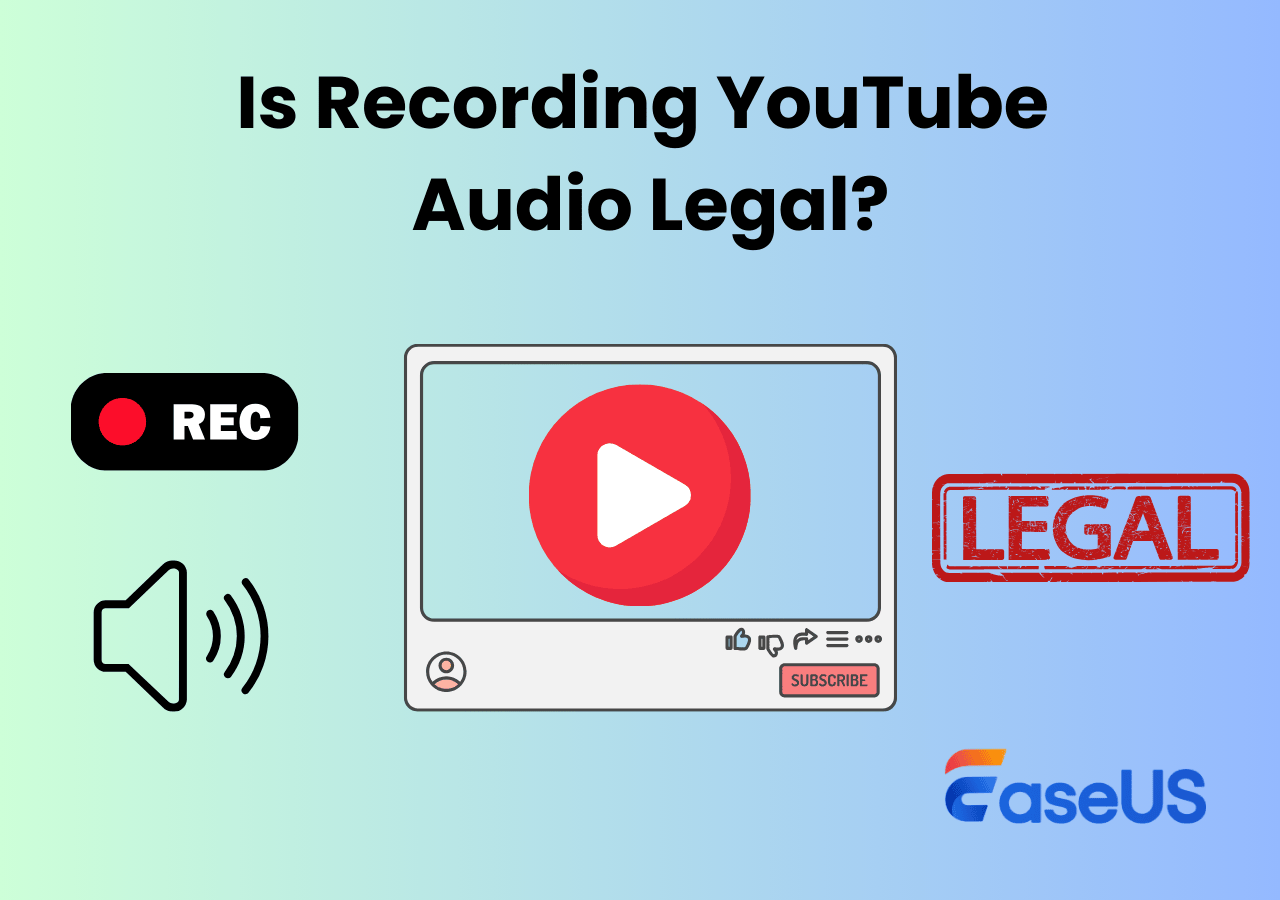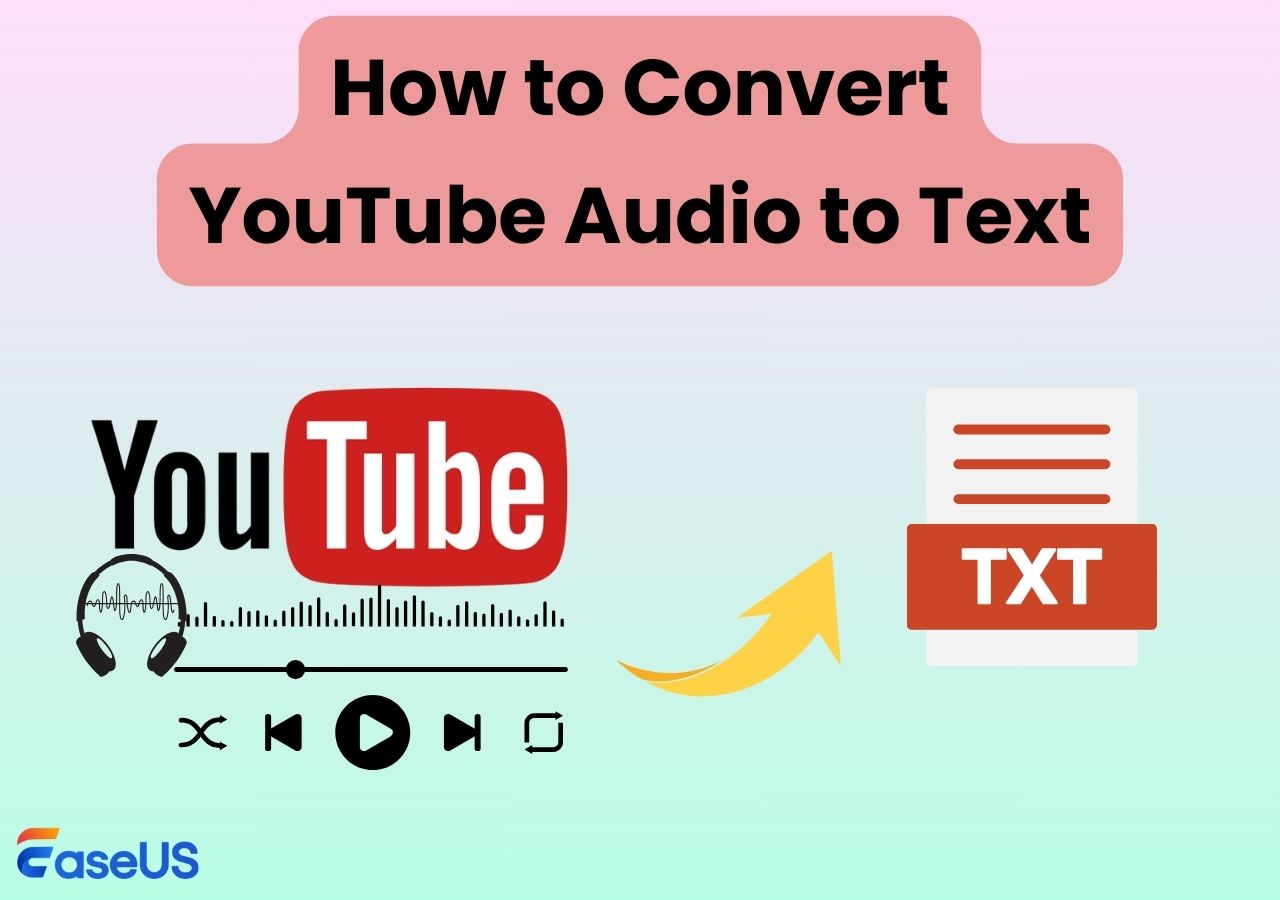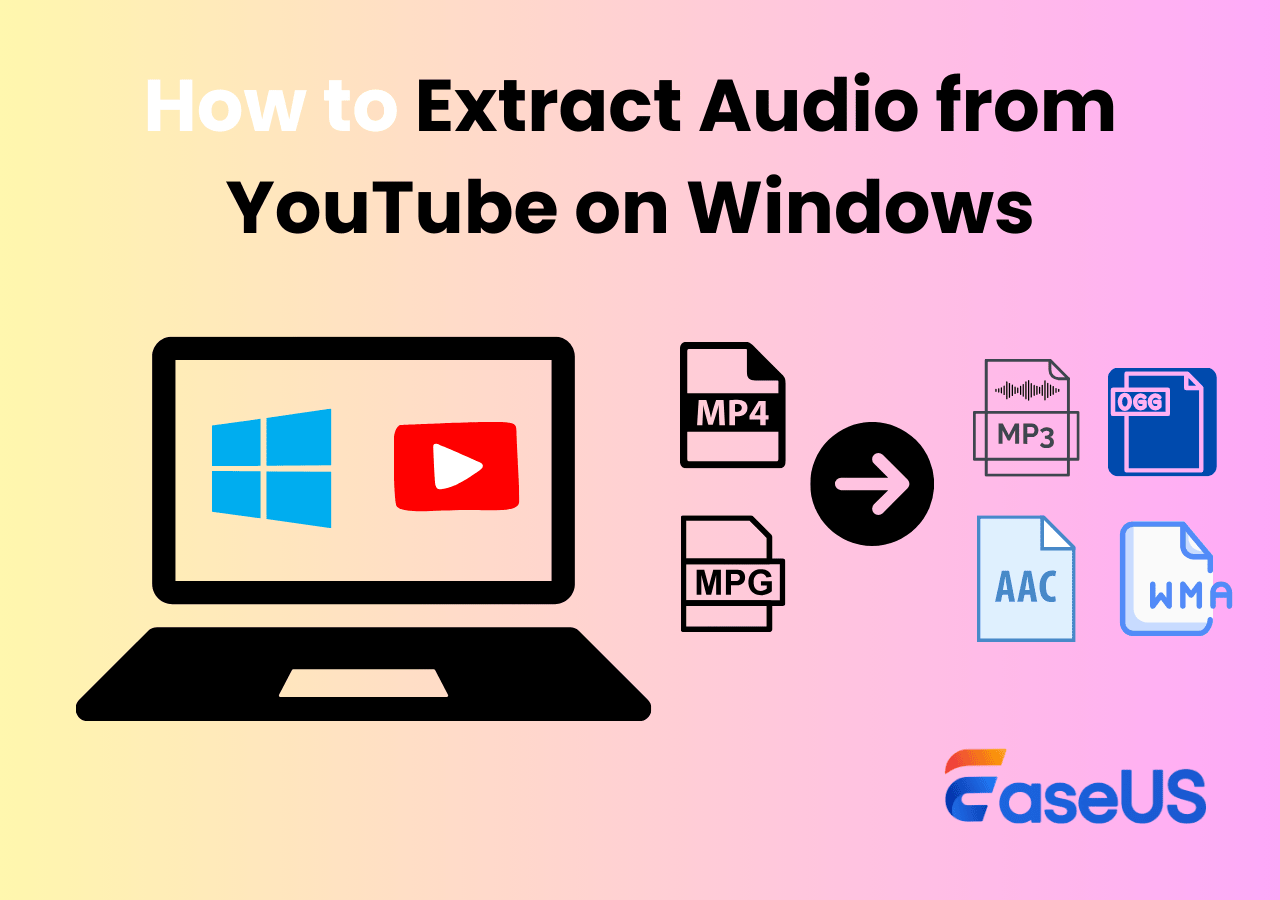-
![]()
Daisy
Daisy is the Senior editor of the writing team for EaseUS. She has been working in EaseUS for over ten years, starting from a technical writer to a team leader of the content group. As a professional author for over 10 years, she writes a lot to help people overcome their tech troubles.…Read full bio -
Jane is an experienced editor for EaseUS focused on tech blog writing. Familiar with all kinds of video editing and screen recording software on the market, she specializes in composing posts about recording and editing videos. All the topics she chooses …Read full bio
-
![]()
Alin
Alin is an experienced technical blog writing editor. She knows the information about screen recording software on the market, and is also familiar with data cloning and data backup software. She is expert in writing posts about these products, aiming at providing users with effective solutions.…Read full bio -
Jean is recognized as one of the most professional writers in EaseUS. She has kept improving her writing skills over the past 10 years and helped millions of her readers solve their tech problems on PC, Mac, and iOS devices.…Read full bio
-
![]()
Jerry
Jerry is a fan of science and technology, aiming to make readers' tech life easy and enjoyable. He loves exploring new technologies and writing technical how-to tips. All the topics he chooses aim to offer users more instructive information.…Read full bio -
![]()
Rel
Rel has always maintained a strong curiosity about the computer field and is committed to the research of the most efficient and practical computer problem solutions.…Read full bio -
![]()
Gemma
Gemma is member of EaseUS team and has been committed to creating valuable content in fields about file recovery, partition management, and data backup etc. for many years. She loves to help users solve various types of computer related issues.…Read full bio -
![]()
Shelly
"I hope my articles can help solve your technical problems. If you are interested in other articles, you can check the articles at the bottom of this page. Similarly, you can also check my Twitter to get additional help."…Read full bio
Page Table of Contents
0 Views |
0 min read
Key Takeaways:
- YouTube restricts audio extraction due to DRM and copyright protection to safeguard the rights of content creators.
- EaseUS Mac Screen Recorder supports effortlessly recording and ripping songs from YouTube to Mac.
- Download audio from YouTube on Mac with online tools like Y2Mate or desktop apps like 4K YouTube to MP3 Downloader.
- Convert MP3 or other formats from YouTube videos is possible with VLC Media Player in high-quality.
Want to grab fantastic BGM from a YouTube video without distortion? However, extracting audio from YouTube videos on Mac can be challenging, especially when dealing with DRM content. Luckily, whether you want to save it for offline listening or collection, extracting YouTube audio on Mac is easy with the right tools.
This guide will show you some YouTube audio extractors to rip music from YouTube on your MacBook, MacBook Air, iMac, or MacBook Pro. Let's get started!
- Disclaimer
- It is illegal to download other people's music or audio for commercial purposes without telling the producer. Please don't infringe on others' intellectual property rights.
How to Extract Audio from YouTube Video on Mac - EaseUS Recorder
- Best for: Novices and professionals who want to grab audio from YouTube
- macOS: macOS 10.13 or later
- Pros: Save YouTube audio to MP3, WAV, or AAC without distortion
- Cons: Premium features like advanced editing require payment
EaseUS Mac Screen Recorder offers the best way to extract audio from YouTube Mac without losing sound quality. This screen and audio recorder allow you to record YouTube audio directly from the webpage or extract audio from a downloaded YouTube video. This tool is best for both newbie and pros. Download it from the button below right now!
This YouTube audio ripper can save YouTube audio to MP3, WAV, AAC, and various output formats on your Mac. Besides, it can rip audio from any website. Plus, you can easily capture system audio on a Mac without installing additional audio capture plugins.
Follow the steps below to start ripping or recording YouTube videos to sound now!
🚩Option 1. Extract audio from a downloaded YouTube video:
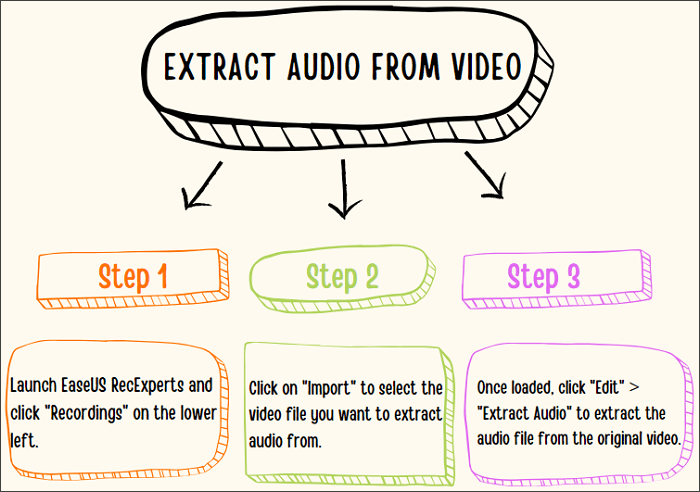
After that, choose a file format and save the extracted audio to your local device.
🚩Option 2. Record audio from an online YouTube video:
Here are the detailed steps on how to record YouTube audio from website with this EaseUS screen recorder:
Step 1. Launch the EaseUS audio recorder and choose the Audio recording mode.

Step 2. Click the Settings button to adjust audio settings like formats, bitrate, or sample rate.
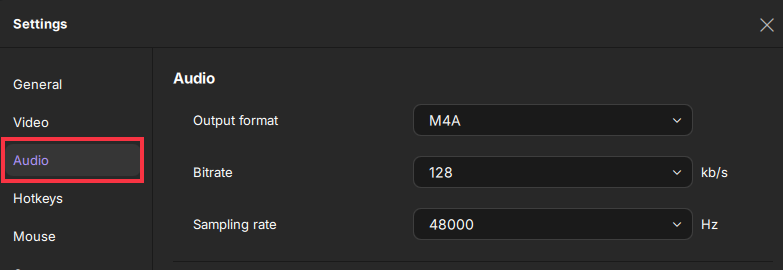
Step 3. Play the YouTube video that you want to capture the audio track in your browser. When you are ready, click REC to start your audio recording.
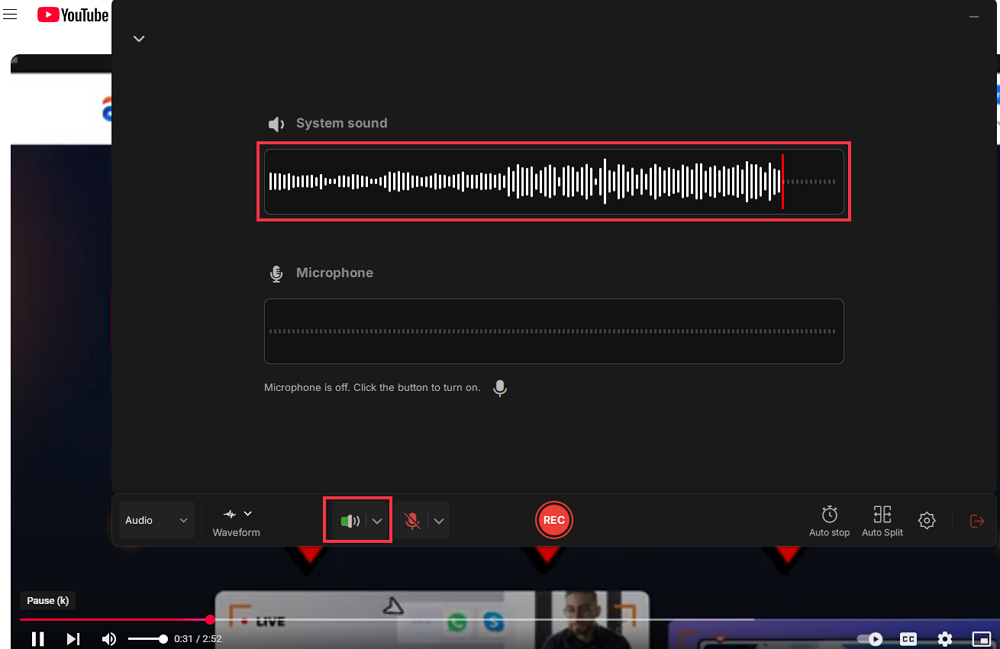
Step 4. To finish it, you just click on the red square icon to stop the recording.

If you find this post useful, don't hesitate to share it with more people!
Y2Mate: Extract Audio from YouTube Mac
- Best for: Users who need a web-based solution to extract high-quality audio from YouTube.
- Pros: Rip sound from YouTube on Mac online
- Cons: Just can extract MP3 from YouTube
Ripping songs from YouTube to Mac is easy by using an online tool like Y2Mate. Y2Mate is a free online YouTube to MP3 converter that allows you to extract audio from YouTube videos without installing software. It's particularly useful for Mac users due to its user-friendly interface and efficient performance. It also works well on desktop, mobile, and tablet devices.
Step 1. Open your web browser and go to the Y2Mate website.
Step 2. Copy the URL of the YouTube video from which you want to extract audio.
Step 3. Paste the YouTube URL into the text bar on Y2Mate.
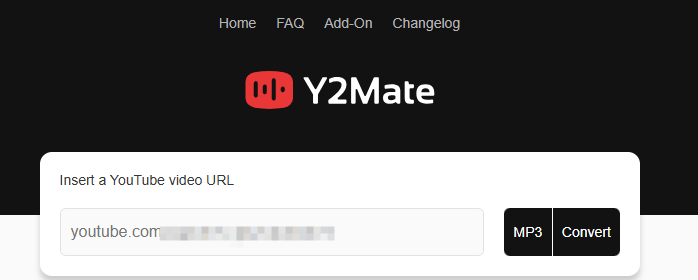
Step 4. Select MP3 format and click on the Convert icon to start ripping YouTube audio.
Step 5. Once done, click the Download Download to save the audio file to your Mac.
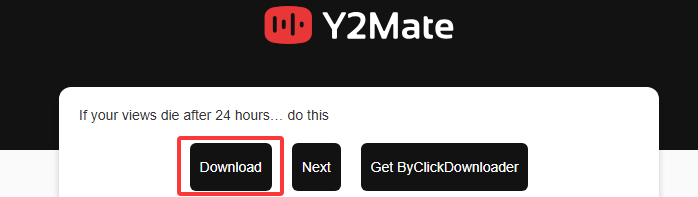
4K YouTube to MP3 Downloader: Download Audio from YouTube Mac
- Best for: Music enthusiasts, content creators, and anyone who wants to save audio for offline use.
- macOS: Suitable for Mac、MacBook、MacBook Air 和 MacBook Pro
- Pros: Download YouTube audio on Mac smoothly
- Cons: Free users only support 5 downloads per day
4K YouTube to MP3 Downloader is a reliable tool to rip sound from YouTube on Mac. It supports multiple audio formats like MP3, M4A, or OGG, ensuring high fidelity. This Mac YouTube audio ripper also stands out for its batch processing capabilities. Simple and intuitive design makes it accessible for both beginners and advanced users.
Step 1. Install and launch 4K YouTube to MP3 app from its official website. Click the Preferences icon to set up advanced settings like audio quality and formats.
Step 2. Click the YouTube option and search for the video you like or paste the YouTube video URL into its search bar.
Step 3. Click the Download button to start downloading YouTube videos to audio.
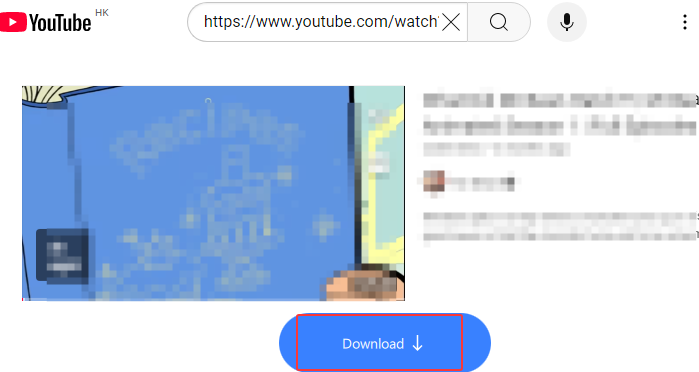
If you find this post useful, don't hesitate to share it with more people!
Convert YouTube Video to MP3 Using VLC
- Best for: Beginners and pros
- macOS: macOS 10.10 and above
- Pros: Free and open-source
- Cons: Metadata support is limited or sometimes conversion fails
VLC Media Player is a free and open source media player. However, not many people know that it can also be used as an audio recorder free download and YouTube downloader for Mac. If your Mac computer is running macOS X 10.7.5 or later, you can download YouTube Audio using VLC.
To rip audio from a YouTube video file or download YouTube music to MP3, FLAC, or other formats, you will need the URL or the video/audio. You can convert YouTube videos to MP3 using VLC with ease.
- Tip
-
1. You should install the latest version of VLC.
2. If you encounter an error that VLC prompts an "Unable to open MRL", which is usually caused by invalid links, incompatible formats, or permission issues, please try other tools to save YouTube audio.
Steps on how to extract audio from YouTube video using VLC:
Step 1. Go to YouTube and copy the video/audio URL that you want to get audio from. Then, launch VLC on your Mac and hit "File" > "Open Network" at the top menu.
Step 2. Then, paste the YouTube URL to the new window that appears. Hit the "Open" button, and VLC will analyze the YouTube video information.
Step 3. When VLC plays the file automatically, click on the "Windows" > "Media information" from the drop-down menu.
Step 4. Go to "Location" and copy the full URL. Then, open the copied YouTube URL in your Safari browser. Right-click on the content and hit "Save Video As" to save the file on your local device.
Step 5. Relaunch VLC Media Player and click "Media" > "Convert/Stream" from the Menu bar. Drag and drop the local YouTube file to VLC and select an output audio format to save the extracted audio.
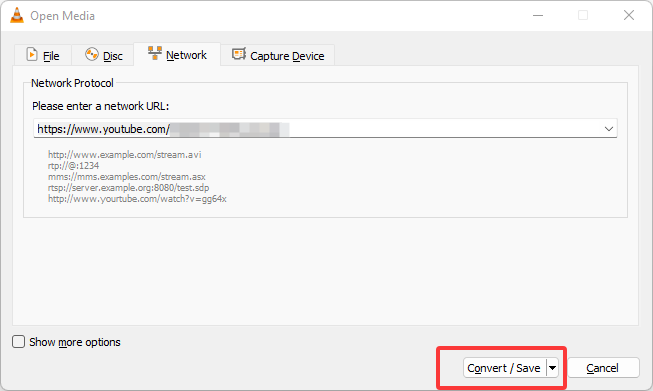
Conclusion
This post shares 4 practical tools to extract audio from YouTube on a Mac computer. Here is a comparison table:
|
Method |
DRM-content | Ease of Use | Audio Quality | Price |
| EaseUS Mac Screen Recorder |
✔️ |
Super easy | High | Free/Trial |
| Y2mate |
✔️ |
Easy |
Medium |
Free |
|
4K YouTube to MP3 |
✔️ |
Medium | Medium | Free/Trial |
| VLC Media Player | ❌ | Medium | Medium | Free |
Each program has its own advantages. However, if you want to make things simpler, you may record the audio you want from the YouTube website directly. And to do this, you will need to download and install EaseUS RecExperts from the button below.
If you find this post useful, don't hesitate to share it with more people!
Extract Audio from YouTube Mac FAQs
If you still have doubts after reading the above content, check these FAQs and their answers below.
1. How do I convert YouTube to MP3 on a Mac?
You may use the EaseUS Video Downloader software to download a YouTube file to MP3. Just follow the steps below:
Step 1. Copy and paste the YouTube video URL to EaseUS Video Downloader and click "Search".
Step 2. Click "Download" and choose "MP3" in the Audio section to continue.
Step 3. Select a quality for the MP3 file and wait for the downloading process.
2. How do I download high-res audio from YouTube?
Step 1. Launch the YouTube Music app and click on your profile picture. Then, tap on "Downloads & storage".
Step 2. Tap on "Audio quality" and choose from the three download audio quality options.
- Low: The bitrate is 48kbps AAC & OPUS.
- Normal: The bitrate is 128kbps AAC & OPUS.
- High: The bitrate is 256kbps AAC & OPUS.
3. Is it legal to convert YouTube to MP3?
Converting YouTube videos to MP3 for personal use is generally considered legal, as long as it is for non-commercial purposes. However, it is crucial to always follow YouTube's Terms of Service and respect the copyright of content creators.
EaseUS RecExperts

One-click to capture anything on screen!
No Time Limit, No watermark
Start Recording