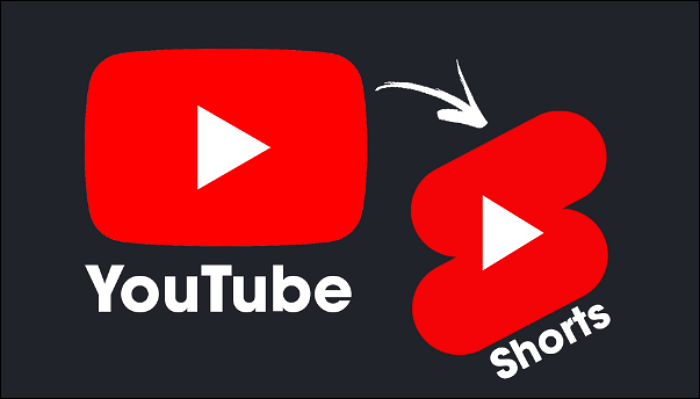- حول
- اكتشف EaseUS
- التقييمات والجوائز
- اتفاقية الترخيص
- سياسة الخصوصية
- خصم طلابي
Page Table of Contents
سواء كنت بحاجة إلى تسجيل صوت عالي الجودة لبودكاست أو مذكرة صوتية أو مقطع صوتي، فإن استخدام سماعة الرأس كجهاز إدخال يعد أمرًا ضروريًا. يساعدك هذا في مراقبة الصوت الخاص بك، وبالتالي إجراء التعديلات على طول الطريق. ولحسن الحظ، يدعم نظام Mac خيارات مدمجة وخيارات خارجية لتنفيذ هذه المهمة. ومع ذلك، من الضروري تعلم كيفية تسجيل الصوت باستخدام سماعات الرأس الموصولة بجهاز Mac.
لتسهيل الأمر عليك، يقدم هذا المنشور الطرق الأكثر فعالية لمستخدمي أجهزة MacBook وMacBook Pro وMacBook Air. لذلك، دعونا نجد طريقة مناسبة للحصول على أفضل إخراج ممكن.
هل يمكنك تسجيل الصوت باستخدام سماعات الرأس الموصولة بجهاز Mac؟
نعم، يمكنك تسجيل الصوت باستخدام سماعات الرأس المتصلة بجهاز Mac الخاص بك. وحتى هذا أصبح ممارسة شائعة لتحقيق فوائد مختلفة، مثل اكتشاف المشكلات وإجراء تغييرات في الوقت الفعلي لإزالة ضوضاء الخلفية والتشويه. يمكنك ضمان الدقة لتحقيق إعداد تسجيل صوتي احترافي.
خطوات سهلة لتسجيل الصوت باستخدام سماعات الرأس الموصولة بجهاز Mac
إذا كنت تريد وظائف متقدمة للتحكم بشكل أفضل في تسجيلاتك، فيجب عليك التفكير في برامج خارجية لتسجيل الصوت على أجهزة الكمبيوتر الشخصية المزودة بسماعات رأس متصلة بجهاز Mac.
EaseUS RecExperts هو برنامج تسجيل رائع يساعدك على التقاط الصوت من الميكروفون والأجهزة الخارجية، مثل سماعات الرأس. بالإضافة إلى ذلك، يمكنك التقاط الصوت الداخلي أو الشاشة أو كاميرا الويب إذا لزم الأمر. قم بتنزيله لبدء التسجيل الآن!
حتى تغيير جوانب تسجيلاتك، مثل معدل البت ومعدل العينة والتنسيق وما إلى ذلك، هو أمر تحت سيطرتك. وبعد ذلك، يتيح لك قص التسجيلات الصوتية أو تقسيمها باستخدام مجموعة أدوات التحرير. ببساطة، هذا هو الخيار الأفضل لكل من المبتدئين والمحترفين.
- 📝 ما يجب تحضيره
- قم بتثبيت EaseUS RecExperts على جهاز Mac الخاص بك
- الوصول إلى سماعات عالية الجودة
قم بتسجيل الصوت باستخدام سماعات الرأس الموصولة بجهاز Mac باستخدام EaseUS RecExperts:
الخطوة 1. قم بتشغيل EaseUS RecExperts. اختر وضع التسجيل من "ملء الشاشة" أو "المنطقة" . إذا اخترت الخيار الثاني، فستحتاج إلى تحديد منطقة التسجيل يدويًا.

الخطوة 2. بعد تحديد وضع التسجيل، عليك اختيار الصوت الذي تريد تسجيله. لتسجيل صوت النظام، انقر فوق علامة مكبر الصوت؛ لتسجيل صوت الميكروفون، انقر فوق علامة الميكروفون؛ لعدم تسجيل أي صوت، حدد لا شيء.

الخطوة 3. بعد ذلك، يمكنك النقر فوق الزر "REC" الأحمر لبدء التسجيل. إذا كنت تريد إيقاف التسجيل مؤقتًا، فانقر على الزر الأبيض "إيقاف مؤقت" ؛ لإنهاء التسجيل، انقر على زر "إيقاف" الأحمر.
الخطوة 4. بعد التسجيل، سيتم فتح نافذة قائمة التسجيل. هنا يمكنك عرض تسجيلاتك وتقسيمها وحذفها وإدارتها بسهولة.

🚩 شارك هذا المنشور مع المزيد من الأشخاص إذا وجدته مفيدًا!
QuickTime سجل الصوت من سماعات الرأس
QuickTime Player هو تطبيق بسيط مدمج لمستخدمي Mac يسمح لك بتسجيل صوت الميكروفون. ومع ذلك، يمكنه مساعدتك في تسجيل الصوت باستخدام سماعات الرأس المتصلة بجهاز Mac الخاص بك باستخدام Soundflower أو Loopback. يمكنك ضبط مستوى الصوت والجودة مع اختيار الميكروفون.
- 📝 ما يجب تحضيره
- قم بإعداد Soundflower على جهاز Mac الخاص بك
- مشغل QuickTime على جهاز MacBook الخاص بك
- الوصول إلى سماعات ذات نوعية جيدة
دعونا نلتزم بالخطوات المذكورة حول كيفية تسجيل الصوت من سماعات الرأس باستخدام QuickTime:
الخطوة 1. أولاً، قم بتوصيل سماعات الرأس بمنفذ USB أو مقبس سماعة الرأس بجهاز MacBook الخاص بك. قم بالتوصيل لاسلكيًا لسماعات الرأس اللاسلكية. بعد ذلك، قم بتشغيل QuickTime Player واضغط على "ملف" > "تسجيل صوتي جديد" من شريط القائمة.

الخطوة 2. بعد ذلك، قم بتوسيع أيقونة السهم لأسفل لتحديد مصدر إدخال الميكروفون. حدد الميكروفون المدمج أو الذي يحتوي على سماعات الرأس، إن وجدت. اختر أيضًا جودة الإخراج واضبط مستوى الصوت باستخدام شريط التمرير.

الخطوة 3. بعد تحديد مصدر الصوت، اضغط على زر التسجيل الكبير لبدء التسجيل الصوتي، وبمجرد الانتهاء، اضغط على زر إيقاف التسجيل.
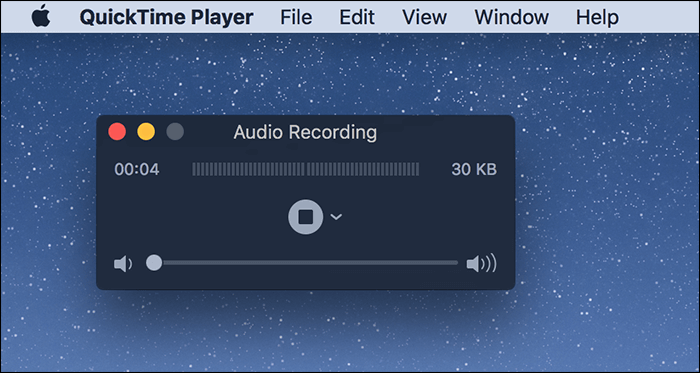
الخطوة 4. أخيرًا، يمكنك تشغيل التسجيل إذا لزم الأمر. بخلاف ذلك، انقر فوق "ملف" واختر "حفظ" لتصدير التسجيل.

لا تعمل هذه الخطوات إلا إذا قمت بتثبيت Soundflower على جهاز Mac الخاص بك. لذا، إذا لم تكن على علم بإعداده بشكل صحيح، فحاول استخدام EaseUS RecExperts!
الأسئلة الشائعة حول تسجيل الصوت باستخدام سماعات الرأس الموصولة بجهاز Mac
فيما يلي بعض الأسئلة الشائعة حول كيفية تسجيل الصوت باستخدام سماعات الرأس المتصلة بجهاز Mac:
1. هل يمكنك تسجيل الصوت أثناء استخدام سماعات الرأس؟
يمكنك تسجيل الصوت باستخدام سماعات الرأس، وبالتالي تحقيق تسجيلات نظيفة وجودة الصوت. فهو يوفر فوائد متعددة، مثل التسجيل الخالي من الضوضاء، والمراقبة في الوقت الفعلي، والتعليقات الصوتية السرية، وتجربة التسجيل الغامرة.
2. هل يمكن استخدام منفذ سماعة الرأس للصوت على جهاز Mac؟
يمكن استخدام منفذ سماعة الرأس لإدخال وإخراج الصوت على جهاز Mac نظرًا لأنه مصمم كمقبس صوت مدمج. وهو مشهور أيضًا بمقبس TRRS مقاس 3.5 مم الذي يمكنه قبول إشارات الميكروفون وسماعات الرأس، مما يجعل المهام المتعلقة بالصوت أسهل.
3. كيف يمكنني استخدام سماعات الرأس كميكروفون على جهاز Mac الخاص بي؟
لاستخدام سماعة الرأس كميكروفون على جهاز Mac:
الخطوة 1. انتقل إلى تفضيلات النظام بالضغط على شعار Apple من أعلى الجانب الأيسر. اضغط على Line-in من تحديد جهاز لإدخال الصوت.
الخطوة 2. بعد ذلك، ابحث عن منفذ Audio Line-in في الجزء الخلفي من جهاز Mac. وأدخل سماعة الرأس مقاس 3.5 مم في المنفذ (أيقونة مثلثين متصلين بدائرة).
الخطوة 3. قم بتشغيل المذكرات الصوتية على جهاز Mac الخاص بك وانقر فوق زر التسجيل. بمجرد الانتهاء، اضغط على زر إنهاء التسجيل.
4. هل يمكنني استخدام مقبس سماعة الرأس كمدخل صوتي؟
نعم، يمكنك بسهولة استخدام مقبس سماعة الرأس كوصلة إدخال صوت. يمكن أن يساعدك على التقاط الصوت بتردد يصل إلى 20 كيلو هرتز ونطاق ديناميكي 120 ديسيبل. يمكنه قبول الإشارات من المعدات أو الميكروفونات أو الأدوات على مستوى الخط.
خاتمة
بفضل تطبيق QuickTime المدمج، يمكنك تسجيل الصوت بسرعة باستخدام سماعات الرأس المتصلة بجهاز Mac الخاص بك. ولكن لتحسين جودة الصوت، يمكنك تجربة EaseUS RecExperts. يساعدك على التقاط الصوت من الأجهزة الخارجية بكفاءة. قم بتنزيله لتجربته الآن!
بالإضافة إلى ذلك، شارك هذا المنشور مع الآخرين إذا وجدت أنه يستحق القراءة!