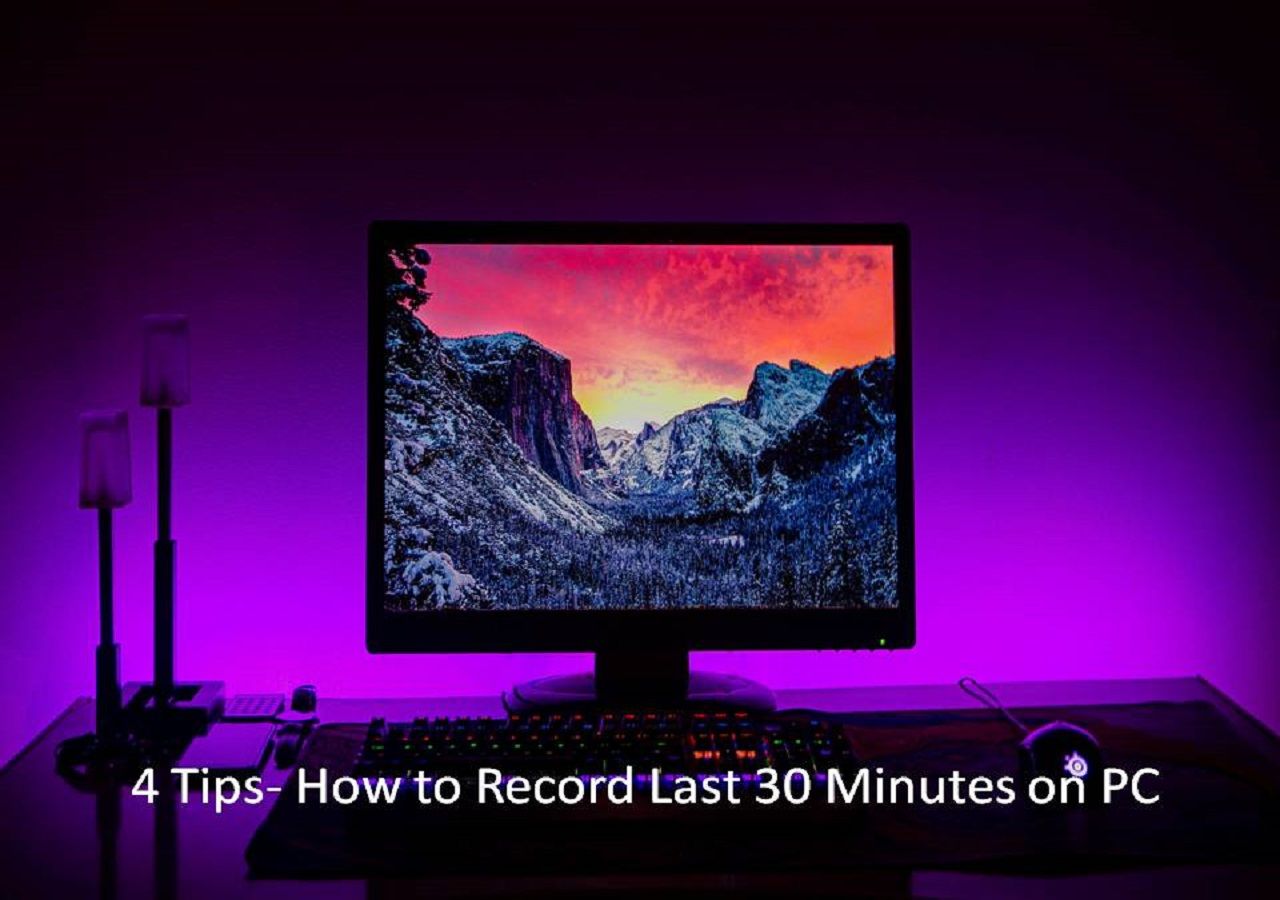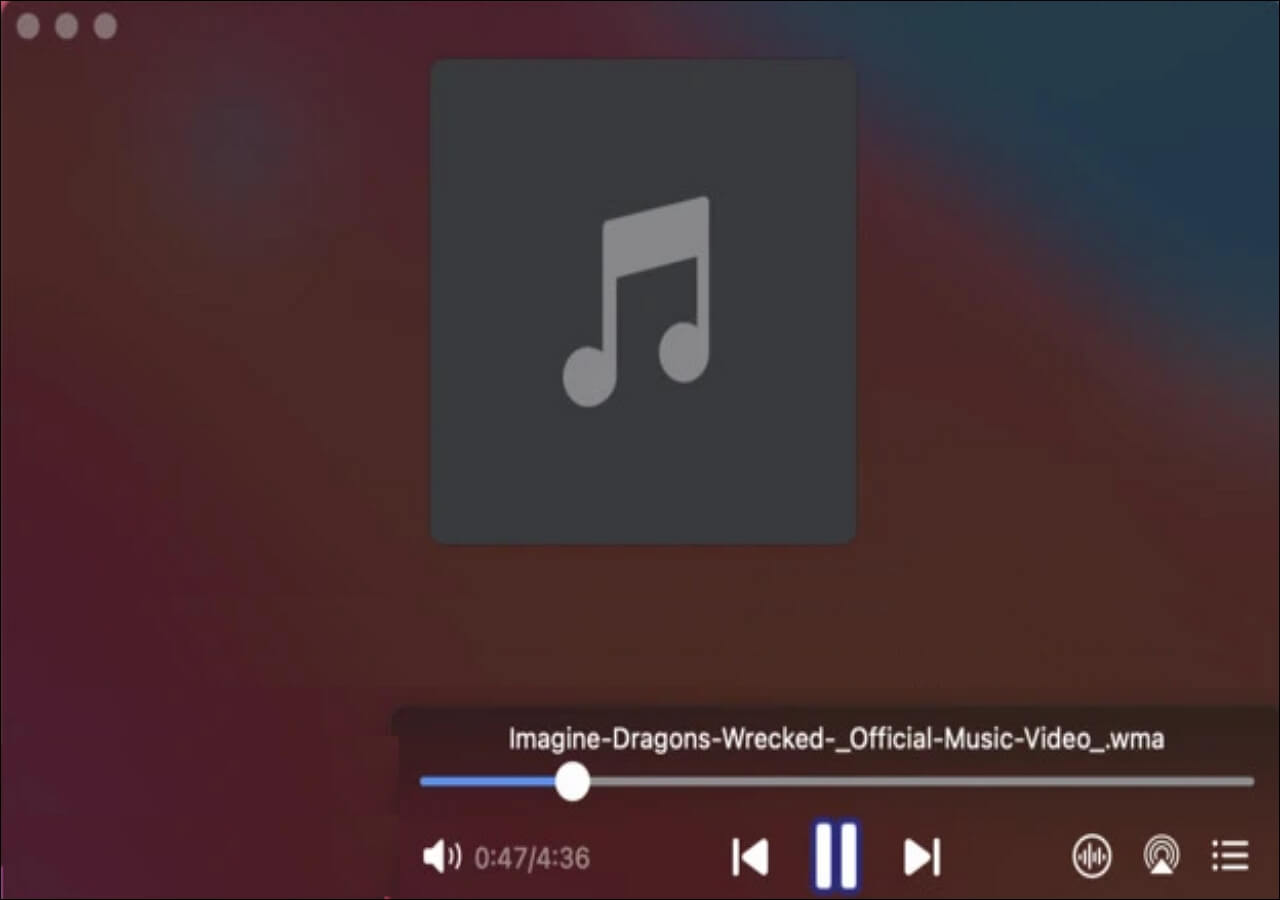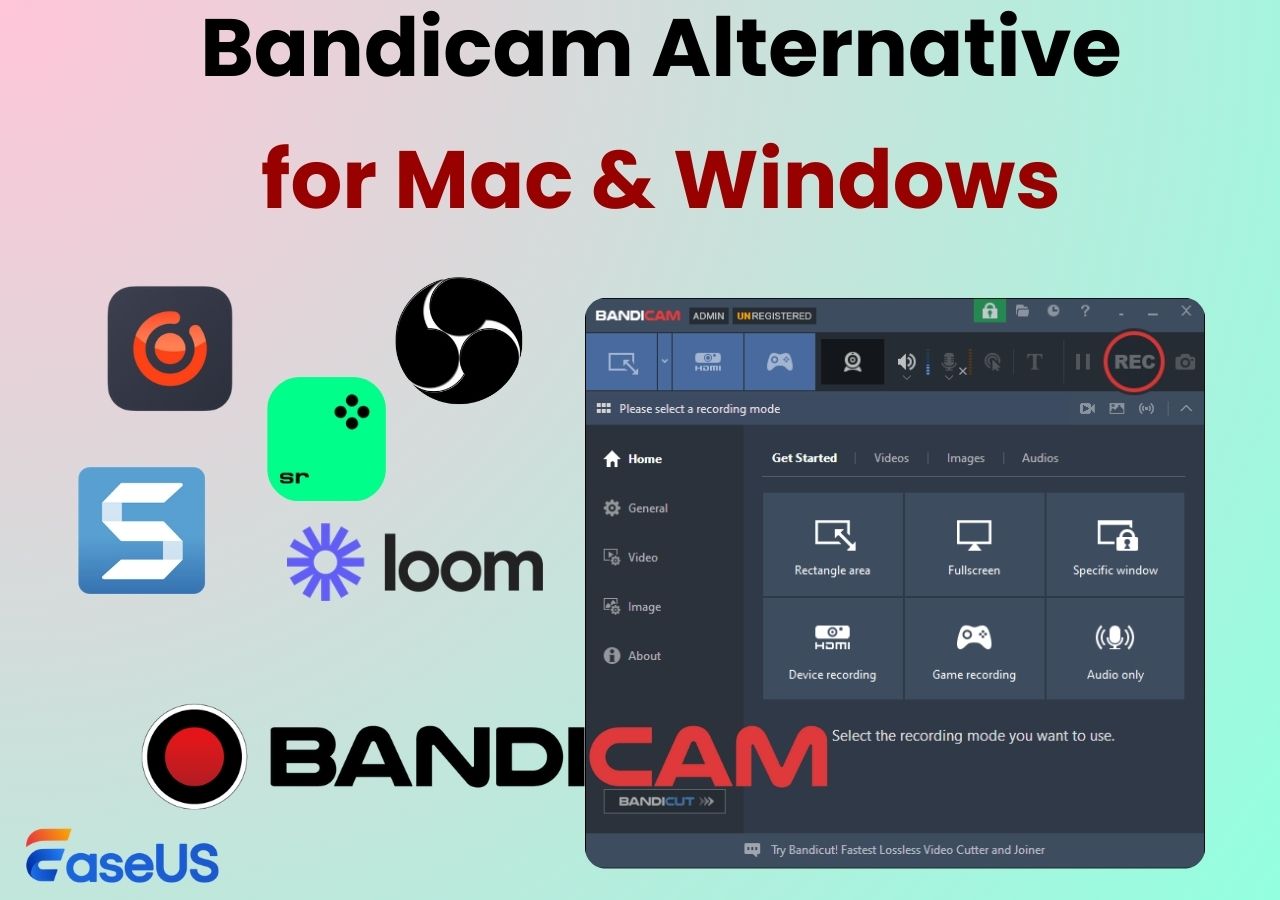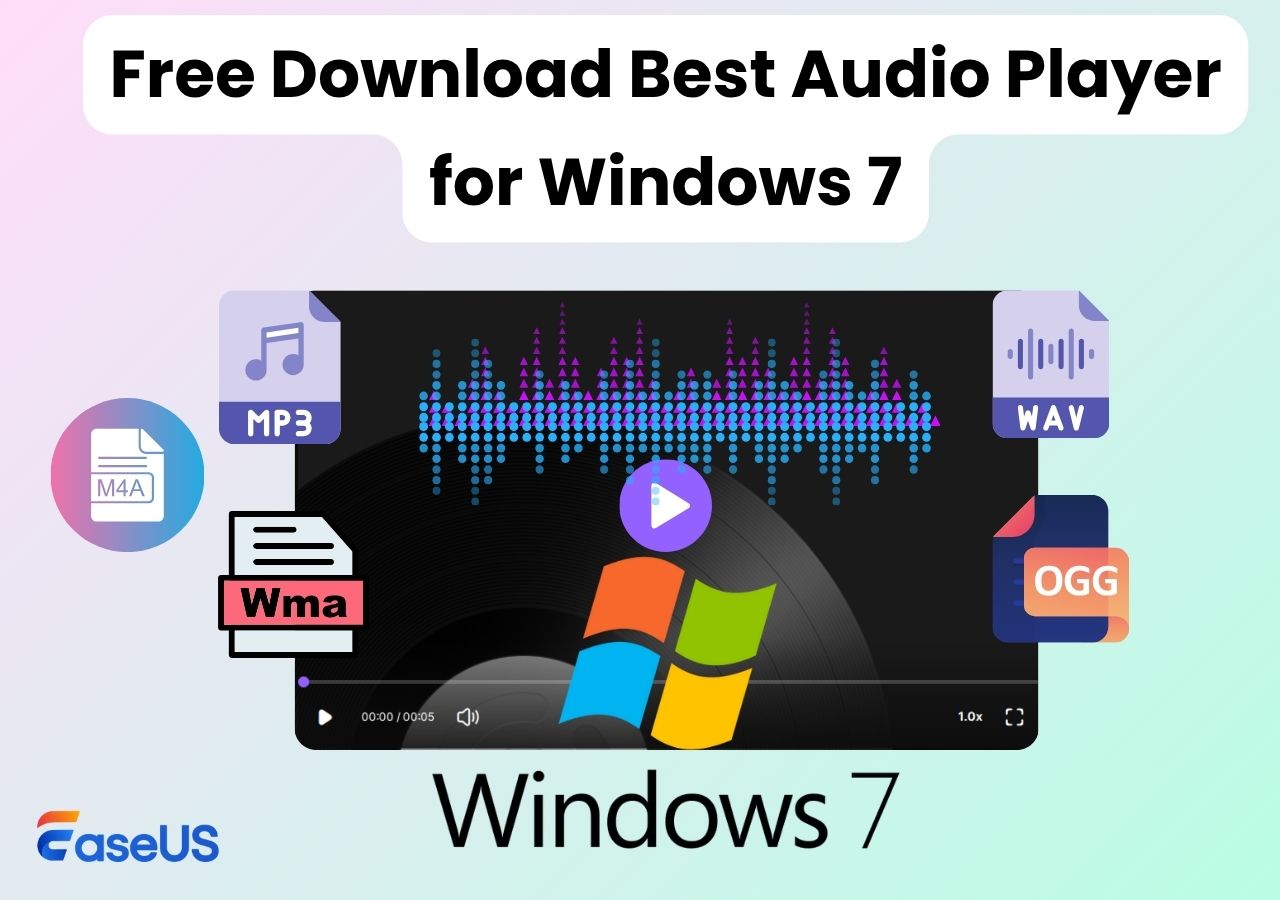-
![]()
Daisy
Daisy is the Senior editor of the writing team for EaseUS. She has been working in EaseUS for over ten years, starting from a technical writer to a team leader of the content group. As a professional author for over 10 years, she writes a lot to help people overcome their tech troubles.…Read full bio -
Jane is an experienced editor for EaseUS focused on tech blog writing. Familiar with all kinds of video editing and screen recording software on the market, she specializes in composing posts about recording and editing videos. All the topics she chooses …Read full bio
-
![]()
Alin
Alin is an experienced technical blog writing editor. She knows the information about screen recording software on the market, and is also familiar with data cloning and data backup software. She is expert in writing posts about these products, aiming at providing users with effective solutions.…Read full bio -
Jean is recognized as one of the most professional writers in EaseUS. She has kept improving her writing skills over the past 10 years and helped millions of her readers solve their tech problems on PC, Mac, and iOS devices.…Read full bio
-
![]()
Jerry
Jerry is a fan of science and technology, aiming to make readers' tech life easy and enjoyable. He loves exploring new technologies and writing technical how-to tips. All the topics he chooses aim to offer users more instructive information.…Read full bio -
![]()
Rel
Rel has always maintained a strong curiosity about the computer field and is committed to the research of the most efficient and practical computer problem solutions.…Read full bio -
![]()
Gemma
Gemma is member of EaseUS team and has been committed to creating valuable content in fields about file recovery, partition management, and data backup etc. for many years. She loves to help users solve various types of computer related issues.…Read full bio -
![]()
Shelly
"I hope my articles can help solve your technical problems. If you are interested in other articles, you can check the articles at the bottom of this page. Similarly, you can also check my Twitter to get additional help."…Read full bio
Page Table of Contents
0 Views |
0 min read
PAGE CONTENT:
Whether you need to record high-quality audio for a podcast, a voice memo, or a sound bite, using a headphone as an input device is essential. This assists you in monitoring your audio, thus making adjustments along the way. Fortunately, Mac supports in-built and third-party options to perform this task. However, learning how to record audio with headphones plugged into a Mac is necessary.
To facilitate you, this post gives the most efficient methods for MacBook, MacBook Pro, and MacBook Air users. So, let's find a suitable way to get the best output possible.
Can You Record Audio with Headphones Plugged in Mac?
Yes, you can record audio with headphones plugged into your Mac. Even this has become a common practice for various benefits, such as detecting issues and making real-time changes to remove background noise and distortion. You can ensure accuracy to achieve a professional audio recording setting.
Easy Steps to Record Audio with Headphones Plugged in Mac
If you want advanced functionalities for better control over your recordings, you must consider third-party software to record audio on PCs with headphones plugged into a Mac.
EaseUS RecExperts is a remarkable recording software that helps you capture sound from a microphone and external devices, such as headphones. Along with that, you can capture the internal audio, screen, or a webcam if needed. Download it to start recording right now!
Even changing the aspects of your recordings, such as bitrate, sample rate, format, etc., is in your control. Afterward, it lets you cut or split the audio recordings with the editing toolkit. Simply, this is the finest choice for both beginners and professionals.
- 📝What to prepare
- Install EaseUS RecExperts on your Mac
- Access to high-quality headphones
Record Audio with Headphones Plugged in Mac using EaseUS RecExperts:
Step 1. Launch EaseUS RecExperts. Choose a screen recording mode such as Full Screen, Custom, or Window, depending on what part of the screen you want to capture.

Step 2. To record system sound, toggle on the Speaker icon, then click the small arrow next to it to select your preferred audio input device. Simply choose Record silently to keep recording your screen with audio without playing the sound out.

Step 3. To include microphone audio, click the Microphone icon and select your preferred input device. You can also enable Microphone boost to increase volume, or turn on Microphone noise reduction to filter out background noise for clearer voice recording.
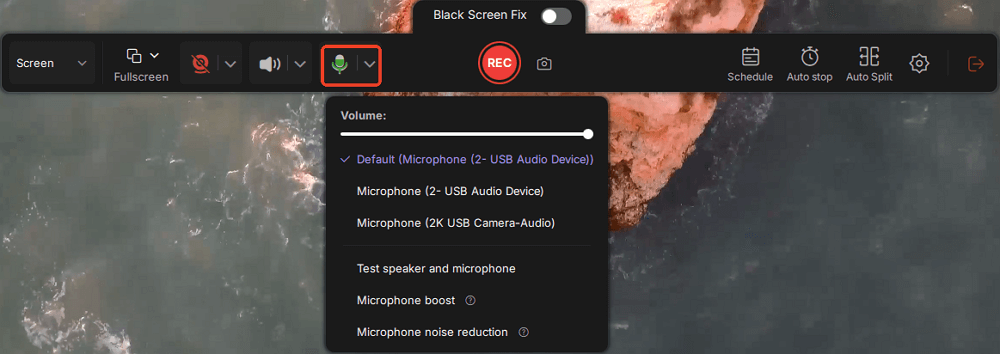
Step 4. Click the red REC button to start recording. During the recording, click the white Pause button to pause or the red Stop button to end the session.
Step 5. After recording, you'll be taken to the preview window, where you can trim, edit, and organize your video. You can also enhance the result by adding watermarks, inserting intros/outros, or generating AI-powered transcripts.

🚩Share this post with more people if you find it useful!
QuickTime Record Audio from Headphones
QuickTime Player is a simple in-built app for Mac users that allows you to record microphone sound. However, it can assist you in recording audio with headphones plugged into your Mac using Soundflower or Loopback. You can adjust the volume and quality along with choosing the microphone.
- 📝What to prepare
- Set up Soundflower on your Mac
- QuickTime Player on your MacBook
- Access to good quality headphones
Let's comply with the given steps on how to record audio from headphones using QuickTime:
Step 1. Firstly, plug your headphones into a USB port or headphone jack of your MacBook. Connect wirelessly for the wireless headphones. Next, launch QuickTime Player and press "File" > "New Audio Recording" from the menu bar.

Step 2. Next, expand the down-arrow icon to select the microphone input source. Select the built-in microphone or the one with your headphones, if any. Also, pick the output quality and set the volume using the slider.

Step 3. After selecting the audio source, press the large record button to start the audio recording, and once done, hit the stop recording button.
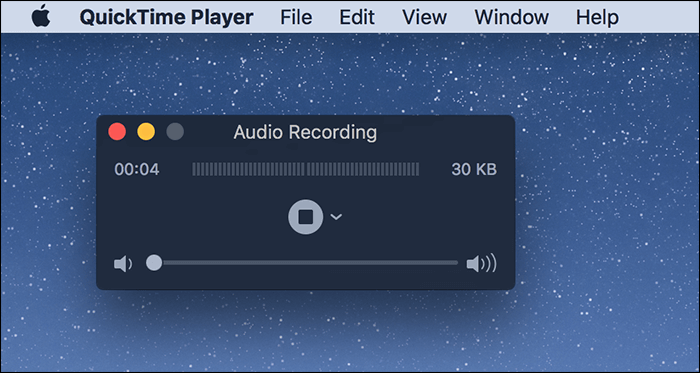
Step 4. Lastly, you can play the recording if needed. Otherwise, click "File" and choose "Save" to export the recording.

These steps work only if you have installed Soundflower on your Mac. So, if you are unaware of setting it up correctly, try using EaseUS RecExperts!
Record Audio with Headphones Plugged in Mac FAQs
Below are some frequently asked questions on how to record audio with headphones plugged into Mac:
1. Can you record audio while using headphones?
You can record audio with headphones, thus achieving clean and sound-quality recordings. It provides multiple benefits, such as noise-free recording, real-time monitoring, confidential voiceovers, and immersive recording experience.
2. Can the headphone port be used for audio on Mac?
The headphone port can be used for audio input and output on Mac since it is designed as a combination audio jack. It is also famous as a 3.5mm TRRS jack that can accept both microphone and headphone signals, making audio-related tasks easier.
3. How do I use my headphones as a mic on my Mac?
To use your headphone as a mic on your Mac:
Step 1. Navigate to the System Preferences by pressing the Apple logo from the top left side. Tap Line-in from Select a Device for Sound Input.
Step 2. Next, find the Audio Line-in port from the back of your Mac. and insert the 3.5mm plug headphone into the port (icon of two triangles connected by a circle).
Step 3. Launch Voice Memos on your Mac and click the Record button. Once done, hit the Finish recording button.
4. Can I use the headphone jack as an audio input?
Yes, you can easily use the headphone jack as an audio input connection. It can help you capture audio up to 20kHz frequency and 120dB dynamic range. It can accept signals from line-level equipment, microphones, or instruments.
Conclusion
Thanks to the built-in app QuickTime, you can quickly record audio with headphones plugged into your Mac. But for enhanced sound quality, you can try EaseUS RecExperts. It helps you capture audio from external devices efficiently. Download it to have a try now!
Plus, share this post with others if you find it worth reading!
EaseUS RecExperts

One-click to capture anything on screen!
No Time Limit, No watermark
Start Recording