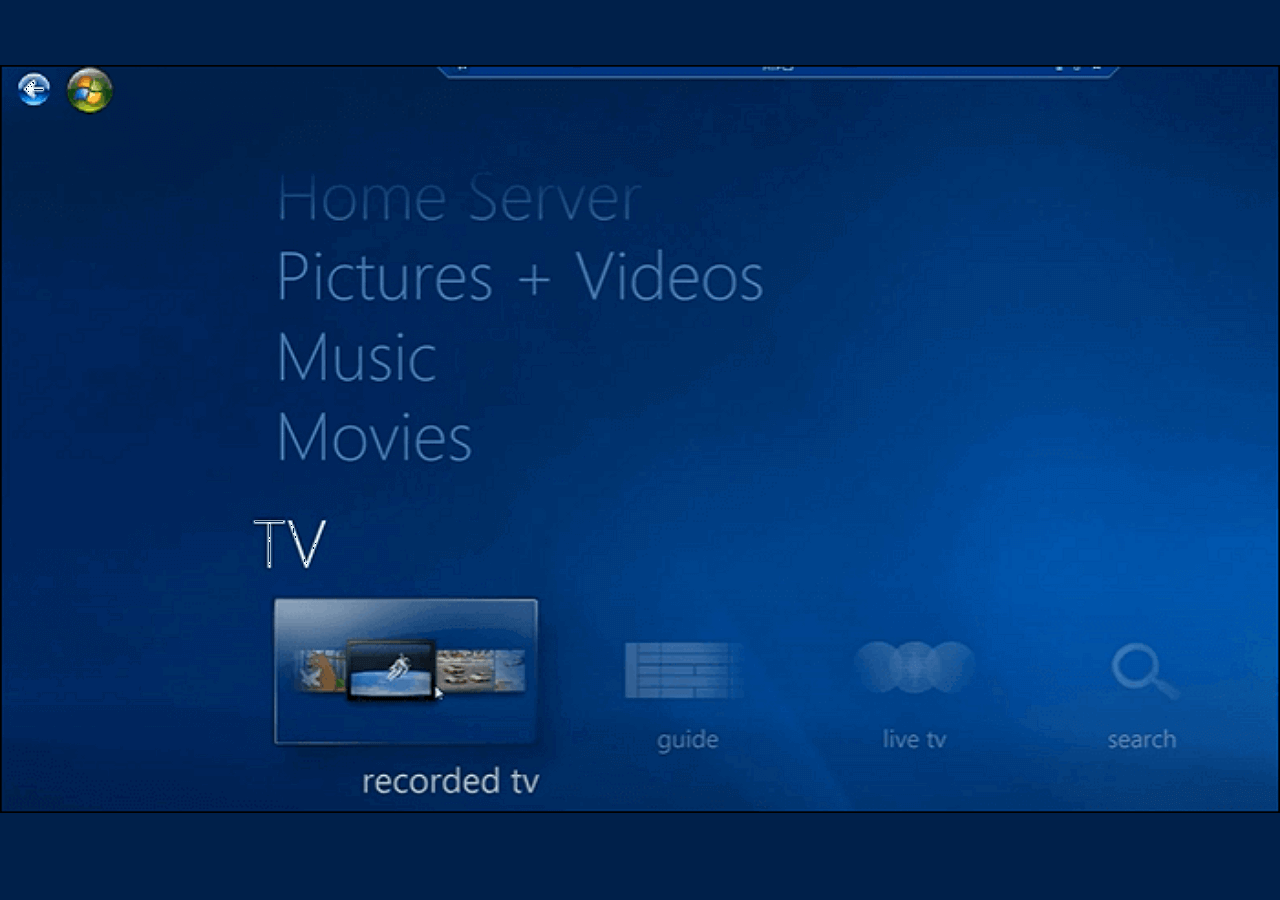- حول
- اكتشف EaseUS
- التقييمات والجوائز
- اتفاقية الترخيص
- سياسة الخصوصية
- خصم طلابي
Page Table of Contents
هل تفتقد أفلام ديزني الكلاسيكية مثل سنو وايت والأقزام السبعة؟ هل فكرت يومًا في تسجيل مقاطع فيديو Disney Plus على الشاشة؟ بعد التسجيل يمكنك مشاهدة مثل هذه الفيديوهات بدون انترنت. إنها طريقة جيدة عندما لا تتمكن من تنزيل أفلام Disney plus. يلزم وجود مسجل شاشة دفق غني بالميزات عند إنجاز مهمة التسجيل، خاصة عند التعامل مع بعض المحتويات المحمية بنظام إدارة الحقوق الرقمية (DRM) بسبب الشاشة السوداء.
Disney + هي خدمة بث توفر للمستخدمين حلولاً لمشاهدة الأفلام ذات الطابع الخاص. إذا كنت تريد معرفة كيفية تسجيل شاشة Disney Plus بدون شاشة سوداء، فابق هنا لمعرفة المزيد من المعلومات.
الإنتقال السريع:
- سجل شاشة Disney Plus على جهاز الكمبيوتر الذي يعمل بنظام Windows
- قم بتسجيل Disney Plus على نظام Mac
- سجل شاشة Disney Plus على iPhone/Android
- كيفية فحص الأسئلة الشائعة حول Disney Plus
كيفية تسجيل شاشة Disney Plus على جهاز كمبيوتر يعمل بنظام Windows
توجد طريقتان لتسجيل شاشة Disney Plus على جهاز كمبيوتر يعمل بنظام Windows. يمكنك اختيار طريقة واحدة بناءً على نظام التشغيل واحتياجاتك المحددة. دعونا نلقي نظرة الآن!
الطريقة الأولى: سجل شاشة Disney Plus باستخدام EaseUS RecExperts
| مناسب لـ: فوز 11/10/8.1/8/7 |
تعد EaseUS RecExperts الأداة الأسهل والأكثر فعالية لتسجيل أفلام Disney Plus، حيث يوفر برنامج تسجيل الشاشة هذا وضع تسجيل فيديو احترافي محسن يمكّنك من تسجيل مقاطع الفيديو المحمية بدون شاشة سوداء دون عناء، مثل Disney Plus وNetflix وAmazon Prime فيديو، هولو، وأكثر من ذلك.
علاوة على ذلك، فهو يدعم التقاط الشاشات والأفلام بجودة تصل إلى 4K UHD، مما يعني أنه يمكنك بسهولة تسجيل وحفظ الجودة الأصلية لمقاطع فيديو Disney + المفضلة لديك. هنا، تتوفر أداة تسجيل الجدول الزمني التي ستبدأ وتوقف تسجيل Disney الخاص بك تلقائيًا في وقت محدد. بعد التسجيل، سيقودك إلى مقاطع الفيديو المسجلة. لذلك، فقط اضغط على الزر أدناه للحصول على مسجل الشاشة هذا!
إليك كيفية تسجيل Disney Plus بدون شاشة سوداء:
الخطوة 1. قم بتشغيل EaseUS RecExperts، وانقر فوق المثلث المتجه لأسفل للعثور على زر "الوضع المحسن" الذي يشبه جهاز تلفزيون صغير على اللوحة اليسرى.

الخطوة 2. حدد لتسجيل كاميرا الويب أو صوت النظام أو الميكروفون. يمكنك مشاهدة مواقع البث الشهيرة في هذه الواجهة، بما في ذلك YouTube وNetflix وVimeo وAmazon Prime وDisney وHulu وما إلى ذلك. ثم انقر فوق أحد المواقع، وسيتم توجيهك إلى موقعه الرسمي على الويب.

الخطوة 3. ارجع إلى EaseUS RecExperts وانقر على "REC" للمتابعة. سيبدأ التسجيل بعد العد التنازلي لمدة 3 ثوان. يمكنك رؤية شريط المهام على شاشتك. اختر الزر المقابل عليه لإيقاف التسجيل مؤقتًا أو إيقافه.

الخطوة 4. عند انتهاء التسجيل، سيتم توجيهك إلى واجهة المعاينة حيث يمكنك عرض مقاطع الفيديو المسجلة وتحريرها. هنا يمكنك التقاط لقطات شاشة من التسجيل أو ضبط مستوى الصوت وسرعة التشغيل كما تريد.

- إخلاء المسؤولية:
- وفقًا لقوانين حقوق الطبع والنشر، فإن المحتوى المحمي بحقوق الطبع والنشر، مثل بعض أفلام ديزني، مخالف للتسجيل مع حماية إدارة الحقوق الرقمية (DRM). عند استخدام EaseUS RecExperts، يتعين عليك الالتزام بشروط الاستخدام الخاصة بشركة Disney وقانون حقوق النشر الرقمية للألفية. قد يواجه تنزيل أفلام ديزني نفس المخاطر.
الطريقة الثانية: سجل شاشة Disney Plus عبر Xbox Game Bar
| مناسب لـ: فوز 11/10 |
إذا كنت تريد تسجيل الشاشة على جهاز كمبيوتر يعمل بنظام التشغيل Windows 10 أو إصدار أحدث، فيمكنك تجربة أداة تسجيل الشاشة المضمنة في Windows 10 - Xbox Game Bar. فهو يساعد في إنشاء دروس فيديو، والتقاط طريقة اللعب، وحفظ المسلسلات التلفزيونية عن طريق تسجيل الشاشة، وما إلى ذلك. وهذا برنامج تسجيل فيديو مجاني تمامًا يمكنك الاعتماد عليه.
ومع ذلك، لا توجد ميزات متقدمة في هذه الأداة. يمكنك تركه يتوقف عن التسجيل عندما يصل الملف إلى حجم معين، ولا يمكنك تعديل التسجيل كما تريد. إذا كنت تحتاج فقط إلى وظيفة التسجيل الأساسية، فابدأ بتسجيل Disney Plus باتباع البرنامج التعليمي أدناه.
الخطوة 1. انتقل إلى إعدادات Windows > "الألعاب" > "وضع اللعبة". تبديل لتشغيله.

الخطوة 2. بعد ذلك، انتقل إلى نافذة Disney Plus التي تريد تسجيلها. ثم اضغط على مفتاحي "Windows" + "G" في الوقت نفسه لتشغيل Xbox Game Bar.
الخطوة 3. أخيرًا، انقر على أيقونة "التقاط" > أيقونة الكاميرا لبدء التسجيل. يمكنك أيضًا التقاط صوت الميكروفون الخاص بك. ثم اضغط على زر الإيقاف في شريط التسجيل أو اضغط على "Windows" + "ALT" + "R" لإيقاف التسجيل.

كيفية تسجيل ديزني بلس على ماك
| مناسب لـ: macOS 10.13 أو الأحدث |
عندما يتعلق الأمر بتسجيل Disney+ على نظام Mac، يمكنك أيضًا الاعتماد على EaseUS RecExperts لنظام Mac. يتميز مسجل شاشة Mac هذا بإمكانيات كاملة لتسجيل مقاطع الفيديو من Disney Plus وHotstar وYouTube TV والمزيد. مثل إصدار Windows، فهو يلتقط الشاشة بأكملها أو منطقة شاشة معينة.
بالإضافة إلى ذلك، سيتم تسجيل تدفق الصوت والفيديو بجودة مستقرة عند تطبيق الإعدادات الرائعة. يمكنك أيضًا اختيار تنسيقات الإخراج المختلفة للفيديو والصوت. إذا لزم الأمر، يمكنك أيضًا استخدام أدوات التحرير المضمنة لقص سجلاتك أو قصها لمشاركتها لاحقًا.
قم بتنزيله وابدأ في تسجيل Disney Plus في مقطع فيديو على جهاز Mac. لا يلزم التسجيل.
تعرف على كيفية القيام بتسجيل Disney Plus على جهاز Mac:
الخطوة 1. افتح الفيديو المتدفق الذي تريد التقاطه. ثم قم بتشغيل EaseUS RecExperts للتعود على واجهته على جهاز Mac الخاص بك. إذا كنت تريد تسجيل الشاشة بأكملها، فيمكنك النقر فوق خيار "ملء الشاشة". إذا كنت تريد تخصيص منطقة التسجيل، فاضغط على "المنطقة". ثم حدد منطقة التسجيل بالماوس.
وفي الوقت نفسه، لالتقاط الشاشة بالصوت، ما عليك سوى الضغط على أيقونة الصوت في الزاوية اليسرى السفلية.

الخطوة 2. انقر على "الإعدادات" لتطبيق المزيد من الخيارات، بما في ذلك تغيير تنسيق إخراج الفيديو والجودة وما إلى ذلك.

الخطوة 3. بمجرد رضاك عن الإعدادات، ارجع إلى الشاشة الرئيسية وانقر على أيقونة الصوت. ثم قم بتمكين صوت النظام أو الميكروفون إذا كنت تريد تسجيل الصوت والشاشة في نفس الوقت. انقر فوق "موافق" للتأكد من خيارات الصوت. بعد ذلك، اضغط على "REC" لبدء التسجيل.

الخطوة 4. اضغط على أيقونة الإيقاف عندما تريد إنهاء مهمة التسجيل. ثم شاهد الفيديو المسجل في "التسجيلات". يمكن العثور على الزر في الواجهة الرئيسية. يمكنك مراجعة الحفظ المستهدف من القوائم.

لا تنس مشاركة هذا الدليل المفيد مع الآخرين المحتاجين!
كيفية تسجيل شاشة Disney Plus على iPhone/Android
تعد المشاهدة في وضع عدم الاتصال حاجة لبعض المستخدمين. إن PlayOn Cloud قادر على تسجيل الشاشة لبعض العروض/الأفلام من منصات بث الفيديو مثل Netflix وAmazon Video وDisney Plus وما إلى ذلك. ويمكن أن تساعد تقنية التقاط الشاشة الخاصة به في التعامل مع بعض الأفلام المحمية. يمكّنك PlayOn Cloud من تسجيل الأفلام على هاتفك بسهولة كبيرة.
باستخدام PlayOn Cloud، يمكنك تنزيل الأفلام الكلاسيكية من Disney والتقاطها. لحسن الحظ، يقدم هذا التطبيق نسخة تجريبية مجانية مدتها 7 أيام لمشاهدة Disney +. فيما يلي الواجهة والدليل ذي الصلة.
تسجيل شاشة Disney+ على iPhone باستخدام PlayOn Cloud:
الخطوة 1. بالنسبة لمستخدمي iPhone، افتح App Store واكتب PlayOn Cloud. قم بتنزيل هذا التطبيق على هاتفك المحمول.
الخطوة 2. ابحث عن Disney + من قنوات مختلفة لهذا التطبيق. قد يكون هناك مئات الأفلام في القائمة. بالنسبة لمعظم أفلام ديزني، يتيح لك PlayOn Cloud تسجيلها وتنزيلها.
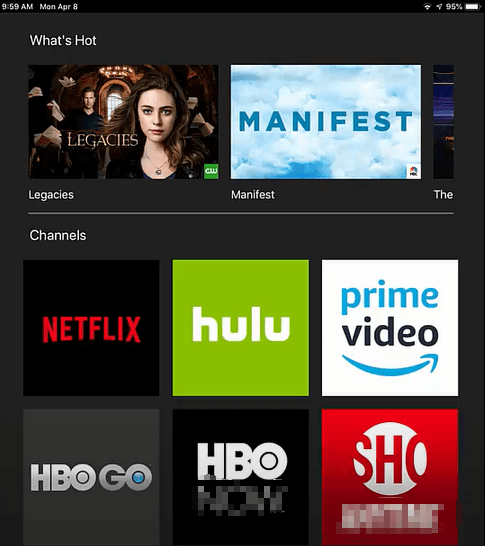
الخطوة 3. عندما تجد الفيلم المستهدف، انقر فوق العنوان واختر تسجيله.
خاتمة
تذكرنا أفلام ديزني بذكريات ثمينة من طفولتنا. إذا كنت تريد تسجيل شاشة ديزني بلس لترك الأفلام نهائيًا، فحاول العثور على مسجل شاشة لالتقاطها وحفظ مقاطع الفيديو بسهولة. من بين الخيارات المتنوعة، يوفر لك EaseUS RecExperts حلول تسجيل لالتقاط الأفلام/العروض من Disney Plus.
كيفية فحص الأسئلة الشائعة حول Disney Plus
بعض الأسئلة التي تم جمعها من الجمهور مدرجة هنا.
1. هل يمكنك تسجيل شاشة Disney Plus؟
بكل تأكيد نعم! يمكنك تسجيل شاشة ديزني بلس. ومع ذلك، لتسجيل الأفلام من Disney Plus بدون شاشة سوداء، تحتاج إلى استخدام مسجل فيديو قوي مثل EaseUS RecExperts. قبل البدء بالتسجيل، عليك أن تتذكر أنه لا يمكنك تسجيل Disney Plus إلا للمستخدمين الشخصيين بدلاً من الأغراض التجارية، وإلا قد تخالف القانون!
2. هل تسمح خدمة Disney Plus بمشاركة الشاشة؟
نعم، ولكنها متاحة فقط لمشتركي Disney + Premium وDiseny Bundle Trio Premium وLegacy Diesny Bundle الذين يستخدمون iPhone وiPad وApple TV. يمكنهم إنشاء تجربة بث مشتركة على Disney+ باستخدام SharePlay*.
3. هل من غير القانوني تسجيل شاشة Disney Plus؟
ذلك يعتمد على حالتك. إذا قمت بتسجيل شاشة Disney Plus لأغراض تجارية، فهذا غير قانوني. إذا قمت بتسجيل Disney+ للاستخدام الشخصي، فهذا ليس أمرًا غير قانوني. ولكن من الأفضل أن تتبع القوانين واللوائح ذات الصلة في بلدك والنظام الأساسي الذي تستخدمه.