- حول
- اكتشف EaseUS
- التقييمات والجوائز
- اتفاقية الترخيص
- سياسة الخصوصية
- خصم طلابي
Page Table of Contents
يساعد تسجيل الشاشة في الكثير من الأشياء، سواء كان ذلك يتعلق بعروض العمل أو ألعاب الفيديو. يمكن أن يكون تسجيل شاشة Windows 11 الخاصة بك فعالاً للغاية بعدة طرق لأنه يجعل الأمور أسهل. ولكن كيف يمكنك تسجيل الشاشة على نظام التشغيل Windows 11 ؟
إذا كنت لا تزال في حيرة من أمرك، تحقق من الطرق هنا. يسرد هذا المنشور بعضًا من أفضل برامج تسجيل الشاشة التي تعمل بنظام التشغيل Windows 11 ويرشدك خلال خطوات تسجيل الشاشات على أجهزة الكمبيوتر المحمولة أو أجهزة الكمبيوتر الشخصية التي تعمل بنظام Windows 11. دعنا ننتقل لمعرفة المزيد من المعلومات.
| 🛠️ الطريقة | 👍 تجربة المستخدم |
| استخدم EaseUS RecExperts | إنها الطريقة الأكثر فعالية لتسجيل الشاشات بالصوت على أي جهاز يعمل بنظام التشغيل Windows 11، بما في ذلك أجهزة الكمبيوتر المحمولة من HP وASUS. يمكن للمستخدمين ضبط منطقة التسجيل والجودة وحتى الوقت المحدد لبدء/إيقاف أنشطة التقاط الشاشة في Windows 11. |
| استخدم شريط اللعبة | تتيح لك هذه الطريقة تسجيل شاشة Windows 11 مباشرةً باستخدام الاختصارات. ولكن يمكنك التقاط نافذة واحدة فقط في كل مرة. |
| استخدم أداة القطع | يمكن للمستخدمين تسجيل أي منطقة على سطح مكتب Windows. ولكن لا توجد اختصارات للوحة المفاتيح ولا يوجد خيار لتسجيل الشاشة بالصوت. |
| استخدم برنامج باور بوينت | يمكن للمستخدمين استخدامه لتسجيل الشاشة في نظام التشغيل Windows 11، ولكن لا توجد أدوات متقدمة. |
أفضل طريقة لتسجيل الشاشة على نظام التشغيل Windows 11
سواء كنت تريد تسجيل ملء الشاشة أو شاشة جزئية أو حتى جزء معين من الشاشة على جهاز كمبيوتر يعمل بنظام Windows 11، يمكنك دائمًا الاعتماد على مسجل شاشة بسيط يسمى EaseUS RecExperts .
يعد مسجل الشاشة هذا خيارًا رائعًا لتسجيل البرامج التعليمية والعروض التقديمية على جهاز كمبيوتر محمول يعمل بنظام Windows 11. فهو يوفر العديد من أدوات التقاط الفيديو المتقدمة لتلبية احتياجاتك المختلفة. على سبيل المثال، يمكنك استخدامه لالتقاط شاشات ونوافذ متعددة على جهاز الكمبيوتر الخاص بك أو تسجيل الشاشة على Windows 11 باستخدام الصوت أو كاميرا الويب ببضع نقرات. والأهم من ذلك، لن يكون هناك أي علامة مائية أو أي حد زمني! فقط اضغط على الزر أدناه للحصول عليه الآن.
فيما يلي كيفية تسجيل الشاشة على نظام التشغيل Windows 11 باستخدام مسجل شاشة بسيط:
الخطوة 1. قم بتشغيل EaseUS RecExperts على جهازك وسترى وضعين للتسجيل. يمكنك اختيار "ملء الشاشة" لتسجيل الشاشة بأكملها أو اختيار "المنطقة" لتحديد منطقة التسجيل يدويًا قبل التسجيل.

الخطوة 2. بعد ذلك، يمكنك اختيار تسجيل كاميرا الويب أو صوت النظام أو الميكروفون أو عدم تسجيل أي منها كما تريد. يمكنك أيضًا ضبط التقسيم التلقائي والتسجيل التلقائي بوظائف مختلفة على الواجهة.

الخطوة 3. بعد ذلك، يمكنك النقر فوق الزر "REC" الأحمر لبدء التسجيل. سيكون هنا شريط القوائم على شاشتك. لإيقاف التسجيل مؤقتًا، انقر فوق الشريط العمودي الأبيض المزدوج؛ لإنهاء التسجيل، انقر على علامة المربع الأحمر.
الخطوة 4. بعد التسجيل، سيتم توجيهك إلى واجهة القائمة. هنا يمكنك عرض أو تحرير التسجيلات الخاصة بك. لبدء تسجيل جديد، ما عليك سوى النقر على الزر "REC" الموجود أعلى الواجهة.

كما يمكنك مشاهدة الفيديو التعليمي أدناه:
- 00:00 مقدمة
- 00:16 الطريقة الأولى. استخدم Xbox Game Bar
- 01:08 الطريقة الثانية. استخدم EaseUS RecExperts
- 02:31 الطريقة الثالثة. استخدم أداة القطع
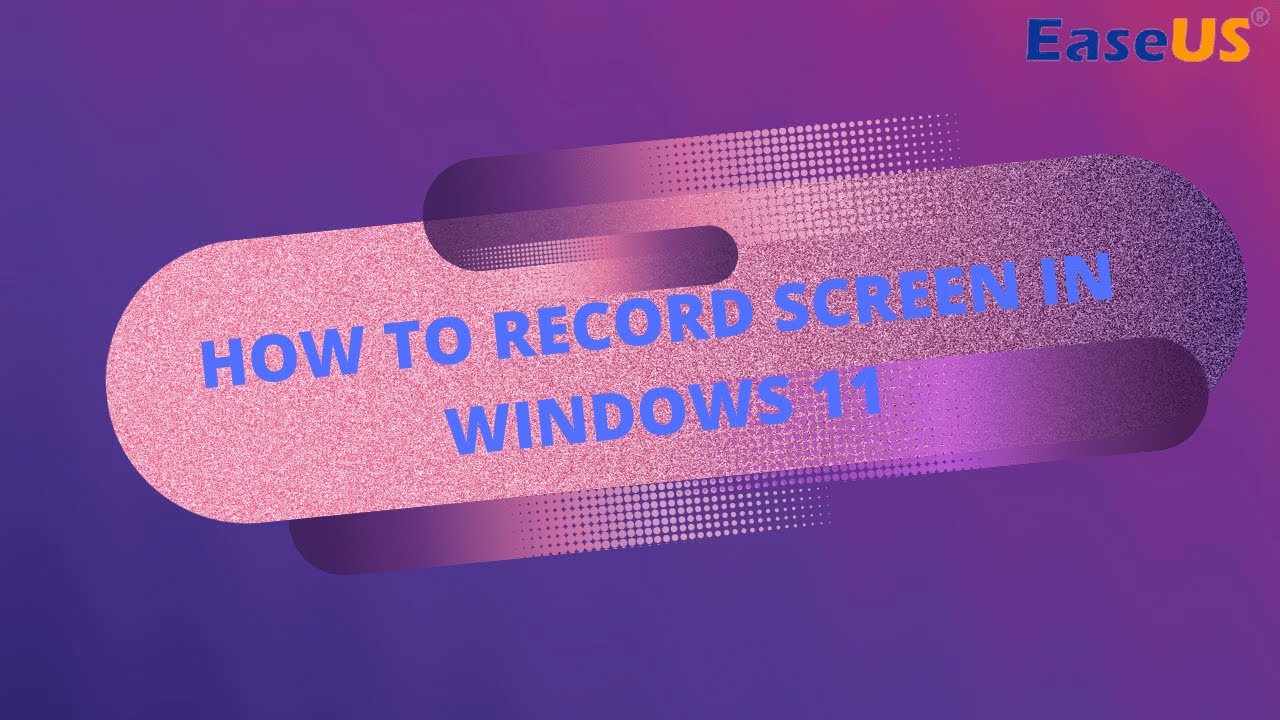
لا تنسى مشاركة هذا المنشور مع الآخرين!
التقاط الشاشة في نظام التشغيل Windows 11 باستخدام Xbox Game Bar
بالنسبة لمستخدمي Windows 11، لا يمثل تسجيل الشاشة مشكلة بسبب شريط ألعاب Xbox. إنه تطبيق مدمج لالتقاط الفيديو في Windows 11 يجعل تسجيل الشاشة أمرًا ممتعًا. يتم تمكين هذا افتراضيًا على جهاز الكمبيوتر الذي يعمل بنظام Windows 11، ويمكنك استخدامه لإنشاء أي عدد تريده من مقاطع الفيديو.
بمساعدتها، يمكنك التقاط شاشة Windows 11 بسهولة وسرعة باستخدام مفاتيح الاختصار. ولكن سيكون من الأفضل أن تضع في اعتبارك أنه لا يعمل على نوافذ متعددة أو حتى على سطح المكتب الخاص بك؛ يعمل فقط على نافذة واحدة.
تحقق من البرنامج التعليمي التالي لبدء تسجيل الشاشة على أجهزة الكمبيوتر المحمولة التي تعمل بنظام Windows 11:
الخطوة 1. أولاً، افتح تطبيق المسجل عن طريق كتابة "Xbox Game Bar" في قائمة البحث على جهاز الكمبيوتر الخاص بك والنقر فوق التطبيق.
الخطوة 2. بعد فتح التطبيق، ستواجه عدة لوحات صغيرة. لضبط مكبر الصوت/سماعة الرأس أو أصوات النظام، يمكنك الوصول إلى خيار لوحة "الصوت".
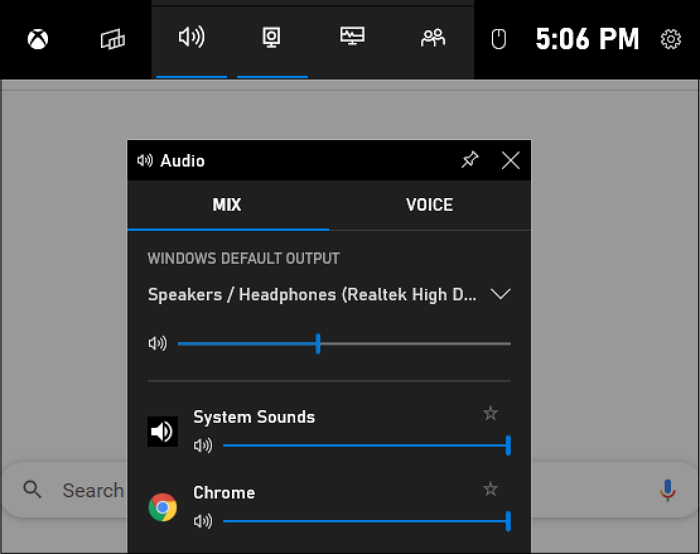
الخطوة 3. من لوحة الالتقاط، يمكن للمرء اختيار "الميكروفون" لاستخدامه أثناء التقاط شاشة Windows 11 بالصوت. يمكنك أيضًا الضغط على مفاتيح التشغيل السريع Windows+Alt+M .
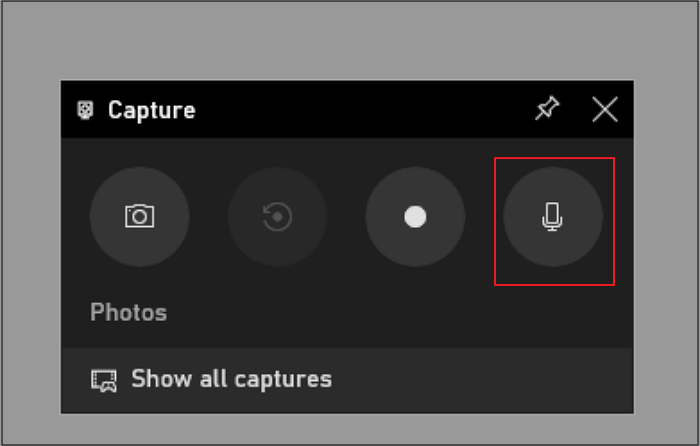
الخطوة 4. بمجرد الانتهاء، انقر فوق أيقونة "التسجيل" لبدء تسجيل شاشة Windows 11 من لوحة "Capture". يمكنك أيضًا استخدام مفتاح الاختصار الخاص به مثل Windows + Alt + R.
الخطوة 5. بعد التقاط الفيديو، يمكنك النقر فوق أيقونة "إيقاف التسجيل" الموجودة على شريط حالة الالتقاط.

أين يتم حفظ تسجيل الشاشة في نظام التشغيل Windows 11؟
إذا كنت لا تعرف مكان العثور على تسجيلات الشاشة على جهاز كمبيوتر محمول يعمل بنظام التشغيل Windows 11 HP، فستجد الإجابة في هذا المنشور. اقرأ المزيد >>
تسجيل الشاشة في نظام التشغيل Windows 11 مع الصوت عبر أداة القطع
إذا لم تتمكن من تسجيل الشاشة على نظام التشغيل Windows 11 باستخدام Game Bar، فيمكنك التبديل إلى أداة القطع. هذه ميزة جديدة تأتي مع Windows 11. باستخدام هذا البرنامج المجاني، لا يمكنك التقاط صور من شاشتك فحسب، بل يمكنك أيضًا بدء تسجيل كامل للشاشة أو جزء منها على Windows 11:
الخطوة 1. افتح أداة القطع، ثم انقر فوق خيارات التسجيل والجديد في شريط الأدوات العلوي.
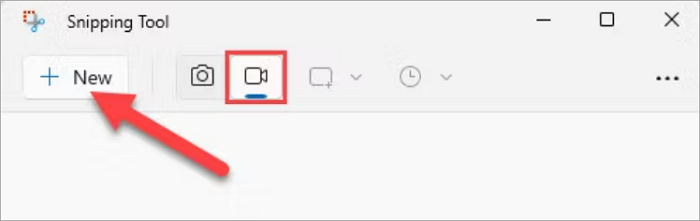
الخطوة 2. اسحب الماوس لتحديد المنطقة التي تريد تسجيلها.
الخطوة 3. بمجرد الانتهاء، انقر فوق ابدأ لبدء مهمة تسجيل شاشة Windows 11.
تسجيل الشاشة في الكمبيوتر المحمول الذي يعمل بنظام Windows 11 باستخدام PowerPoint
الطريقة الأخيرة للقيام بنشاط تسجيل الشاشة في نظام التشغيل Windows 11 هي استخدام برنامج PowerPoint. يقدم هذا البرنامج أداة مساعدة خاصة به لالتقاط الشاشة لحفظ التسجيلات في عرض الشرائح. الكلمة لا تقول أكثر من ذلك، لذلك دعونا ننتقل إلى الخطوات التفصيلية لمعرفة كيفية تسجيل الشاشة على نظام التشغيل Windows 11:
الخطوة 1. افتح PowerPoint وملفًا جديدًا على جهاز الكمبيوتر الخاص بك. بعد ذلك، انقر فوق "إدراج" لاختيار زر "تسجيل الشاشة".
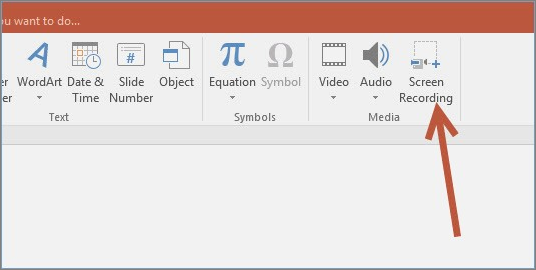
الخطوة 2. انقر فوق "تحديد المنطقة" لاختيار منطقة التسجيل، ثم انقر فوق الزر الأحمر لبدء تسجيل الشاشة في نظام التشغيل Windows 11.
الخطوة 3. عندما تريد إكمال نشاط تسجيل شاشة Windows 11، اضغط على زر الإيقاف أو أدخل Win + Shift + Q.
الخطوة 4. أخيرًا، تتم إضافة التسجيل تلقائيًا إلى عرض الشرائح. إذا كنت تريد حفظه في مكان آخر، فانقر بزر الماوس الأيمن على الفيديو وحدد "حفظ الوسائط باسم" لاختيار مسار الحفظ.
الخط السفلي
في هذا المنشور، يمكنك التعرف على كيفية تسجيل الشاشة على نظام التشغيل Windows 11 بالطرق الثلاث المذكورة أعلاه. تعد أدوات مثل Game Bar وSnipping Tool وPowerPoint خيارات جيدة لأولئك الذين يحتاجون إلى القيام ببعض أنشطة تسجيل الشاشة البسيطة.
ومع ذلك، لنفترض أنك تريد الحصول على المزيد من الميزات مثل تسجيل الجدول الزمني وإضافة كاميرا الويب والتراكب وما إلى ذلك. في هذه الحالة، يمكنك اختيار EaseUS RecExperts، وهو الخيار الأكثر روعة للمستخدمين الذين يرغبون في إنشاء مقاطع فيديو فعالة لتسجيل الشاشة.
كيفية تسجيل الشاشة على الأسئلة الشائعة لنظام التشغيل Windows 11
1. كيف يمكنني تسجيل شاشتي على جهاز الكمبيوتر 11؟
يتوفر مسجل شاشة مدمج يسمى Game Bar على أجهزة الكمبيوتر التي تعمل بنظام Windows 11. بالضغط على Windows + ALT + R ، يمكنك بدء نشاط تسجيل الشاشة.
2. كيف يمكنني تسجيل شاشتي على Windows 11 بالصوت؟
إذا قمت بتسجيل شاشتك بصوت الميكروفون على نظام التشغيل Windows 11، فيمكنك الاعتماد على مسجل الشاشة المدمج بسهولة.
ومع ذلك، إذا كنت تريد التقاط الشاشة وصوت النظام، فيمكنك استخدام EaseUS RecExperts. قم بتشغيله وحدد منطقة التسجيل واختر مصدر الصوت. بمجرد الانتهاء، يمكنك النقر فوق REC لبدء التسجيل.
3. ما هو الاختصار لتسجيل شاشة الكمبيوتر المحمول الخاص بك؟
لتمكين ميزة تسجيل الشاشة على الكمبيوتر المحمول الخاص بك، يمكنك الضغط على Windows + ALT + G على لوحة المفاتيح.
لبدء التسجيل بسرعة، يمكنك الضغط على Windows + ALT + R.

