- حول
- اكتشف EaseUS
- التقييمات والجوائز
- اتفاقية الترخيص
- سياسة الخصوصية
- خصم طلابي
Page Table of Contents
يحب العديد من الأشخاص لعبة GTA 5 (Grand Theft Auto Five)، ويريد بعضهم الحفاظ على سعادة لعب هذه اللعبة من خلال التقاط طريقة لعب GTA 5. لا يعد تسجيل مقاطع فيديو اللعب في GTA 5 مهمة مزعجة حيث أن المسجل الافتراضي - يسمح Rockstar Editor للاعبين بالتقاط مقاطع اللعب الخاصة بهم من GTA 5 مباشرة. يسمح هذا المسجل المفيد للمستخدمين بتحرير مقاطعهم دون مغادرة اللعبة.
ومع ذلك، فإن مزايا Rockstar هذه لا تعني أنها تغطي جميع احتياجات اللاعبين. على سبيل المثال، يفتقر مسجل الألعاب المدمج إلى القدرة على إنتاج مقاطع فيديو عالية الجودة بدقة واضحة. لهذا السبب تحتاج إلى العثور على مسجل طرف ثالث أكثر قوة لإنشاء مقاطع فيديو للعبة GTA 5.
سيخبر هذا المنشور المشاهدين بكيفية التسجيل في GTA 5 باستخدام مسجلين مختلفين وكيفية تعزيز GTA 5 لإنتاج مقاطع فيديو عالية الجودة. استمر في القراءة إذا كنت مهتمًا بهذه المواضيع.
| حلول عملية | استكشاف الأخطاء وإصلاحها خطوة بخطوة |
|---|---|
| 1. EASEUS RecExperts | قم بتشغيل اللعبة التي تريد تسجيلها. افتح EaseUS RecExperts... الخطوات الكاملة |
| 2. محرر روكستار | اضغط باستمرار على ALT واضغط على F1 لبدء/إيقاف التسجيل... الخطوات الكاملة |
| 3. كيفية تعزيز لعبتك | اضغط على الزر "لأسفل" الموجود على لوحة الاتجاهات لإظهار قائمة تبديل الأحرف... الخطوات الكاملة |
الجزء 1. كيفية تسجيل لعبة GTA 5 باستخدام EaseUS RecExperts
GTA 5 هي لعبة رمل مصممة بشكل جميل في عالم مفتوح. لإظهار سحرها بشكل مثالي، من الضروري وجود مسجل ألعاب قادر. يعد EaseUS RecExperts for Windows مسجل ألعاب قويًا سيسعد به اللاعبون.
يوفر EaseUS RecExperts للمستخدمين ظروف تسجيل متميزة، بما في ذلك دقة تصل إلى 4K، والتسجيل بدون تأخير، ومقاطع فيديو عالية الجودة، وتسجيل 60 إطارًا في الثانية، وتنسيقات متعددة للإخراج، وما إلى ذلك. بالإضافة إلى ذلك، فإنه يوفر أداءً مستقرًا أثناء التسجيل. بعد التسجيل، يمكنك إعادة تشغيل مقاطع GTA 5 وتحريرها في هذا المسجل. وإذا لزم الأمر، يمكنك قص مقاطع الفيديو المسجلة باستخدام أداة مدمجة وتعديل بعض الأجزاء.
هذا المسجل كامل المواصفات ولكنه خفيف الوزن، مما يعني أنه لن يبطئ جهازك. إذا كنت تريد مسجلاً قادرًا على تسجيل أسلوب اللعب دون أي تأخير، فهذا هو ما تحتاجه. لا تتردد في تنزيله.
EaseUS RecExperts
- أفضل مسجل الشاشة والصوت للمبتدئين
- سجل مقاطع فيديو لعب GTA 5 بدقة 1060 بكسل/60 إطارًا في الثانية
- قم بقص التسجيل باستخدام أداة مدمجة
- دعم جدولة المهام لتسجيل مقاطع الفيديو تلقائيًا
خطوات تسجيل GTA 5 مع EaseUS RecExperts:
الخطوة 1. ابدأ لعبة اللعب التي تريد تسجيلها وقم بتشغيل مسجل ألعاب EaseUS. بعد ذلك، حدد وضع اللعبة.

الخطوة 2. انقر على أيقونة الجوز لفتح نافذة الإعدادات، ثم انقر على "فيديو" لضبط معدل الإطارات (من 1 إلى 144)، وجودة الفيديو، وتنسيقه، وما إلى ذلك.
بالإضافة إلى ذلك، يمكنك النقر على زر "اللعبة" لتغيير بعض خيارات تراكب اللعبة. بمجرد الانتهاء، انقر فوق "موافق".

الخطوة 3. ارجع إلى واجهة وضع اللعبة وانقر على "تحديد لعبة" لاختيار طريقة اللعب التي تريد التقاطها. بعد ذلك، انقر فوق REC لبدء تسجيل اللعبة.

الخطوة 4. سترى شريطًا صغيرًا يوضح وقت السجل الخاص بك. إذا لزم الأمر، يمكنك التقاط لقطات شاشة أثناء التسجيل، أو ضبط الوقت المحدد لإيقاف التسجيل عن طريق النقر على أيقونة "الساعة" على شريط الأدوات.

الخطوة 5. بمجرد الانتهاء، يمكنك مشاهدة وتحرير اللقطات المسجلة باستخدام محرر الفيديو المدمج. في الفيديو المسجل، يمكنك قص التسجيلات كما تريد.

باستخدام مسجل تسجيل GTA V، يمكنك إعادة تشغيل تسجيلات اللعب الخاصة بك وتحريرها مباشرة بمجرد الانتهاء من الالتقاط. ومع ذلك، إذا لم تكن من محبي مسجلات الألعاب الوظيفية، فيجب عليك تجربة مسجل افتراضي أقل قوة ولكنه سهل الاستخدام لـ GTA 5 - محرر Rockstar.
الجزء 2. كيفية التسجيل في GTA 5 باستخدام Rockstar Editor
يعد Rockstar Editor تكرارًا لميزة "Replay" في GTA 4. بعد وقت قصير من إضافته إلى إصدار الكمبيوتر الشخصي للعبة GTA 5، تم تضمين Rockstar Editor في Xbox One وPlayStation 4 في 15 سبتمبر 2015. وسيتناول هذا الجزء بالتفصيل خطوات تسجيل/تحرير مقاطع لعب GTA 5 باستخدام Rockstar.
طريقة تسجيل لعبة GTA V باستخدام Rockstar Editor
لاحظ أن GTA 5 فقط هي التي تتمتع بالمسجل المدمج - Rockstar Editor. إذا كنت تريد تسجيل سلسلة GTA أخرى، فمن المحتمل أن تستخدم مسجلات أخرى. سأوضح لك هنا كيفية التقاط مقاطع فيديو GTA 5 على جهاز الكمبيوتر باستخدام مسجلها الحصري.
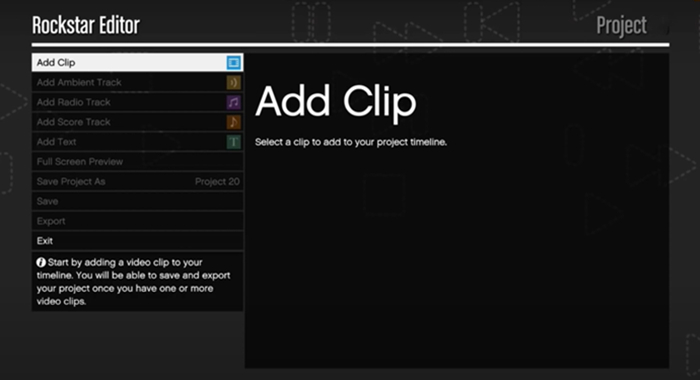
الخطوة 1. اضغط باستمرار على ALT واضغط على F1 لبدء التسجيل وإيقافه أثناء اللعب.
الخطوة 2. اضغط على Left ALT وF3 لإلغاء ما تم تسجيله.
الخطوة 3. اضغط على Left Alt، وسيقوم F1 بحفظ التسجيل.
- نصيحة
- 1. قد يختلف طول التسجيل حسب وضعك الحالي. إذا كنت في مشهد فوضوي (معركة بالأسلحة النارية، مطاردة مركبة، وما إلى ذلك)، فسيكون المقطع أقصر. إذا كانت حالتك متراخية وسهلة، فستكون المقاطع أطول.
- 2. يمكنك تعطيل وظيفة التسجيل التلقائي بالضغط على F3 على جهاز الكمبيوتر الخاص بك. سيؤدي هذا الإجراء إلى تقليل العبء الثقيل على FPS الخاص بك.
كيفية تحرير مقاطع فيديو GTA 5 باستخدام Rockstar Editor
في الواقع، ميزات التحرير بسيطة للغاية. تتوفر الوظائف الشائعة مثل إضافة مرشحات الكاميرا وإضافة الموسيقى إلى التسجيلات، ولكن من الواضح أنها ليست كافية. إذا كنت تبحث عن خبرة متقدمة، فيمكنك التفكير في استخدام محرر فيديو احترافي مثل EaseUS Video Editor .
أيضًا، لا يمكن أن تتمتع طريقة اللعب في وضع منظور الشخص الأول بإمكانية الوصول إلى وظيفة التحرير الخاصة بالمحرر
طريقة تسجيل لعبة GTA 5 على PS4/Xbox One
الخطوة 1 . لإظهار قائمة تبديل الأحرف على وحدات التحكم، اضغط على الزر "أسفل" الموجود على لوحة الاتجاهات. ثم اضغط على الزر المقابل لـ "ابدأ" أو "إيقاف التسجيل".
الخطوة 2 . يمكنك تعديل مقاطعك. قم باستدعاء قائمة الإيقاف المؤقت ثم قم بالتمرير إلى أقصى اليمين حتى تتمكن من العثور على المحرر.
الخطوه 3 . إذا كنت تريد معاينة مقاطعك، فاختر "إدارة المقاطع" من القائمة.

الجزء 3. كيفية تعزيز لعبتك - نصائح التكوين الاحترافية
الآن لدينا بالفعل أداتان عمليتان لتسجيل أسلوب اللعب في GTA 5. فيما يلي بعض النصائح لتحسين أداء GTA 5. تعتبر هذه النصائح مفيدة نظرًا لأن الأداء الأفضل للعبة ينتج عنه مقاطع لعب ذات جودة أعلى.
لتعزيز لعبة GTA5، عليك الاختيار بين الرسومات وFPS
تلعب بعض العناصر أدوارًا حاسمة في أداء ألعابك. يمكن أن تكون الرسومات، وFPS، وتعديلات اللعبة. في عملية تعديل هذه المعلمات، هناك شيء واحد يجب أن تكون على دراية به، وهو أنه لا يمكن الحصول على أعلى معدل إطارات في الثانية وأفضل إعدادات بطاقة الرسومات في نفس الوقت.
إذا كنت تريد أفضل الرسومات، فمن المحتمل أن تضطر إلى قبول FPS أقل. على العكس من ذلك، غالبًا ما يؤدي تحسين لعبتك من أجل FPS إلى بعض التضحيات الرسومية. لذلك ستحتاج إلى تحقيق التوازن بين توقعات الألعاب الخاصة بك وإمكانيات جهاز الكمبيوتر الخاص بك.
تدابير لتحسين GTA 5
لتحسين أداء جهاز الكمبيوتر والكمبيوتر المحمول الخاص بك للحصول على أداء أفضل للألعاب، هناك أربعة أشياء يمكنك القيام بها لجهاز الكمبيوتر الخاص بك لتحسين أداء GTA 5.
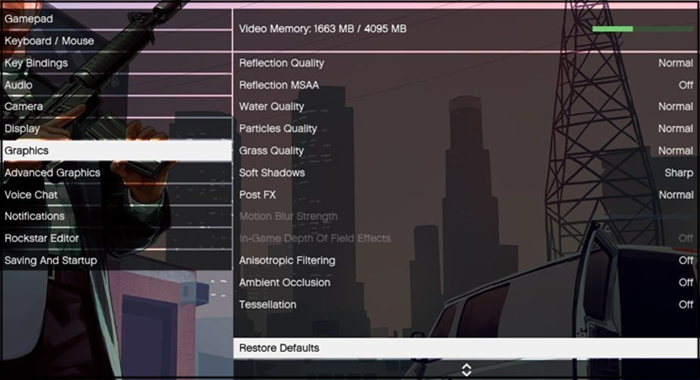
- ترقية برامج تشغيل الرسومات الخاصة بك
- قم بتعطيل أي نشاط غير ضروري في الخلفية لجعل وحدة المعالجة المركزية الخاصة بك تتمحور حول GTA 5
- قم بإلغاء تجزئة الأقراص لديك لتوفير مساحة أكبر لتشغيل GTA 5
- اضبط تأثيرات اللعبة واحدة تلو الأخرى لتحقيق تجربة اللعب الأكثر سلاسة. تشمل العوامل القابلة للتعديل الظلال وجودة الملمس والتشبع وانعكاس MSAA
يعد بناء عالم Rockstar من بين الأفضل في هذا المجال. مع التوازن المثالي بين FPS وبطاقة الرسومات، يمكنك لعب هذه اللعبة دون أي تأخير بينما تستمتع بالمناظر المذهلة على طول الطرق.
نصيحة إضافية: كيفية إيقاف التسجيل في GTA
كما هو مذكور أعلاه، تم دمج GTA مع مسجل اللعب المدمج الذي يمكنك من بدء التسجيل أو إيقافه عن طريق الضغط على المفاتيح الموجودة على لوحة المفاتيح. ومع ذلك، في بعض الأحيان قد يقوم الأشخاص الذين لا يعرفون مجموعة المفاتيح بالضغط عليها عن طريق الصدفة، لكنهم لا يعرفون كيفية إيقاف التسجيل.
نظرًا للعديد من الأسباب، يُنصح بإيقاف تسجيل GTA عبر الإنترنت، كما أن خطوات إيقافه واضحة ومباشرة.
- إيقاف التسجيل في GTA 5 على جهاز الكمبيوتر: اضغط على "ALT" على لوحة المفاتيح واختر F2 لإيقاف تسجيل GTA عبر الإنترنت.
- GTA V إيقاف التسجيل على PS4/Xbox One: اضغط على الزر "لأسفل" الموجود على D-Pad، وسيتم عرض قائمة تبديل الأحرف على وحدات التحكم. بعد ذلك، ما عليك سوى الضغط على الزر المقابل لإيقاف التسجيل. على سبيل المثال، إذا كنت تستخدم جهاز PS4، فيمكنك الضغط على المفتاح "مربع" للقيام بذلك.
الخط السفلي
يقدم هذا المنشور إرشادات شاملة حول كيفية التسجيل في GTA 5 . يتضمن هذا المنشور طريقتين سريعتين لتسجيل GTA 5 لمساعدة المستخدمين على التقاط مقاطع فيديو لعب GTA 5 الخاصة بهم، سواء على الكمبيوتر الشخصي أو وحدات التحكم (PS4 وXbox One). بشكل عام، إذا كنت تتبع مقاطع ألعاب سلسة وعالية الجودة، فسوف يلبي EaseUS RecExperts متطلباتك.



