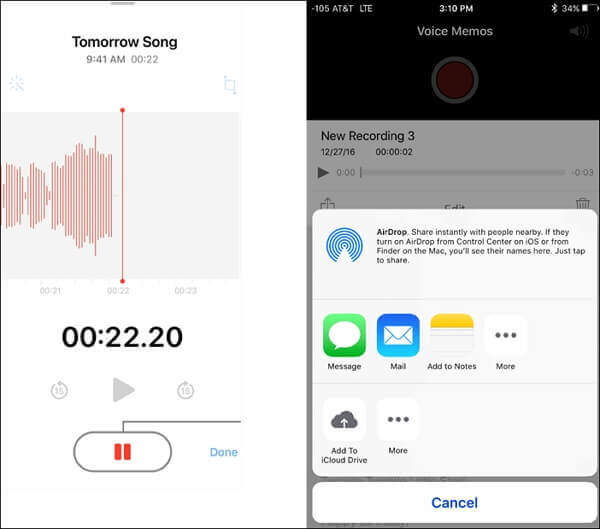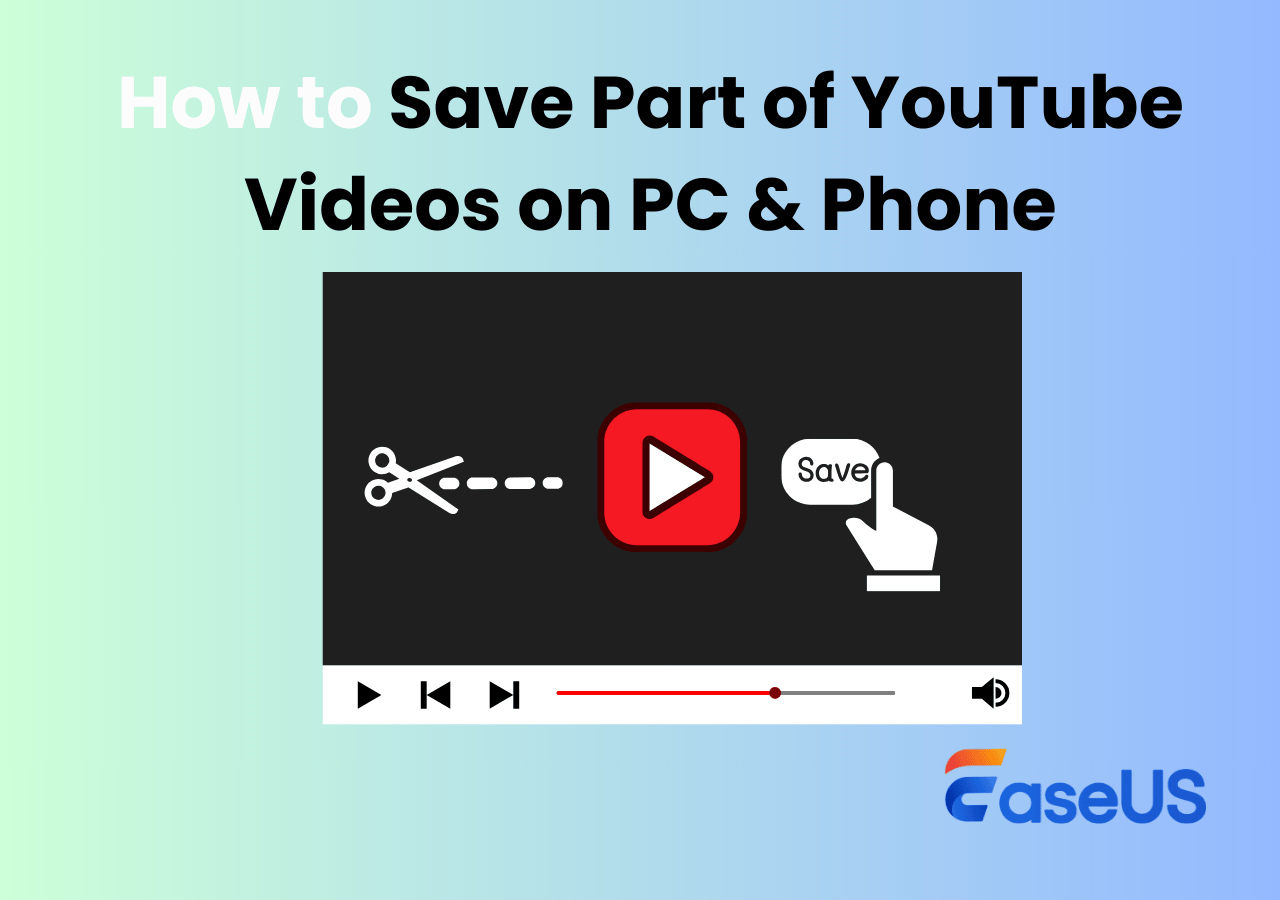-
![]()
Daisy
Daisy is the Senior editor of the writing team for EaseUS. She has been working in EaseUS for over ten years, starting from a technical writer to a team leader of the content group. As a professional author for over 10 years, she writes a lot to help people overcome their tech troubles.…Read full bio -
Jane is an experienced editor for EaseUS focused on tech blog writing. Familiar with all kinds of video editing and screen recording software on the market, she specializes in composing posts about recording and editing videos. All the topics she chooses …Read full bio
-
![]()
Alin
Alin is an experienced technical blog writing editor. She knows the information about screen recording software on the market, and is also familiar with data cloning and data backup software. She is expert in writing posts about these products, aiming at providing users with effective solutions.…Read full bio -
Jean is recognized as one of the most professional writers in EaseUS. She has kept improving her writing skills over the past 10 years and helped millions of her readers solve their tech problems on PC, Mac, and iOS devices.…Read full bio
-
![]()
Jerry
Jerry is a fan of science and technology, aiming to make readers' tech life easy and enjoyable. He loves exploring new technologies and writing technical how-to tips. All the topics he chooses aim to offer users more instructive information.…Read full bio -
![]()
Rel
Rel has always maintained a strong curiosity about the computer field and is committed to the research of the most efficient and practical computer problem solutions.…Read full bio -
![]()
Gemma
Gemma is member of EaseUS team and has been committed to creating valuable content in fields about file recovery, partition management, and data backup etc. for many years. She loves to help users solve various types of computer related issues.…Read full bio -
![]()
Shelly
"I hope my articles can help solve your technical problems. If you are interested in other articles, you can check the articles at the bottom of this page. Similarly, you can also check my Twitter to get additional help."…Read full bio
Page Table of Contents
0 Views |
0 min read
Many people love the game GTA 5 (Grand Theft Auto Five), and some of them want to keep the happiness of playing this game by capturing the GTA 5 gameplay. Recording GTA 5 gameplay videos is not a troublesome task as the default recorder - Rockstar Editor allows players to capture their gameplay clips from GTA 5 directly. This handy recorder even allows users to edit their clips without leaving the game.
However, these merits of Rockstar don't represent that it covers up players' every need. For instance, the built-in game recorder lacks the ability to produce high-quality videos with crisp resolution. That is why you need to find a more robust third-party recorder to make GTA 5 gameplay videos.
This post will tell viewers how to record in GTA 5 with two different recorders and how to boost GTA 5 to produce higher quality videos. Keep reading if you are interested in those topics.
| Workable Solutions | Step-by-step Troubleshooting |
|---|---|
| 1. EaseUS RecExperts | Launch the game you want to record. Open up EaseUS RecExperts...Full steps |
| 2. Rockstar Editor | Hold ALT and press F1 to start/stop recording...Full steps |
| 3. How to Boost Your Game | Press the "Down" button on the D-Pad to bring up the character switch menu...Full steps |
Part 1. How to Record GTA 5 with EaseUS RecExperts
GTA 5 is a beautifully designed open-world sandbox game. To perfectly show its charms, a capable game recorder is necessary. EaseUS RecExperts for Windows is such a powerful game recorder that gamers would be pleased with.
EaseUS RecExperts offers users premium recording conditions, including up to 4K resolution, no-lag recording, high-quality videos, 60 FPS recording, multiple formats to output, etc. Besides, it delivers stable performance during recording. After recording, you can replay and edit your GTA 5 clips in this recorder. And if needed, you can trim the recorded videos with a built-in tool and edit out some parts.
This recorder is full-featured but lightweight, which means it would not slow down your device. If you want a recorder that is able to capture the gameplay with no lag, this is what you need. Don't hesitate to download it.
EaseUS RecExperts
- Best screen and audio recorder for beginners
- Record GTA 5 gameplay videos in 1060P/60fps
- Trim the recording with a built-in tool
- Support task scheduler to record videos automatically
Step 1. Launch EaseUS game recorder and click the Menu icon to open Settings.

Step 2. Then click on Video and Audio to adjust the frame rate (from 1 to 144), video quality, format, bitrate, etc.

In addition, you can click on the Game tab to change some game overlay options.

Step 3. Return to the main interface and click the Game mode. Select the game window to capture the desired gameplay, and choose the webcam or audio source if needed. Finally, click REC to begin recording your game.

Step 4. A small bar will display the recording time. You can take screenshots during the recording or set a specific stop time by clicking the clock icon on the toolbar.

Step 5. Once complete, you can view and edit the recorded footage using the built-in video player and editor.
With this recorder for GTA V recording, you can directly replay and edit your gameplay recordings once the capture is done. However, if you are not a big fan of functional game recorders, you should try a less powerful yet easy-to-use default recorder of GTA 5 - the Rockstar Editor.
Part 2. How to Record in GTA 5 with Rockstar Editor
The Rockstar Editor is an iteration of GTA 4's "Replay" feature. Shortly after its addition to GTA 5's PC version, Rockstar Editor is embedded into the Xbox One and PlayStation 4 on 15 September 2015. And this part will elaborate on the steps to record/edit GTA 5 gameplay clips with Rockstar.
Method of GTA V Recording with Rockstar Editor
Note that only GTA 5 is blessed with the built-in recorder - Rockstar Editor. If you want to record other GTA series, you should probably use other recorders. Here I will show you how to capture the GTA 5 videos on PC with its exclusive recorder.
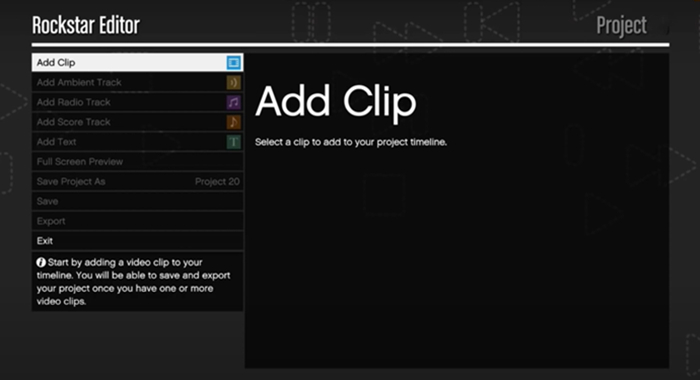
Step 1. Hold ALT and press F1 to start and stop recording during gameplay.
Step 2. Press Left ALT and F3 to cancel what's been recorded.
Step 3. Press Left Alt, and F1 will save the recording.
- Tip
- 1. The recording length could vary due to your current situation. If you are in a messy scene (gunfight, vehicle chasing, etc.), the clip will be shorter. If your status is slack and easy, the clips will be longer.
- 2. You can disable the auto-recording function by pressing F3 on your PC. This action will reduce the heavy burden of your FPS.
How to Edit GTA 5 Videos with Rockstar Editor
Actually, the editing features are quite simple. The common functions like adding camera filters and adding music to recordings are available, but they are clearly not enough. If you are looking for advanced experience, you can consider using a professional video editor like EaseUS Video Editor.
Also, gameplay, in a first-person perspective mode, cannot have access to the editing function of the editor
Method of GTA 5 Recording on PS4/Xbox One
Step 1. To bring up the character switch menu on consoles, press the "Down" button on the D-Pad. Then press the corresponding button for "Start" or "Stop Recording."
Step 2. You can edit your clips. Call out the Pause Menu and then scroll over to the extreme right so that you can find the Editor.
Step 3. If you want to preview your clips, select "Clip Management" from the menu.

Part 3. How to Boost Your Game - Professional Configuration Tips
Now we already have two practical tools to record our GTA 5 gameplay. Here are some tips for improving GTA 5 performance. These tips are meaningful since better game performance brews higher-quality gameplay clips.
To Boost GTA5, You Need to Choose Between Graphics and FPS
Some elements play decisive roles in your games' performance. They could be Graphics, FPS, and Game Mods. In the process of tweaking these parameters, there is one thing you should be aware of, which is the highest FPS and the best Graphics card settings can't be obtained at the same time.
If you want the best graphics, you'll likely have to accept lower FPS. On the contrary, optimizing your game for FPS often results in a few graphical sacrifices. So you'll need to balance your gaming expectations with your PC's capabilities.
Measures for Optimizing GTA 5
For optimizing your PC and laptop for better gaming performance, there are four things you could do to your PC to improve the performance of your GTA 5.
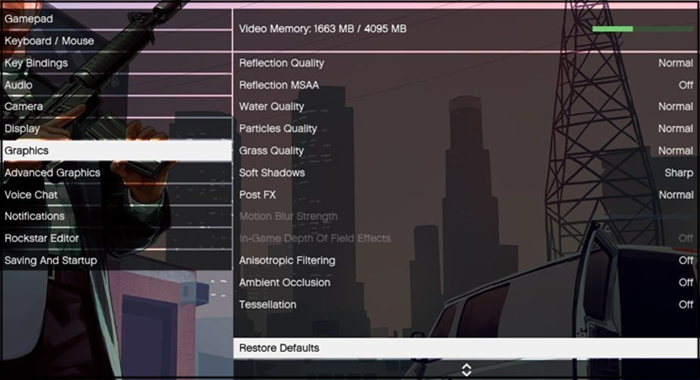
- Upgrade your graphics drivers
- Disable any unneeded background activity to make your CPU centered on GTA 5
- Defrag your disks to release more room for running GTA 5
- Adjust the in-game effects one by one to achieve the smoothest gaming experience. The adjustable factors include shades, texture quality, saturation, and the reflection MSAA
Rockstar's world-building is among the best in the business. With the perfect balance between FPS and the graphics card, you can play this game with no latency while enjoying the exclaiming sights along the roads.
Bonus Tip: How to Stop Recording in GTA
As mentioned above, GTA is integrated with a built-in gameplay recorder that enables you to start or stop recording by pressing the keys on your keyboard. However, sometimes people who don't know the key combination may press those by accident, but they don't know how to stop the recording.
Due to many reasons, it's advisable to stop the GTA online recording, and the steps to stop it is straightforward.
- GTA 5 Stop Recording on PC: Press the "ALT" on your keyboard and choose F2 to stop GTA online recording.
- GTA V Stop Recording on PS4/Xbox One: Press the "Down" button on the D-Pad, and the character switch menu will be brought up on consoles. Then, you only need to press the corresponding button to stop the recording. For instance, if you are using a PS4, you can press the "Square" key to do that.
The Bottom Line
This post gives thorough guidance on how to record in GTA 5. Two quick methods of GTA 5 recording are involved in this post to help users capture their own GTA 5 gameplay videos, whether on PC or consoles (PS4, Xbox One). All in all, if you pursue smooth and high-quality game clips, EaseUS RecExperts will meet your demands.
EaseUS RecExperts

One-click to capture anything on screen!
No Time Limit, No watermark
Start Recording