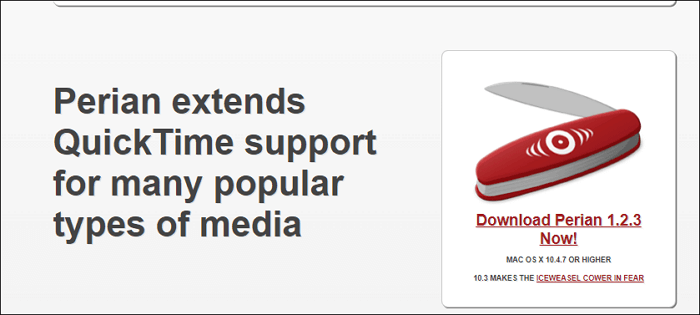- حول
- اكتشف EaseUS
- التقييمات والجوائز
- اتفاقية الترخيص
- سياسة الخصوصية
- خصم طلابي
Page Table of Contents
إذا كنت بحاجة إلى تسجيل الشاشة على جهاز كمبيوتر يعمل بنظام Windows 10، فيمكنك إنجاز المهمة بسرعة دون تثبيت أي برنامج تسجيل شاشة تابع لجهة خارجية، نظرًا لوجود برنامج مدمج في Windows 10 - أداة تسجيل شريط ألعاب Xbox.
يتيح لك هذا التطبيق القيام بأنشطة بسيطة لتسجيل الشاشة، بما في ذلك، على سبيل المثال لا الحصر، إنشاء مقاطع فيديو تعليمية والتقاط طريقة اللعب وما إلى ذلك. ومع ذلك، إذا كانت هذه هي المرة الأولى التي تسمع فيها عنه، فقد لا تجد ميزة تسجيل Xbox Game Bar. لا تقلق، وهذه التدوينة مفيدة. ستتعلم هنا كيفية تمكين مسجل الشاشة المدمج واستخدامه. علاوة على ذلك، يمكنك العثور على مسجل شاشة Windows 10 متقدم في النهاية. الآن، دعونا نبدأ!
كيفية تسجيل شاشة Windows باستخدام تسجيل شريط ألعاب Xbox
أثناء الحديث عن تسجيل الشاشة على Windows باستخدام Xbox Game Bar، فالأمر سهل جدًا. إذا كنت جديدا عليه، يمكنك الرجوع إلى الخطوات التالية:
الخطوة 1. افتح إعدادات Windows لديك، وانقر فوق "الألعاب" > "وضع اللعبة". ثم تأكد من تمكين وضع اللعبة.

الخطوة 2. بعد ذلك، افتح نافذة التطبيق الذي تريد تسجيله، ثم أغلق النوافذ الأخرى أو قم بإيقاف تشغيل الصوت الآخر لتجنب تسجيل الصوت الخاطئ عن طريق الخطأ.
الخطوة 3. اضغط على مفتاحي "Windows" + "G" في نفس الوقت على لوحة المفاتيح لفتح Xbox Game Bar، وستقوم بمعاينة جميع الأدوات في شريط التنقل العلوي.
الخطوة 4. لالتقاط الشاشة، ما عليك سوى النقر على أيقونة "التقاط" لتبديل أداة الالتقاط الخاصة بك. ثم انقر على أيقونة الكاميرا لبدء التسجيل. إذا لزم الأمر، يمكنك أيضًا التقاط صوت الميكروفون الخاص بك في وقت واحد.

الخطوة 5. عند الانتهاء، اضغط على زر الإيقاف في شريط التسجيل. (أو يمكنك الضغط مباشرة على Windows + ALT + R على لوحة المفاتيح لإنهاء التسجيل)
إليك أيضًا فيديو تعليمي حول تسجيل الشاشة عبر Xbox Game Bar:
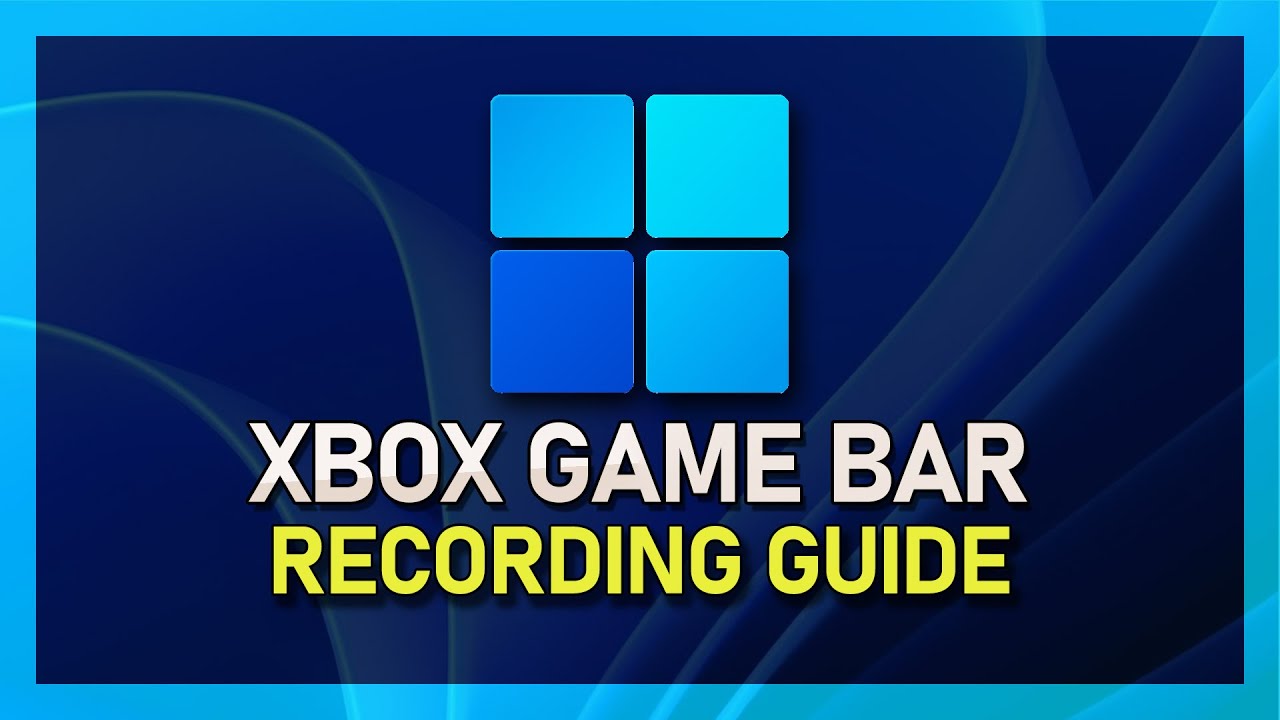
حلول لإصلاح شريط ألعاب Xbox لا يعمل
في بعض الأحيان، قد تجد أن تسجيل Xbox Game Bar لا يعمل. لذلك، سنعرض لك الحلول لإصلاح المشكلات دون الكثير من المتاعب. فقط تابع القراءة لمعرفة المزيد من المعلومات.
#1. لا يظهر شريط ألعاب Xbox
إذا لم يظهر Xbox Game Bar، فالاحتمال الأول هو أن ميزة شريط اللعبة معطلة. لذا لحل المشكلة، تحتاج إلى التحقق من إعدادات Xbox Game Bar.
اضغط على مفتاح Windows على لوحة المفاتيح، ثم انقر فوق الإعدادات > الألعاب > Xbox Game Bar لتمكين جميع الإعدادات. بمجرد الانتهاء، أعد تشغيل التطبيق للتحقق مما إذا كان Xbox Game Bar يعمل.
#2. يتعذر على Windows Game Bar تسجيل الميكروفون
يعد تعطيل الميكروفون أحد الأسباب الثلاثة لعدم قيام Xbox Game Bar بتسجيل صوت الميكروفون. إذا حدث ذلك، فاتبع الخطوات التالية للتحقق من تمكين الميكروفون الخاص بك:
الخطوة 1. انقر على "الإعدادات" > "الخصوصية"، ثم قم بالتمرير لأسفل للبحث عن الميكروفون في الجزء الأيسر.
الخطوة 2. قم بتبديل السماح للتطبيقات بالوصول إلى الميكروفون إلى وضع التشغيل. قم أيضًا بتبديل الخيار إلى ON - اختر تطبيق Microsoft Store الذي يمكنه الوصول إلى الميكروفون الخاص بك وقم بتبديل شريط ألعاب Xbox .
الخطوة 3. أخيرًا، أعد تشغيل شريط اللعبة للتحقق مما إذا كان يعمل على التسجيل.
إذا لم يعمل، يمكنك تغيير الميكروفون الذي تستخدمه.
#3. لا يمكن لـ Xbox Game Bar تسجيل ملء الشاشة
قد يكون التطبيق نفسه مشكلة إذا لم تتمكن من التقاط الشاشة بأكملها. لذا، لإصلاح المشكلة، تحتاج إلى إعادة تشغيل جهاز الكمبيوتر الخاص بك وبدء التسجيل مرة أخرى.
علاوة على ذلك، يمكنك أيضًا التحقق من تحديثات Windows، والتي قد تقضي على أي أخطاء في النظام قد تكون سبب المشكلة.
- نصيحة
- إذا كان التطبيق لا يزال غير قادر على تسجيل الشاشة، فيمكنك استخدام EaseUS RecExperts، أو التحقق من الحلول حول كيفية تسجيل الشاشة بدون Xbox
أفضل بديل لأداة تسجيل شريط ألعاب Xbox - EaseUS RecExperts
إذا كان تسجيل Xbox Game Bar لا يزال غير قادر على العمل على جهاز الكمبيوتر الخاص بك، أو كنت بحاجة إلى مسجل شاشة متعدد الاستخدامات، فقم بإلقاء نظرة على EaseUS RecExperts .
باعتباره أحد أفضل برامج تسجيل الشاشة، فهو يسمح لك بالتقاط شاشتك بمرونة، بما في ذلك ملء الشاشة، وشاشة جزئية، وشاشات متعددة، وما إلى ذلك. وبمساعدته، يمكنك تحديد أي منطقة على شاشتك لتسجيل مقاطع فيديو عالية الجودة بدقة عالية. أو بدقة 2K أو حتى 4K. علاوة على ذلك، فهو برنامج ممتاز لتسجيل الألعاب ، ويعمل بشكل مثالي على أجهزة الكمبيوتر المنخفضة الجودة دون تأخير في الإطار، وهو الأفضل لالتقاط اللعب.
بالإضافة إلى ذلك، هناك العديد من الميزات الممتازة لبرنامج RecExperts:
لا توجد علامة مائية ولا يوجد حد زمني: على عكس برامج تسجيل الفيديو الأخرى، يتيح لك هذا البرنامج التسجيل للمدة التي تريدها. بالإضافة إلى ذلك، لن تكون هناك علامة مائية على تسجيلاتك المصدرة. جميع الميزات متوفرة في النسخة المجانية.
بدء/إيقاف/تقسيم التسجيلات تلقائيًا: باستخدام مسجل الشاشة هذا، يمكنك بسهولة إنشاء مهمة تسجيل مجدولة للبدء أو التوقف في وقت محدد دون عناء. يمكنك أيضًا إنشاء مهمة لتقسيم تسجيلاتك تلقائيًا إذا لزم الأمر.
التقط لقطات شاشة في أي وقت: ميزة اللقطات متاحة هنا. يمكّنك من التقاط لقطات الشاشة قبل التسجيل أو أثناءه أو بعده، وتصدير الصورة بتنسيق PNG.
العرض والتحرير في مكان واحد: عند الانتهاء من التسجيل، يمكنك استخدام الأدوات المدمجة لقص الملفات المسجلة. ومن الجدير بالذكر أيضًا أن مشغل الوسائط يمكنه فتح جميع ملفات الفيديو/الصوت تقريبًا على جهاز الكمبيوتر الخاص بك.
الآن، انقر فوق الزر أدناه للحصول على مسجل الشاشة الرائع هذا لبدء التسجيل.
الخطوة 1. قم بتشغيل EaseUS RecExperts على جهازك وسترى وضعين للتسجيل. يمكنك اختيار "ملء الشاشة" لتسجيل الشاشة بأكملها أو اختيار "المنطقة" لتحديد منطقة التسجيل يدويًا قبل التسجيل.

الخطوة 2. بعد ذلك، يمكنك اختيار تسجيل كاميرا الويب أو صوت النظام أو الميكروفون أو عدم تسجيل أي منها كما تريد. يمكنك أيضًا ضبط التقسيم التلقائي والتسجيل التلقائي بوظائف مختلفة على الواجهة.

الخطوة 3. بعد ذلك، يمكنك النقر فوق الزر "REC" الأحمر لبدء التسجيل. سيكون هنا شريط القوائم على شاشتك. لإيقاف التسجيل مؤقتًا، انقر فوق الشريط العمودي الأبيض المزدوج؛ لإنهاء التسجيل، انقر على علامة المربع الأحمر.
الخطوة 4. بعد التسجيل، سيتم توجيهك إلى واجهة القائمة. هنا يمكنك عرض أو تحرير التسجيلات الخاصة بك. لبدء تسجيل جديد، ما عليك سوى النقر على الزر "REC" الموجود أعلى الواجهة.

الكلمات الأخيرة
في هذه الصفحة، نقدم دليلًا نهائيًا للمساعدة في استخدام شريط ألعاب Xbox للتسجيل. يناسب بشكل أفضل أولئك الذين لديهم احتياجات التسجيل الأساسية. ولكن إذا كنت تبحث عن مسجل شاشة متقدم، فإن EaseUS RecExperts هو خيارك الأفضل. متوافق مع جميع إصدارات Windows، فهو يتيح لك التقاط أي شيء تقريبًا على شاشتك دون أي متاعب.
الأسئلة الشائعة حول تسجيل شريط ألعاب Xbox
1. هل شريط ألعاب Xbox جيد للتسجيل؟
نعم، شريط ألعاب Xbox جيد لتسجيل الشاشة. يحتوي على واجهة مستخدم بديهية، ويمكن لجميع المستخدمين تقريبًا تشغيلها بسهولة. يمكن لهذه البرامج المجانية تلبية الاحتياجات الأساسية لتسجيل الشاشة. ومع ذلك، إذا كنت بحاجة إلى تسجيل منطقة محددة أو ترغب في الاستمتاع بالميزات المتقدمة، فمن الأفضل أن تجرب مسجلات الشاشة الأخرى، مثل OBS Studio وRecExperts وSnagit وما إلى ذلك.
2. كيف يمكنني العثور على تسجيلات شريط ألعاب Xbox الخاصة بي؟
عند اكتمال التسجيل، سيتم حفظ الملفات المسجلة على جهاز الكمبيوتر الخاص بك تلقائيًا. تجدونها في المسار التالي:
اضغط على مفتاح Windows على لوحة المفاتيح. بعد ذلك، انقر فوق الإعدادات > الألعاب > اللقطات، ثم ضمن موقع اللقطات، حدد فتح المجلد . بمجرد الانتهاء من ذلك، يمكنك العثور على جميع التسجيلات الخاصة بك.
3. ما المدة التي يمكن خلالها تسجيل شاشة شريط ألعاب Xbox؟
إذا قمت بتسجيل الشاشة باستخدام شريط ألعاب Xbox، فيمكنك التسجيل لمدة تصل إلى 30 دقيقة. سيتم إيقاف تشغيله بعد 30 دقيقة تلقائيًا. لذلك، إذا كنت ستقوم بتسجيل الشاشة لأكثر من 30 دقيقة، فأنت بحاجة إلى العثور على برنامج آخر لتسجيل الشاشة بدون حدود زمنية .