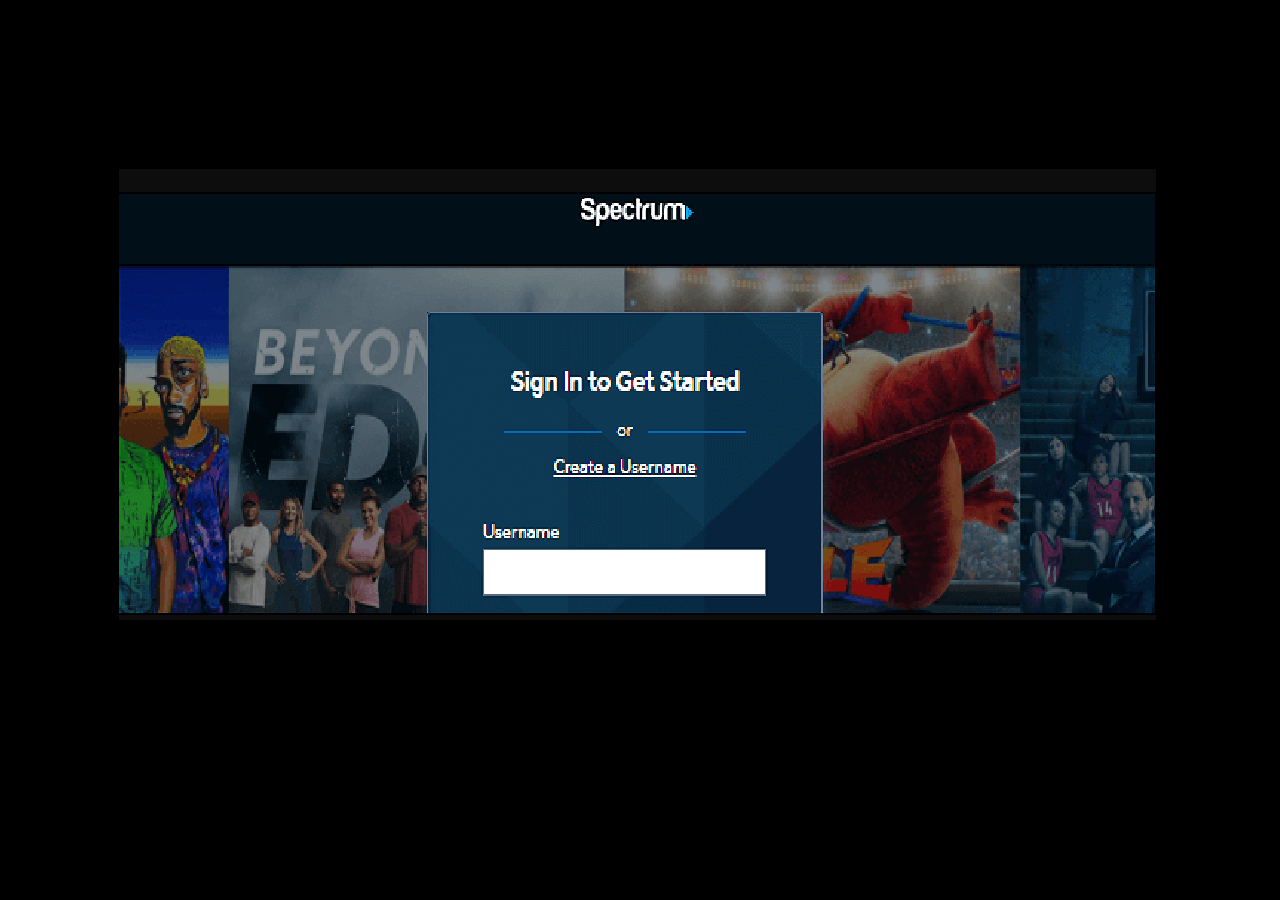- حول
- اكتشف EaseUS
- التقييمات والجوائز
- اتفاقية الترخيص
- سياسة الخصوصية
- خصم طلابي
Page Table of Contents
يحب الكثير من الأشخاص لعب Minecraft واستكشاف اللعبة والبحث عن الموارد والهروب من الزواحف. في بعض الأحيان، قد ترغب في مشاركة إنجازاتك وسعادتك في اللعبة مع أصدقائك. إذا كان الأمر كذلك، فجرّب مسجل الشاشة في لعبة Minecraft وقم بإنشاء مقطع فيديو على YouTube أو شبكات التواصل الاجتماعي الأخرى. باستخدام برنامج تسجيل الألعاب المذكور في هذه الصفحة، يمكنك تسجيل الشاشة على لعبة Minecraft بنقرات بسيطة. اتبع هذه البرامج التعليمية وابدأ التسجيل.
مقالة ذات صلة: كيفية تسجيل Clash Royale على أجهزة الكمبيوتر الشخصية وأجهزة Mac
كيفية تسجيل شاشة لعبة Minecraft على جهاز كمبيوتر يعمل بنظام Windows 10
إن أسهل طريقة لتسجيل لعبة Minecraft هي بلا شك تسجيلها باستخدام EaseUS RecExperts . يمكن لبرنامج تسجيل Minecraft الممتاز هذا التقاط كل شيء تقريبًا على شاشتك، بما في ذلك الفيديو والصوت وكاميرا الويب. بفضل بساطة التشغيل، كل ما عليك فعله عند تسجيل لعبة ما هو تشغيلها والاستمتاع بها.
يمكنك أيضًا استخدام مسجل الألعاب هذا لتسجيل شاشة الكمبيوتر بالكامل أو جزء منها. سيقوم هذا البرنامج بتسجيل كل التفاصيل على شاشتك سواء كنت تلعب اللعبة في وضع ملء الشاشة أو وضع النافذة. ويمكنك تحديد معدل إطارات مناسب يتوافق مع تفضيلات جهاز الكمبيوتر الخاص بك. بهذه الطريقة، لا داعي للقلق من أن عملية التسجيل ستؤدي إلى إبطاء جهازك.
تساعدك أداة تشذيب الفيديو المدمجة على تحرير التسجيلات وإزالة بعض الأجزاء غير الضرورية. يمكنك أيضًا إضافة العناوين الافتتاحية والاعتمادات الختامية إلى مقاطع الفيديو المسجلة إذا كنت في حاجة إليها.
كيفية التسجيل في لعبة Minecraft على جهاز كمبيوتر يعمل بنظام Windows:
الخطوة 1. ابدأ لعبة اللعب التي تريد تسجيلها وقم بتشغيل مسجل ألعاب EaseUS. بعد ذلك، حدد وضع اللعبة.

الخطوة 2. انقر على أيقونة الجوز لفتح نافذة الإعدادات، ثم انقر على "فيديو" لضبط معدل الإطارات (من 1 إلى 144)، وجودة الفيديو، وتنسيقه، وما إلى ذلك.
بالإضافة إلى ذلك، يمكنك النقر على زر "اللعبة" لتغيير بعض خيارات تراكب اللعبة. بمجرد الانتهاء، انقر فوق "موافق".

الخطوة 3. ارجع إلى واجهة وضع اللعبة وانقر على "تحديد لعبة" لاختيار طريقة اللعب التي تريد التقاطها. بعد ذلك، انقر فوق REC لبدء تسجيل اللعبة.

الخطوة 4. سترى شريطًا صغيرًا يوضح وقت السجل الخاص بك. إذا لزم الأمر، يمكنك التقاط لقطات شاشة أثناء التسجيل، أو ضبط الوقت المحدد لإيقاف التسجيل عن طريق النقر على أيقونة "الساعة" على شريط الأدوات.

الخطوة 5. بمجرد الانتهاء، يمكنك مشاهدة وتحرير اللقطات المسجلة باستخدام محرر الفيديو المدمج. على الفيديو المسجل، يمكنك قص التسجيلات كما تريد.

كيفية تسجيل مقاطع فيديو ماينكرافت على نظام ماك
إذا كنت تريد العثور على برنامج تسجيل Minecraft خفيف الوزن ولكنه كامل الميزات على نظام Mac، فإن EaseUS RecExperts for Mac يعد خيارًا رائعًا. تمنحك وظيفة تسجيل الشاشة المرنة القدرة على تحديد منطقة التسجيل بحرية. سواء كنت ترغب في التقاط الشاشة بأكملها أو تسجيل جزء من الشاشة ، فإنه يمكن أن يلبي احتياجاتك تمامًا. والأهم من ذلك، أنه لا يوجد حد زمني للتسجيل، كما لا توجد علامة مائية على مقاطع الفيديو المسجلة.
في بعض الأحيان، قد ترغب في تسجيل الدورة الكاملة للعبة وتصديرها كملف MP4 لتحميلها على مواقع الويب مثل YouTube. نظرًا لأن مسجل شاشة Mac هذا يدعم أكثر من 10 تنسيقات، فأنت قادر على اختيار التنسيق المستهدف الأكثر ملاءمة بناءً على متطلباتك.
كيفية التسجيل في لعبة Minecraft على نظام Mac:الخطوة 1. قم بتنزيل وتشغيل EaseUS RecExperts على جهاز Mac الخاص بك. لالتقاط الشاشة بأكملها، انقر على زر "ملء الشاشة" من الواجهة الرئيسية. إذا كنت تريد تخصيص منطقة التسجيل، فاختر زر "المنطقة".

الخطوة 2. لتسجيل الشاشة بالصوت، اضغط على أيقونة الصوت من الجانب الأيسر السفلي من شريط الأدوات. يمكن أن تكون الموارد الصوتية هي الصوت الخارجي أو صوت النظام. بناءً على احتياجاتك، قم بتمكين خيار الهدف.

الخطوة 3. قبل الالتقاط، يمكنك تغيير تنسيق إخراج الفيديو المسجل بالنقر فوق "الإعدادات" من الواجهة الرئيسية. ثم قم بالتمرير لأسفل قائمة تنسيق الإخراج للفيديو. اختر نوع الإخراج كما تريد.

الخطوة 4. بمجرد الانتهاء، انقر فوق الزر REC لبدء التسجيل. فهو يلتقط أي شيء معروض على شاشة جهاز Mac الخاص بك. عند الانتهاء، انقر فوق الزر "إيقاف". ثم يمكنك مشاهدة الفيديو المسجل من "التسجيلات".

أفضل مسجل شاشة مجاني في لعبة Minecraft [مع دليل إرشادي]
بصرف النظر عن مسجل شاشة Minecraft الذي ذكرناه أعلاه، تتوفر أيضًا بعض برامج تسجيل الشاشة المجانية الفعالة الأخرى في Minecraft. يمكنك اختيار مسجل واحد لمساعدتك في تصوير لعبة Minecraft.
#1. تسجيل الفيديو في لعبة Minecraft باستخدام Bandicam
يعمل برنامج تسجيل Minecraft خفيف الوزن هذا بشكل مثالي في بيئة Windows ويمكنه تقديم نتائج عالية الجودة لجميع تسجيلات الفيديو. يمكنك أيضًا إجراء تحديد مخصص لتسجيل أي منطقة معينة من شاشة الجهاز. يدعم Bandicam تسجيل الألعاب بنسبة ضغط أعلى، وتبقى جودة المحتوى مساوية تقريبًا للعمل الأصلي.

كيفية التسجيل في لعبة Minecraft باستخدام Bandicam:
الخطوة 1. اختر وضع "تسجيل اللعبة" لضبط مقطع فيديو عالي الجودة. ثم قم بتشغيل لعبة Minecraft على جهازك.
الخطوة 2. قم بإجراء تعديلات على تصنيف الإطارات باستخدام علامة التبويب "FPS" المعروضة على شاشة جهازك.
الخطوة 3. اضغط على الزر "F12" على لوحة المفاتيح أو اضغط على الزر "تسجيل" لبدء عملية التسجيل. أثناء التسجيل، ستتحول الأرقام المعروضة باللون الأخضر إلى اللون الأحمر.
الخطوة 4. إذا كنت تريد إيقاف التسجيل، فاضغط على الزر "F12" على لوحة المفاتيح مرة أخرى أو انقر مرة أخرى على الزر "تسجيل". سيقوم البرنامج بحفظ الفيديو المسجل على جهاز الكمبيوتر الخاص بك، ويمكنك نشره على موقع يوتيوب.
#2. قم بالتسجيل في لعبة Minecraft باستخدام OBS Studio
يتيح برنامج تسجيل الفيديو مفتوح المصدر المجاني هذا تسجيل فيديو عالي الجودة وخدمات البث المباشر الرائعة. إنه يعمل بشكل مثالي مع Linux وMac وWindows. وهو يدعم العديد من التحولات المخصصة من خلال مفاتيح الألوان سهلة الاستخدام وتصحيح الألوان ومرشحات إخفاء الصور. لذلك، يمكنك التأكد من أن الفيديو المسجل سوف يرضيك.

البرنامج التعليمي لتسجيل فيديو Minecraft باستخدام OBS:
الخطوة 1. قم بتثبيت أداة مسجل الشاشة OBS على نظامك ثم قم بتشغيلها.
الخطوة 2. حدد مفاتيح التشغيل السريع لسهولة التشغيل والإيقاف.
الخطوة 3. إذا كنت تريد إضافة نص وصور إلى تسجيلاتك، فانقر بزر الماوس الأيمن على منطقة المصدر وحدد خيار التقاط اللعبة.
الخطوة 4. الآن افتح Minecraft ثم اختره من قائمة التطبيقات. ابدأ اللعب في وضع ملء الشاشة.
الخطوة 5. انقر فوق الزر "تسجيل" لبدء التسجيل وانقر عليه مرة أخرى لإيقاف عملية التسجيل.
#3. قم بتسجيل طريقة لعب Minecraft باستخدام شريط اللعبة
يعمل Xbox Game Bar مع معظم ألعاب الكمبيوتر الشخصي، مما يتيح لك الوصول الفوري إلى عناصر واجهة المستخدم لالتقاط الشاشة ومشاركتها. يتيح لك Windows 10 استخدام شريط اللعبة لتسجيل لقطات اللعب والتقاط لقطات شاشة لألعاب Windows PC. قبل تسجيل فيديو Minecraft، قد تحتاج إلى تنزيل Game Bar وتثبيته أولاً.

كيفية التسجيل على لعبة Minecraft باستخدام Xbox Game Bar:
الخطوة 1. اضغط على "Windows Key + G" لفتح شريط اللعبة أثناء لعب اللعبة. ستظهر أعلى اللعبة التي تلعبها.
الخطوة 2. انقر على الزر الأحمر "تسجيل". يمكنك رؤية مؤقت في الزاوية العلوية اليمنى من نافذتك أثناء التسجيل.
الخطوة 3. أظهر شريط اللعبة وانقر على الزر "إيقاف" الأحمر لإيقاف تسجيل اللعبة. يمكنك أيضًا بدء التسجيل وإيقافه باستخدام مفاتيح التشغيل السريع "Windows Key + Alt + R".
الخطوة 4. يقوم Windows بحفظ جميع مقاطع الفيديو التي تسجلها في حسابك كملفات MP4. يتم وضع علامة على كل منها باسم اللعبة والوقت الذي التقطتها فيه. عند الانتهاء من التسجيل، قم بنشره على موقع يوتيوب.
#4. تسجيل شاشة لعبة Minecraft باستخدام مسجل شاشة Icecream
نظرًا لأن تسجيل الألعاب هو عملية تكنولوجية معقدة وتستهلك الكثير من الموارد، فأنت بحاجة إلى مسجل ألعاب جدير بالثقة للمساعدة. يحتوي Icecream Screen Recorder على وضع Game Capture مستقل لتسجيل اللعب على جهاز الكمبيوتر، واستخدام هذا البرنامج كبرنامج لتسجيل الألعاب أمر سهل للغاية. اتبع خطوات تسجيل لعبة Minecraft باستخدام Icecream Screen Recorder.
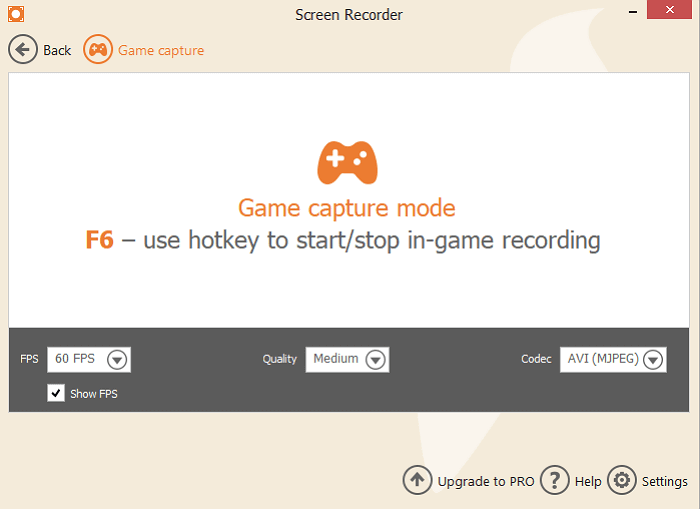
كيفية التسجيل في لعبة Minecraft باستخدام مسجل شاشة Icecream:
الخطوة 1. قم بتنزيل Icecream Screen Recorder من الموقع الرسمي. قم بتشغيله بمجرد تثبيته.
الخطوة 2. انتقل إلى علامة التبويب "الصوت" في لوحة "الإعدادات" في مسجل اللعبة وحدد خيار "تسجيل الصوت". يمكنك أيضًا تمكين خيار "تسجيل الميكروفون" بحيث يقوم بتسجيل صوتك أيضًا.
الخطوة 3. قم بتشغيل اللعبة التي تريد تسجيلها بملء الشاشة على جهاز الكمبيوتر الخاص بك واضغط على زر مفتاح التشغيل السريع "F6" لبدء جلسة التسجيل. بمجرد الانتهاء من التسجيل، انقر فوق الزر "F6" مرة أخرى لإيقاف التقاط اللعبة.
الخطوة 4. انقر فوق الزر "حفظ" لحفظ مقاطع الفيديو المسجلة على جهاز الكمبيوتر الخاص بك. بعد ذلك، يمكنك مشاركة الفيديو على YouTube أو منصات التواصل الاجتماعي الأخرى.
خاتمة
باختصار، إذا كنت تريد تسجيل لعبة Minecraft على جهاز الكمبيوتر، فأنت بحاجة إلى مسجل ألعاب. يوضح لك هذا المنشور كيفية تسجيل مقاطع فيديو Minecraft على جهاز الكمبيوتر باستخدام أفضل مسجل فيديو Minecraft. يعد EaseUS RecExperts بلا شك أفضل برنامج تسجيل للعبة Minecraft على نظامي التشغيل Windows وMac من بين جميع المسجلات التي ذكرناها.
الأسئلة الشائعة حول كيفية تسجيل لعب Minecraft
هناك بعض الأسئلة المتداولة حول تسجيل مقاطع فيديو Minecraft. إذا كنت تريد معرفة المزيد حول هذا الموضوع، فقد تكون هذه الإجابات مفيدة.
1. كيف يمكنني تسجيل طريقة لعبي في لعبة Minecraft؟
كيفية التسجيل أثناء لعب Minecraft؟ يمكنك استخدام مسجل ألعاب Minecraft رائع للقيام بذلك، مثل EaseUS RecExperts لنظام التشغيل Windows.
الخطوة 1. قم بتثبيت مسجل شاشة Minecraft هذا على جهاز الكمبيوتر الخاص بك وقم بتشغيله.
الخطوة 2. انقر على زر "ملء الشاشة" أو "المنطقة" لتحديد منطقة التسجيل.
الخطوة 3. يمكنك أيضًا تحديد الميكروفون والكاميرا التي تريد استخدامها في التسجيل.
الخطوة 4. انقر على زر "REC" لبدء التسجيل، وانقر على زر "إيقاف" بعد تسجيل الفيديو الذي تحتاجه.
2. هل تحتوي لعبة Minecraft على مسجل مدمج؟
على الرغم من أن لعبة Minecraft لا تقدم لك مسجلًا مدمجًا للعب، إلا أنه يمكنك استخدام Xbox Gamebar لتسجيل مقاطع فيديو Minecraft الخاصة بك. تساعدك هذه الأداة المدمجة التي يوفرها نظام Windows على التقاط اللعبة بسهولة. ما عليك سوى البحث عنه في مربع بحث Windows وتشغيله لاستخدامه.
3. ما هو أفضل مسجل شاشة للعبة Minecraft؟
أفضل برامج تسجيل Minecraft المجانية على أجهزة الكمبيوتر الشخصية وأجهزة Mac:
- EaseUS RecExperts لنظام التشغيل Windows
- EaseUS RecExperts لنظام التشغيل Mac
- بانديكام
- ستوديو او بي اس
- شريط اللعبة
- مسجل شاشة الآيس كريم
- ......