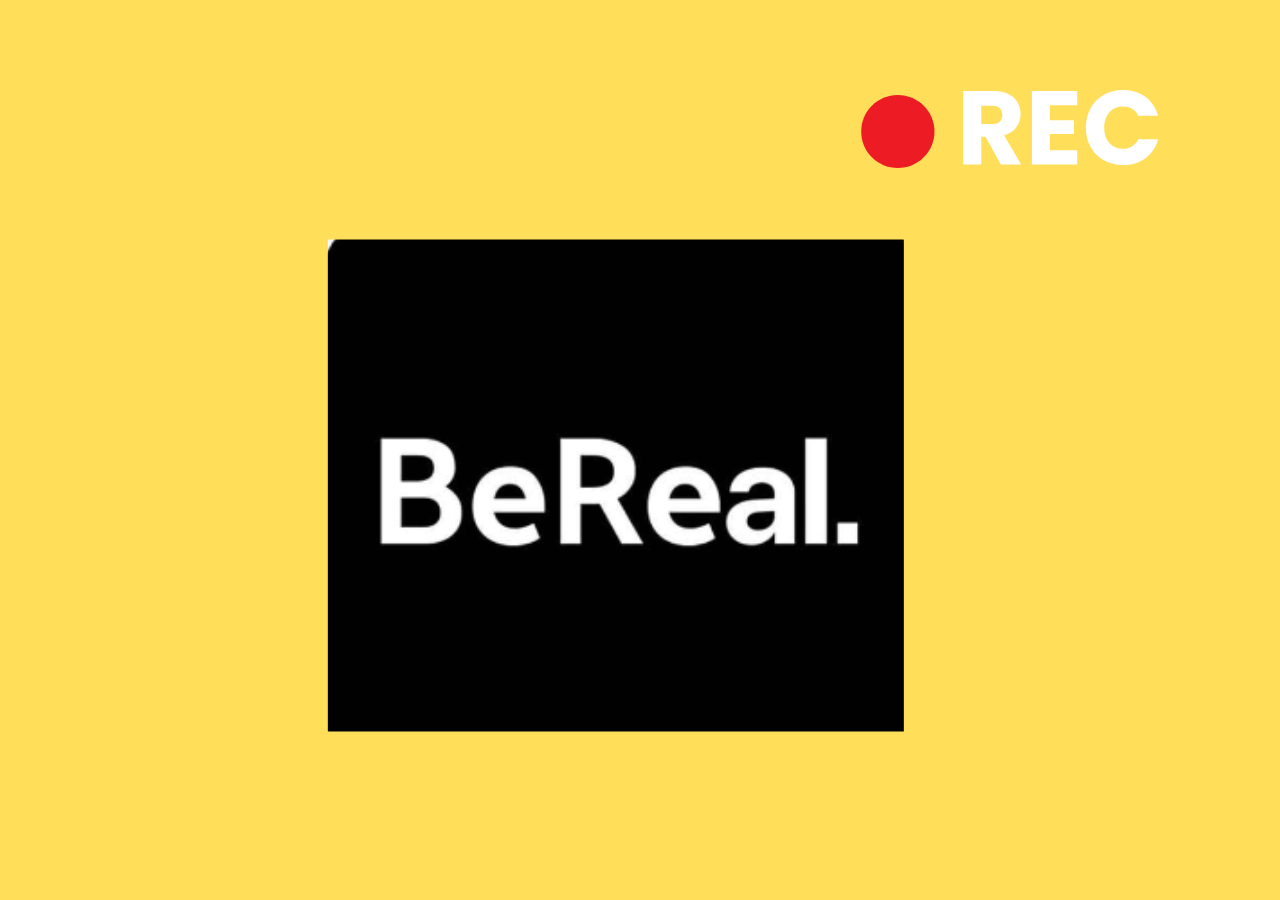-
![]()
Daisy
Daisy is the Senior editor of the writing team for EaseUS. She has been working in EaseUS for over ten years, starting from a technical writer to a team leader of the content group. As a professional author for over 10 years, she writes a lot to help people overcome their tech troubles.…Read full bio -
Jane is an experienced editor for EaseUS focused on tech blog writing. Familiar with all kinds of video editing and screen recording software on the market, she specializes in composing posts about recording and editing videos. All the topics she chooses …Read full bio
-
![]()
Alin
Alin is an experienced technical blog writing editor. She knows the information about screen recording software on the market, and is also familiar with data cloning and data backup software. She is expert in writing posts about these products, aiming at providing users with effective solutions.…Read full bio -
Jean is recognized as one of the most professional writers in EaseUS. She has kept improving her writing skills over the past 10 years and helped millions of her readers solve their tech problems on PC, Mac, and iOS devices.…Read full bio
-
![]()
Jerry
Jerry is a fan of science and technology, aiming to make readers' tech life easy and enjoyable. He loves exploring new technologies and writing technical how-to tips. All the topics he chooses aim to offer users more instructive information.…Read full bio -
![]()
Rel
Rel has always maintained a strong curiosity about the computer field and is committed to the research of the most efficient and practical computer problem solutions.…Read full bio -
![]()
Gemma
Gemma is member of EaseUS team and has been committed to creating valuable content in fields about file recovery, partition management, and data backup etc. for many years. She loves to help users solve various types of computer related issues.…Read full bio -
![]()
Shelly
"I hope my articles can help solve your technical problems. If you are interested in other articles, you can check the articles at the bottom of this page. Similarly, you can also check my Twitter to get additional help."…Read full bio
Page Table of Contents
0 Views |
0 min read
Many people love to play Minecraft and explore in the game, looking for resources and running from creepers. Sometimes, you may want to share your achievements and happiness in the game with your friends. If so, try the Minecraft screen recorders and record Minecraft for YouTube or other social networks. Using the game recording software mentioned on this page, you can screen record on Minecraft with simple clicks. Follow those tutorials and start your recording.
The Easiest Way to Record Minecraft on PC & Mac
- Supported Versions: Minecraft Java Edition (PC/Mac) & Minecraft Bedrock Edition (PC)
- Recommended For: Beginners, content creators, cross-platform users, and timelapse enthusiasts
Recording Minecraft gameplay has never been easier or more efficient than with EaseUS RecExperts. Designed for both Windows and macOS, this powerful yet user-friendly software fully supports Minecraft Java Edition and Bedrock Edition on PC. Whether you're a beginner just starting out or an experienced content creator, this tool lets you effortlessly capture every moment of your Minecraft adventures in stunning HD, including 1080p and even 4K resolution.
With its clean, intuitive interface and one-click recording, you can quickly start capturing your Minecraft gameplay without dealing with complicated settings. The software precisely records only the Minecraft game window to avoid unwanted background distractions. Stable and reliable, this Minecraft screen recorder minimizes black screens and lag, ensuring your recordings are smooth and professional every time.
Here's how to record in Minecraft Java and Tlauncher in 3rd person:
Step 1. Launch EaseUS game recorder and click the Menu icon to open Settings.

Step 2. Then click on Video and Audio to adjust the frame rate (from 1 to 144), video quality, format, bitrate, etc.

In addition, you can click on the Game tab to change some game overlay options.

Step 3. Return to the main interface and click the Game mode. Select the game window to capture the desired gameplay, and choose the webcam or audio source if needed. Finally, click REC to begin recording your game.

Step 4. A small bar will display the recording time. You can take screenshots during the recording or set a specific stop time by clicking the clock icon on the toolbar.

Step 5. Once complete, you can view and edit the recorded footage using the built-in video player and editor.
Don't forget to share this guide with others in need!
How to Screen Record Minecraft with Xbox Game Bar Free
- Supported Versions: Minecraft Java Edition / Bedrock Edition (PC)
- Recommended For: Beginners, casual gamers, and Windows users who prefer no-install solutions
If you want to screen record Minecraft for free, take a look at Xbox Game Bar, a free and easy-to-use screen recorder that comes pre-installed on Windows 10 and 11. Whether you're playing Minecraft Java Edition or Bedrock Edition, this free game recorder allows you to capture your adventures quickly without needing additional software.
You can simply start recording Minecraft with keyboard shortcuts. It supports high-definition recording with good performance and automatically captures the Minecraft game window, minimizing distractions from other apps or the desktop.
Steps to record Minecraft with Xbox Game Bar for free:
Step 1. Press "Windows Key + G" to open the Game Bar while playing a game. It will pop up above the game you're playing.

Step 2. Click the red "Record" button. You can see a timer at the top-right corner of your window while it's recording.
Step 3. Bring up the Game Bar and click the red "Stop" button to stop recording the game. You can also start and stop the recording with "Windows Key + Alt + R" hotkeys.
Step 4. Windows saves all videos you record to your account as MP4 files. Each is tagged with the game's name and the time you captured them. When the recording is completed, post it on YouTube.
How to Record in Minecraft Fullscreen with OBS
- Supported Versions: Minecraft Java Edition (Windows PC/Mac) & Minecraft Bedrock Edition (Windows 10/11 PC)
- Recommended For: Intermediate to advanced users, streamers, and content creators seeking customizable recording options
Another excellent Minecraft screen recorder is OBS Studio. It supports both Minecraft Java and Bedrock Editions on PC, making it a preferred choice for users who want detailed control over recording settings.
By configuring the proper capture mode, typically "Game Capture" for fullscreen Minecraft, OBS can efficiently grab the full game screen without including desktop clutter. This ensures smooth, high-quality recordings that maintain your game's native resolution and frame rate.
While its advanced features provide significant advantages, such as scene switching, multi-source mixing, and customizable overlays, new users may face common challenges like black screens or input lag when recording full-screen Minecraft. Proper setup and troubleshooting are essential to avoid these issues.
Tutorial on recording Minecraft for YouTube with OBS:
Step 1. Get the OBS screen recorder tool installed on your system and then launch it.

Step 2. Define hotkeys for an easy start and stop functionality.
Step 3. If you want to add text and images to your recordings, right-click on the source area and select the game capture option.
Step 4. Now open Minecraft and then choose it from the application list. Start playing in full-screen mode.
Step 5. Click the "Record" button to start recording and click it again to stop the recording process.
How to Record Minecraft Bedrock (Android & iOS)
Recommended for: Mobile gamers
Recording Minecraft Bedrock Edition on mobile devices is efficient and accessible, thanks to the built-in screen recording tools on both Android and iOS. These native features ensure smooth gameplay capture without needing third-party apps, making them perfect for quick recordings or sharing gameplay moments.
For Android Devices:
- Swipe down to open Quick Settings, tap "Screen Recorder" (add it if missing).
- Set the audio source.
- Open Minecraft Bedrock and start recording.
- Stop recording via notification when done.
For iOS Devices:
- Open Control Center (swipe down/up).
- Long-press "Screen Recording" and enable the microphone if needed.
- Start recording and launch Minecraft Bedrock.
- Tap the red bar and stop when finished.
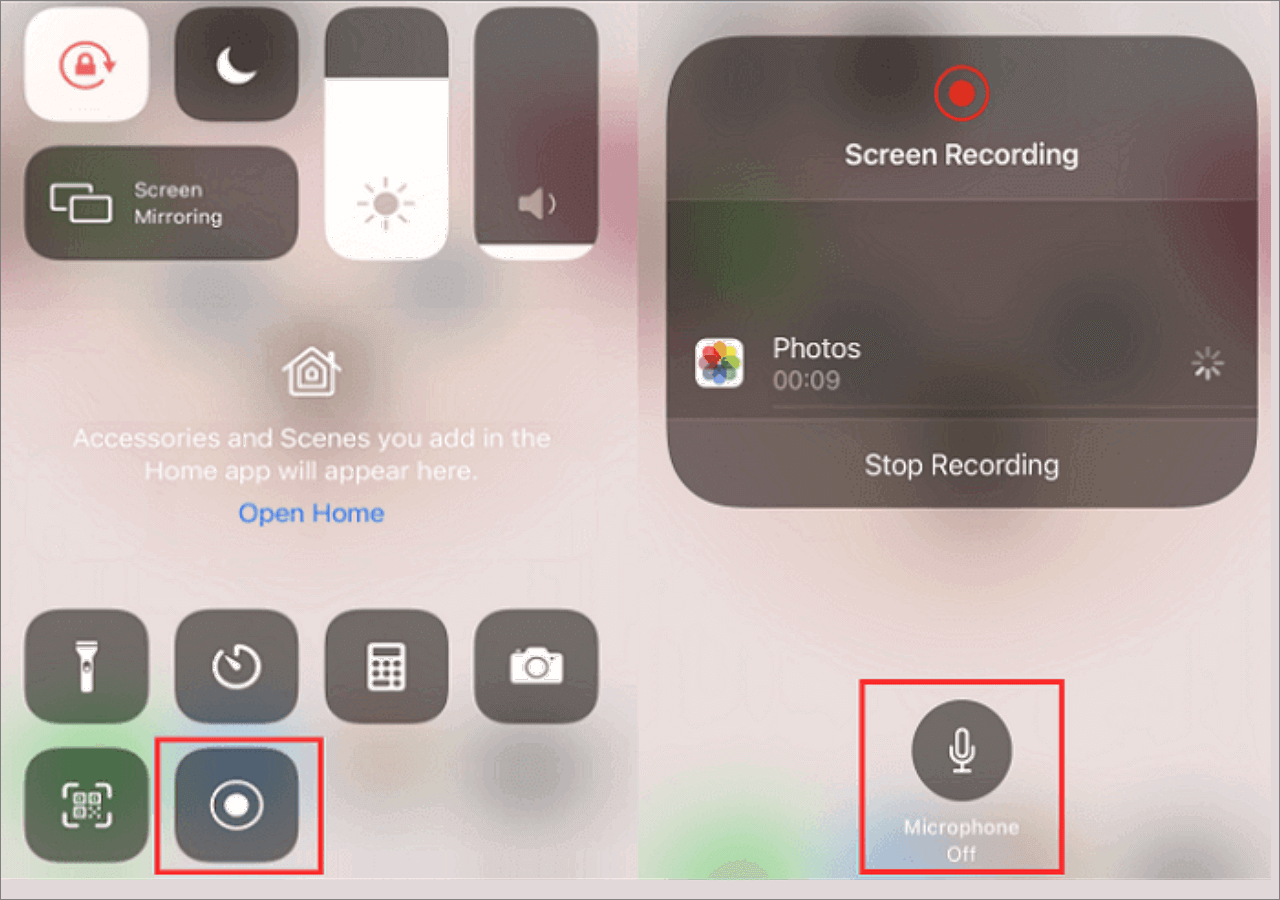
How to Record Minecraft Timelapse
If you play Java, you can record a Minecraft timelapse with Replay Mod. This also helps you record Minecraft in 3rd person. One thing to note is that the ReplayMod for Minecraft 1.14 and above requires installing Fabric, while for Minecraft 1.12.2 and below, it requires Minecraft Forge to be installed. Moreover, you need to download the latest FFmpeg release from https://www.gyan.dev/ffmpeg/builds/ffmpeg-release-essentials.zip.
How to Record Minecraft Java timelapse:
Step 1. Install whatever you need, Fabric(or Minecraft Forge), and FFmpeg.
Step 2. After installation, you need to open Minecraft and go to the "Replay Viewer" and click the three lines sign on the top right.
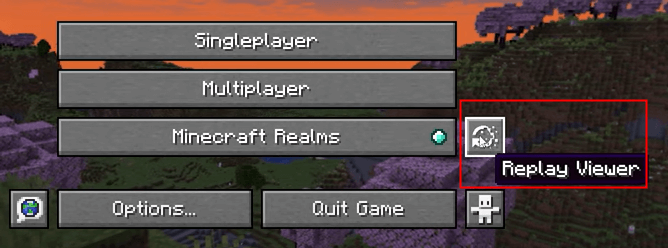
Step 3. Then, you will be led to the "Replay Mode Settings" page. Here, you can turn on/off the "Automatic Recording" option and change other settings as you like. After that, click "Done" to save the settings and go to one of your worlds.
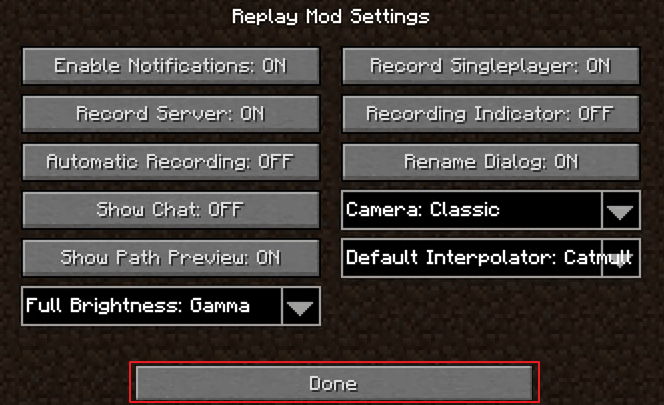
Step 4. After that, hit "Escape" and click "Start Recording" to begin.
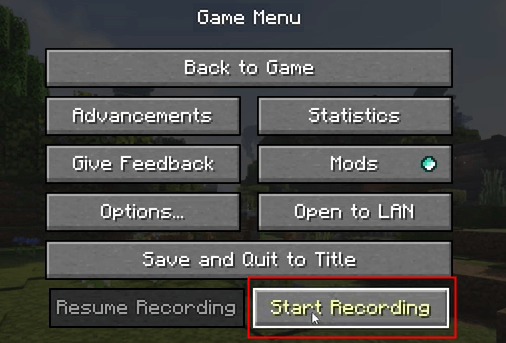
Step 5. When you want to finish, click "Escape" again and choose the "Stop Recording" option. You can see your recordings in the "Replay Viewer".
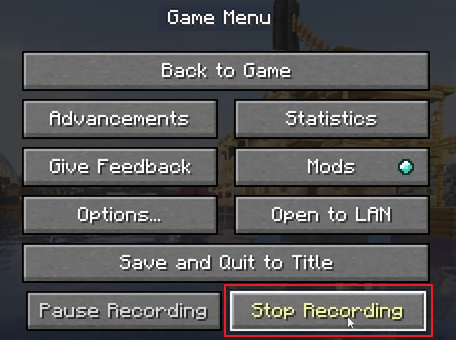
Best Free Minecraft Screen Recorder [With How-to Guide]
Apart from the Minecraft screen recorder we mentioned above, some other effective free Minecraft recording software is also available. You can choose one recorder to help you with Minecraft filming.
#1. Record Video in Minecraft using Bandicam
This lightweight Minecraft recording software works perfectly in the Windows environment and can provide high-quality results for all video recordings. You can also make a customized selection for recording any particular area from a device screen. Bandicam supports game recording with a higher compression ratio, and the content quality stays almost equivalent to the original work.

How to Record on Minecraft with Bandicam:
Step 1. Choose the "Game Recording" mode to tune to a high-quality video. Then, run Minecraft on your device.
Step 2. Make adjustments for frame rating using the "FPS" tab displayed on your device screen.
Step 3. Hit the "F12" button on the keyboard or press the "Record" button to initiate the recording process. During recording, the numbers displayed in green color will turn red.
Step 4. If you want to stop recording, hit the "F12" button on the keyboard again or click again on the "Record" button. The software will save your recorded video on your computer, and you can post it on YouTube.
#2. Screen Record Minecraft using Icecream Screen Recorder
Since game recording is a complicated technological process that is quite resource-intensive, you need a trustworthy game recorder to help. Icecream Screen Recorder has a standalone Game Capture mode to record PC gameplay, and using this program as a game recording software is extremely easy. Follow the steps of recording Minecraft with Icecream Screen Recorder.
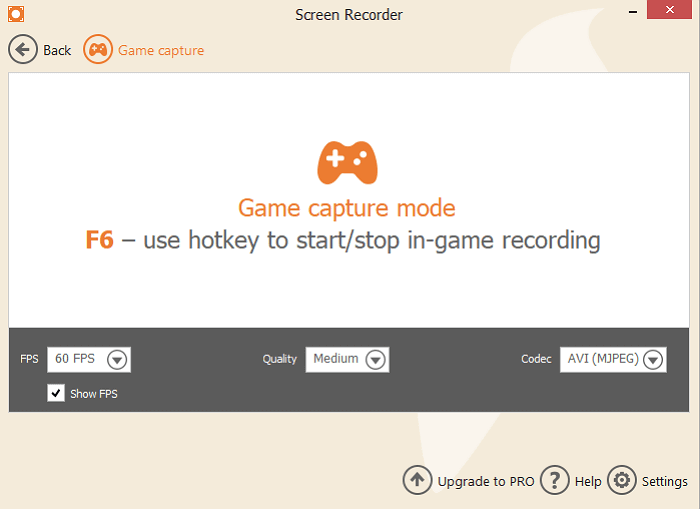
How to Record in Minecraft with Icecream Screen Recorder:
Step 1. Download Icecream Screen Recorder from the official website. Launch it as soon as it is installed.
Step 2. Go to the "Audio" tab in the "Settings" panel of the game recorder and check the "Record audio" option. You can also enable the "Record microphone" option so that it will record your voice too.
Step 3. Launch the game you want to record in full screen on your PC and press the "F6" hotkey button to start the recording session. As soon as you are done with the recording, click the "F6" button again to stop the game capture.
Step 4. Click the "Save" button to save the recorded videos on your computer. After that, you may share the video with YouTube or other social media platforms.
Conclusion
In a word, if you want to record Minecraft on PC, you need a game recorder. This post shows you how to record Minecraft videos on PC with the best Minecraft video recorder. EaseUS RecExperts is undoubtedly the best recording software for Minecraft on Windows and Mac among all the recorders we mentioned.
How to Record in Minecraft FAQs
There are some frequently asked questions about recording Minecraft videos. If you need to learn more about this topic, those answers may be helpful.
1. How do I fix the black screen problem when recording Minecraft?
This is a common issue caused by incorrect capture settings. Try switching your recording software to "Game Capture" mode (especially in OBS). Also, running Minecraft in windowed or borderless window mode instead of fullscreen can help.
2. Does Minecraft have a built-in recorder?
Although Minecraft doesn't offer you a built-in gameplay recorder, you can use the Xbox Gamebar to record your Minecraft videos. This built-in tool provided by the Windows system helps you capture the game easily. You only need to search for it in the Windows search box and launch it to use it.
3. Why is my Minecraft recording laggy or choppy?
Lag usually happens if your PC is overloaded. Close other apps, lower Minecraft's graphics settings, and choose a lower resolution or frame rate for recording.
EaseUS RecExperts

One-click to capture anything on screen!
No Time Limit, No watermark
Start Recording