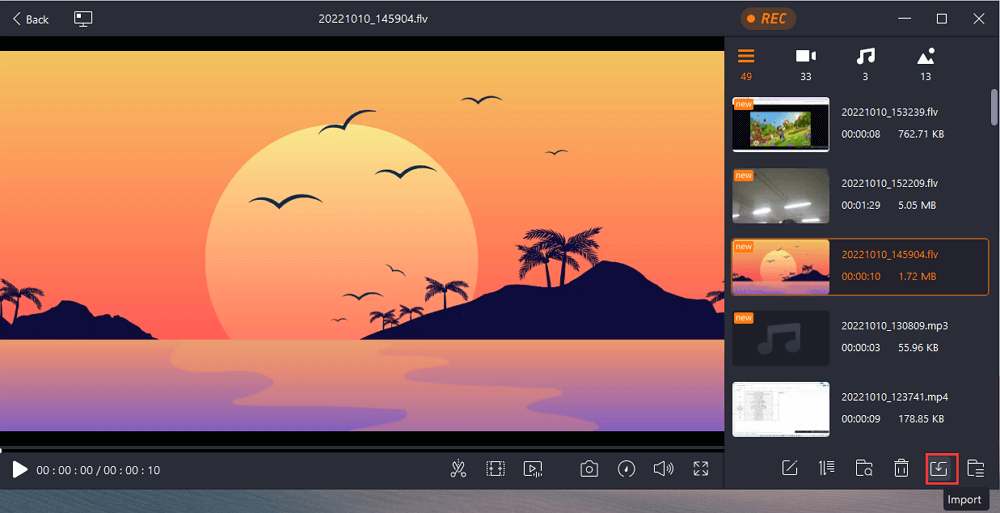- حول
- اكتشف EaseUS
- التقييمات والجوائز
- اتفاقية الترخيص
- سياسة الخصوصية
- خصم طلابي
Page Table of Contents
يسلط الضوء
🟣 يوفر Xbox وظيفة تسجيل الشاشة للمستخدمين. ابدأ لعبتك > اضغط على زر Xbox > حدد الالتقاط والمشاركة > اختر بدء التسجيل. وسيتم تسجيل لعبتك.
🟣 هناك شيء واحد يجب ملاحظته وهو أنه لا يمكنك التسجيل إلا لمدة تصل إلى 10 دقائق إذا قمت بالتقاطه على وحدة تخزين داخلية، أو يمكنك التسجيل لمدة تصل إلى ساعة واحدة إذا قمت بالالتقاط إلى وحدة تخزين خارجية.
🟣 لتسجيل أسلوب لعب Xbox One بدون حد زمني وبالمزيد من الوظائف، استخدم مسجل شاشة شامل.
لقد أصبح ممارسة الألعاب على وحدة تحكم مثل Xbox One وNintendo Switch وما إلى ذلك أكثر شيوعًا. في بعض الأحيان، قد ترغب في تسجيل طريقة اللعب على وحدة التحكم على YouTube أو مشاركتها مع الآخرين، لكنك لا تعرف كيفية إكمال المهمة . إذا كان هذا هو وضعك الحالي، فسوف تحصل على المساعدة في هذه الصفحة.
هنا، سنأخذ مثالاً على Xbox One، ونعرض لك بعض الطرق الفعالة لكيفية تسجيل طريقة لعب Xbox One ، بما في ذلك باستخدام بطاقة التقاط وبدونها. الآن، دعونا نبدأ!
قم بتسجيل طريقة لعب Xbox One على YouTube بالصوت
إذا كنت تريد تسجيل أسلوب لعب Xbox One على جهاز كمبيوتر شخصي أو كمبيوتر محمول، فيمكنك استخدام برنامج قوي لتسجيل الألعاب مثل EaseUS RecExperts .
ليس هناك حد زمني للتسجيل، مما يعني أنه يمكنك اختيار تسجيل طريقة لعب Xbox لمدة 10 أو 30 دقيقة أو حتى لفترة أطول. بمساعدتها، يمكنك التقاط الشاشة بأكملها بحرية أو جزء منها فقط، وتمكنك هذه الميزة من التركيز على بعض الأجزاء الأساسية من طريقة اللعب. بعد التسجيل، توجد أيضًا أدوات تحرير مدمجة لقص الفيديو/الصوت الذي قمت بالتقاطه بسهولة. كما يساعدك أيضًا على إضافة عناوين افتتاحية أو اعتمادات ختامية لمقاطع الفيديو الخاصة بك. لكن عليك أولاً الحصول على بطاقة التقاط وبعض كابلات HDMI، ثم توصيلها بالكمبيوتر.
دلائل الميزات:
- إخراج الفيديو عالي الجودة (1080 بكسل و60 إطارًا في الثانية)
- دعم أكثر من 10 تنسيقات الإخراج
- جدولة التسجيل لبدء/إنهاء التسجيل تلقائيًا
- قطع التسجيلات مباشرة
هذا البرنامج متعدد الاستخدامات لا يتطلب أي تسجيل. ويمكنك النقر فوق هذا الزر للتنزيل المجاني .
كيفية تسجيل مقاطع فيديو YouTube على Xbox One باستخدام EaseUS RecExperts:
المرحلة 1. قم بتوصيل Xbox One بجهاز الكمبيوتر الخاص بك
الخطوة 1. يوجد كابل USB يأتي مع بطاقة الالتقاط. أولاً، تحتاج إلى توصيل أحد طرفيه بمنفذ الإخراج الخاص ببطاقة الالتقاط ثم توصيل الطرف الآخر بالكمبيوتر.

الخطوة 2. يجب عليك تحضير كابلين HDMI. يقوم أحد الكابلات بتوصيل وحدة التحكم Xbox One الخاصة بك ببطاقة الالتقاط، بينما يقوم الآخر بتوصيل بطاقة الالتقاط بالكمبيوتر.
المرحلة 2. استخدم EaseUS RecExperts لبدء التسجيل
الخطوة 1. قم بتشغيل طريقة اللعب التي تريد تسجيلها. بعد ذلك، افتح EaseUS RecExperts وانقر على زر "Game" الموجود على اليسار.

الخطوة 2. انقر على خيار "تحديد لعبة" لاختيار نافذة اللعبة أو عملية اللعبة. وبعد ذلك، يمكنك تمكين تسجيل الصوت وكاميرا الويب إذا لزم الأمر. عند الانتهاء من كل شيء، انقر فوق زر REC الكبير لبدء تسجيل اللعب.

الخطوة 3. سيظهر شريط أدوات عائم، ويمكنك إيقاف التسجيل مؤقتًا أو إيقافه. بالإضافة إلى ذلك، تمكنك أيقونة الكاميرا من التقاط لقطة للشاشة، وتتيح لك أيقونة المؤقت إيقاف التسجيل تلقائيًا.

الخطوة 4. بعد حفظ فيديو اللعب المسجل، سينبثق مشغل الوسائط. فهو يوفر لك أداة مدمجة لقص التسجيل واستخراج الصوت من الفيديو وإضافة جزء افتتاحي ونهاية. يمكنك العثور على الأداة في أسفل المشغل.

لم تقم بتنزيل هذا المسجل بعد؟ انقر على الزر أدناه للبدء الآن!
شارك هذا المنشور مع غيرك من المحتاجين!
قم بتسجيل اللعب على Xbox One لـ YouTube عبر Game DVR
في الواقع، يقدم لك Xbox One ميزة Game DVR لالتقاط طريقة اللعب، ويمكنك مشاركة التسجيلات مباشرة مع منصات أخرى. ومع ذلك، قد تكون جودة إخراج الفيديو هي أحد عيوبها، حيث يمكنها تسجيل مقاطع الفيديو بدقة 720 بكسل و30 إطارًا في الثانية فقط. من الواضح أن الأداة الافتراضية ليست مناسبة لإنشاء مقاطع فيديو للألعاب على YouTube، ولكنها يمكن أن تلبي بسهولة احتياجات أولئك الذين يريدون حفظ مقاطع الفيديو فقط.
تتيح لك هذه الأداة المدمجة تخصيص إعدادات التسجيل وتحديد مدة التسجيل وفقًا لمتطلباتك. بعد التسجيل، يمكنك تحرير فيديو اللعب الذي تم التقاطه أو تحميله مباشرة على OneDrive. حان الوقت الآن لإلقاء نظرة على عمليات تسجيل طريقة لعب Xbox One باستخدام مسجل الفيديو الرقمي للعبة.
كيفية التقاط طريقة اللعب على Xbox One باستخدام Game DVR:
الخطوة 1. أثناء لعب اللعبة، اضغط على زر Xbox مرتين على وحدة التحكم الخاصة بك.

الخطوة 2. ستكون هناك قائمة "التقاط تطبيق" ، وستحتاج إلى تحديد خيار "Game DVR" . من الممكن أيضًا أن تقول "Xbox، snap Game DVR" إذا كان لديك Kinect.
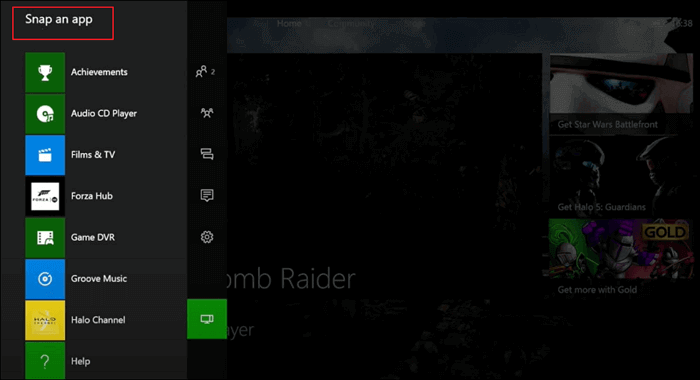
الخطوة 3. قم بتخصيص مدة التسجيل في "إنهاء المقطع الآن"، فهو يسمح لك بحفظ آخر 30/45 ثانية أو 1/2/5 دقيقة من اللعب. بعد ذلك، سيساعدك خيارا "بدء التسجيل" و "إيقاف التسجيل" على إنشاء فيديو لعب على جهاز Xbox One.
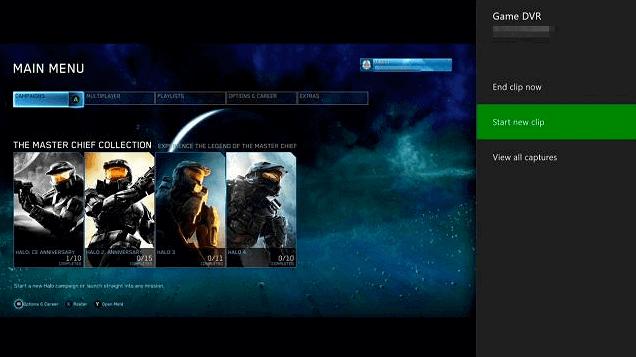
الخطوة 4. أخيرًا، يمكنك النقر على "عرض جميع اللقطات" > "حفظ" لحفظ مقاطع الفيديو التي قمت بالتقاطها.
قم بتسجيل طريقة لعب Xbox One على YouTube بدون بطاقة الالتقاط
هناك طريقة أخرى لتسجيل طريقة لعب Xbox One وهي استخدام OBS Studio. هذا مسجل شاشة مفتوح المصدر يمكنه تسجيل صوت اللعب والألعاب معًا. كل ما عليك فعله هو توصيل Xbox One بجهاز الكمبيوتر الخاص بك، وتثبيت OBS Studio على جهاز الكمبيوتر الخاص بك، واتباع الخطوات أدناه لبدء التقاط مقاطع فيديو لألعاب Xbox One.
الخطوة 1. قم بتنزيل وتثبيت OBS Studio من الموقع الرسمي: https://obsproject.com/ . وهو يدعم أنظمة Windows، وmacOS، وLinux.
الخطوة 2. قم بإعداد OBS للتسجيل. يمكنك ضبط إعدادات الدقة ومعدل الإطارات والإخراج كما تريد. نقترح عليك تغيير FPS إلى 60 وضبط تنسيق التسجيل على ما تريد.
الخطوه 3 . انتقل إلى الواجهة الرئيسية > مربع "المصادر" > اضغط على أيقونة "+" لتحديد "Game Capture". ثم قم بتسمية مصدر جديد.
الخطوة 4. حدد وضع التقاط اللعبة من "التقاط نافذة محددة" و"التقاط أي تطبيق ملء الشاشة".
الخطوة 5. انقر على زر "بدء التسجيل" للبدء. أكمل التسجيل بالضغط على "إيقاف التسجيل".
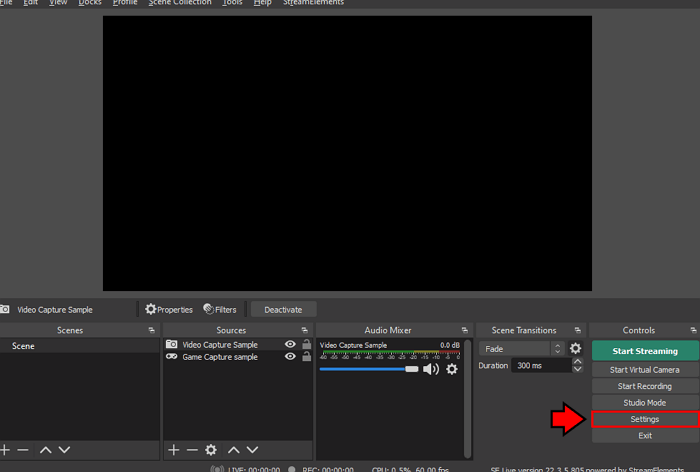
سجل طريقة لعب Xbox One باستخدام بطاقة Elgato Capture Card
الطريقة الأخيرة هي استخدام بطاقة التقاط قوية مثل Elgato المشهورة بين مستخدمي Xbox One. بمساعدتها، لن تحتاج إلى تنزيل أو تثبيت مسجلات شاشة إضافية تابعة لجهات خارجية، لأنها توفر أداة تسجيل مدمجة:
الخطوة 1. أولاً، احصل على بطاقة التقاط Elgato، وقم بتوصيلها بجهاز Xbox والكمبيوتر الخاص بك باستخدام كبلات HDMI.

الخطوة 2. بعد ذلك، قم بتنزيل وتثبيت مسجل الألعاب Elgato المتوافق من موقعه الرسمي على الويب.
الخطوة 3. بمجرد الانتهاء، يمكنك البدء في اللعب وتسجيل طريقة اللعب على Xbox One.
كيفية تسجيل الأسئلة الشائعة حول لعبة Xbox One
تحقق من بعض الأسئلة المتداولة المتعلقة بكيفية تسجيل طريقة لعب Xbox One للعثور على مزيد من المعلومات.
1. كيف يمكنك تسجيل مدة أطول من 5 دقائق على Xbox One؟
لتسجيل أكثر من 5 دقائق على Xbox One، نقترح عليك تجربة EaseUS RecExperts. هذا برنامج لتسجيل الشاشة يمكنه تسجيل طريقة لعب Xbox One دون حد زمني. الشيء الوحيد الذي يجب ملاحظته هو أنك تحتاج إلى توصيل Xbox One بأجهزة الكمبيوتر الخاصة بنا أولاً. يتم دعم كل من أجهزة الكمبيوتر التي تعمل بنظام Windows وMac.
2. كيف يمكنني تسجيل شاشة Xbox الخاصة بي على YouTube؟
يمكنك تسجيل شاشة Xbox باستخدام مسجل الشاشة المدمج وتحميل الفيديو على YouTube. ما عليك سوى الضغط على زر Xbox، وتحديد الالتقاط والمشاركة، واختيار بدء التسجيل للبدء.
3. هل تحتاج إلى بطاقة التقاط لجهاز Xbox One؟
نعم، أنت بحاجة إلى بطاقة التقاط إذا كنت تريد تسجيل لقطات اللعب من Xbox. ربما يكون هذا هو الخيار الأفضل للحصول على اللقطات من Xbox One إذا لم تكن بحاجة إلى تسجيل فيديو طويل للألعاب.
خاتمة
يركز هذا المنشور على تسجيل طريقة لعب Xbox One على جهاز الكمبيوتر الخاص بك الذي يعمل بنظام Windows ويقدم لك العديد من البرامج التعليمية حول كيفية تسجيل طريقة لعب Xbox One بدون بطاقة التقاط أو باستخدامها. سواء كنت ترغب في البحث عن برنامج تابع لجهة خارجية أو استخدام البرنامج المدمج، فسيكون هناك البرنامج المناسب لك.
من بين كل هذه الخيارات، يعد EaseUS RecExperts بلا شك هو الأفضل، لأنه يدعم تسجيل اللعب لأكثر من 5 دقائق، كما أن جودة إخراج مقاطع الفيديو عالية حقًا. إذا كنت تريد إنشاء مقاطع فيديو لألعاب الفيديو على YouTube، فقد يكون هذا أفضل برنامج تسجيل على Windows.