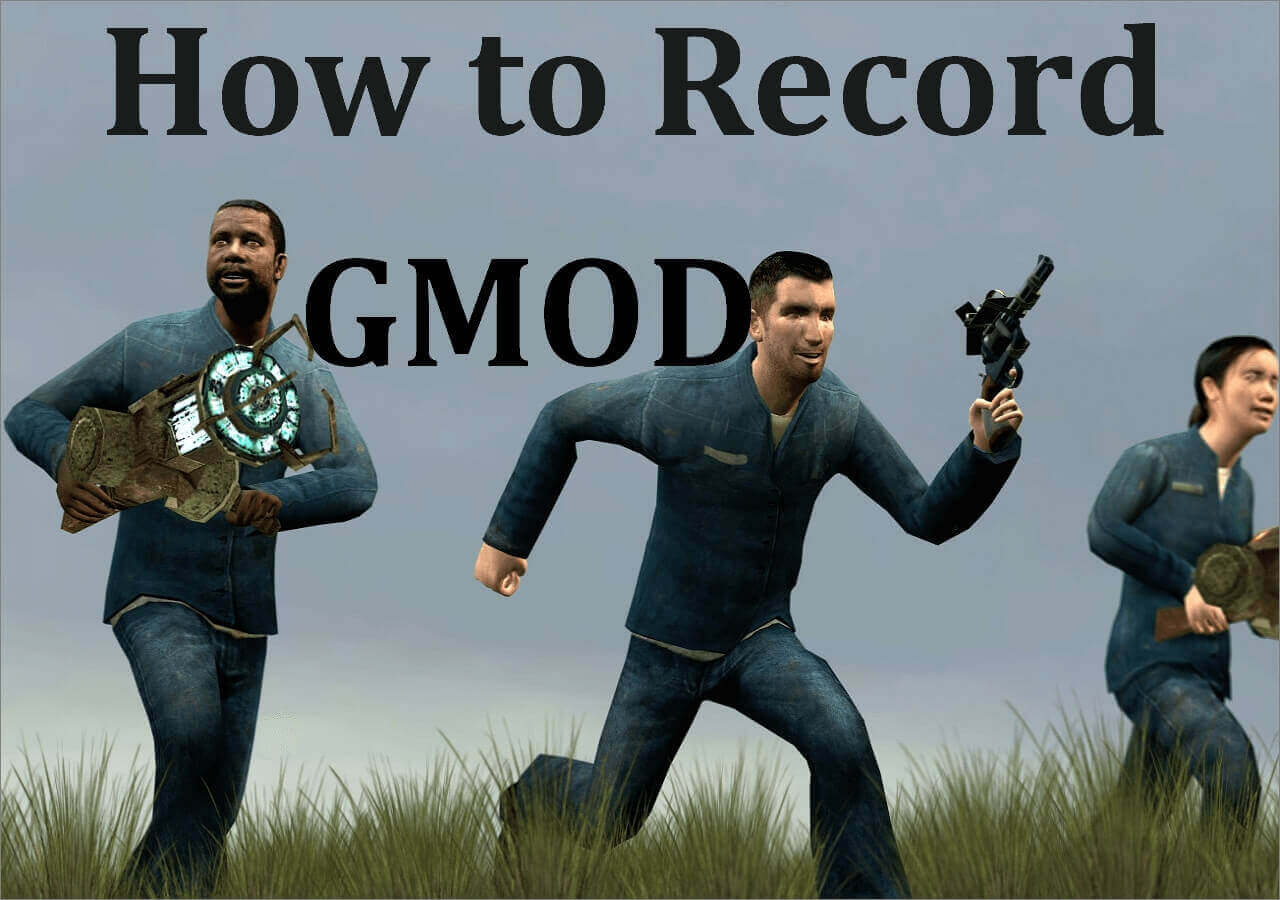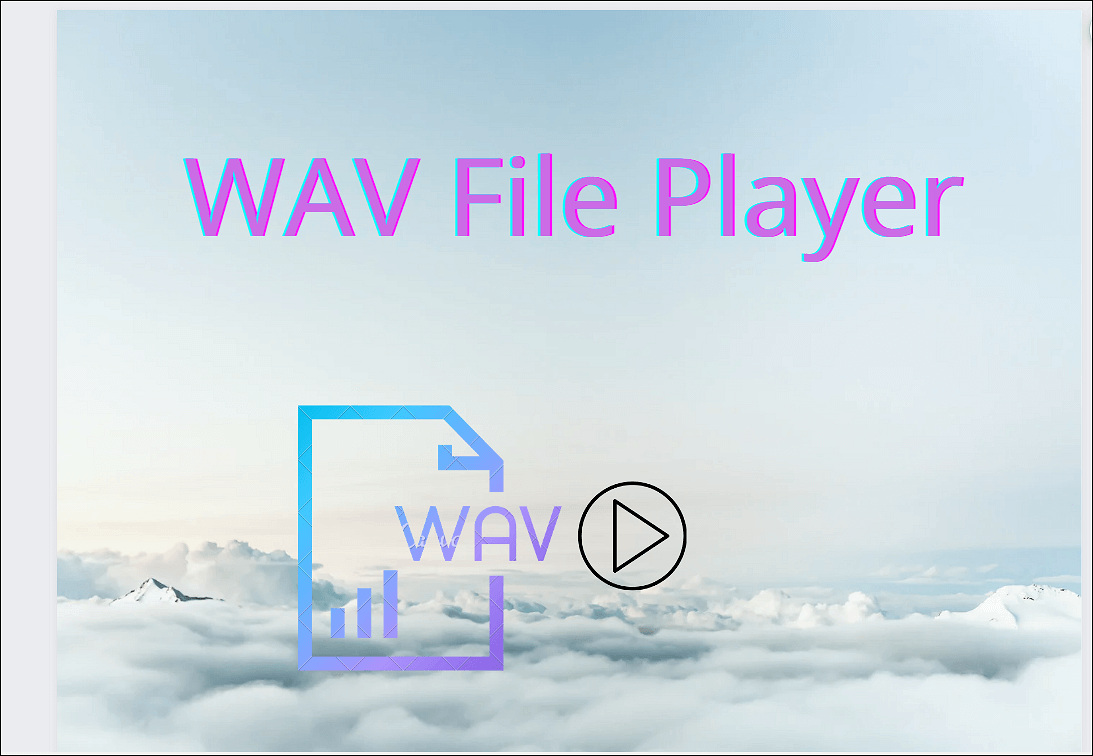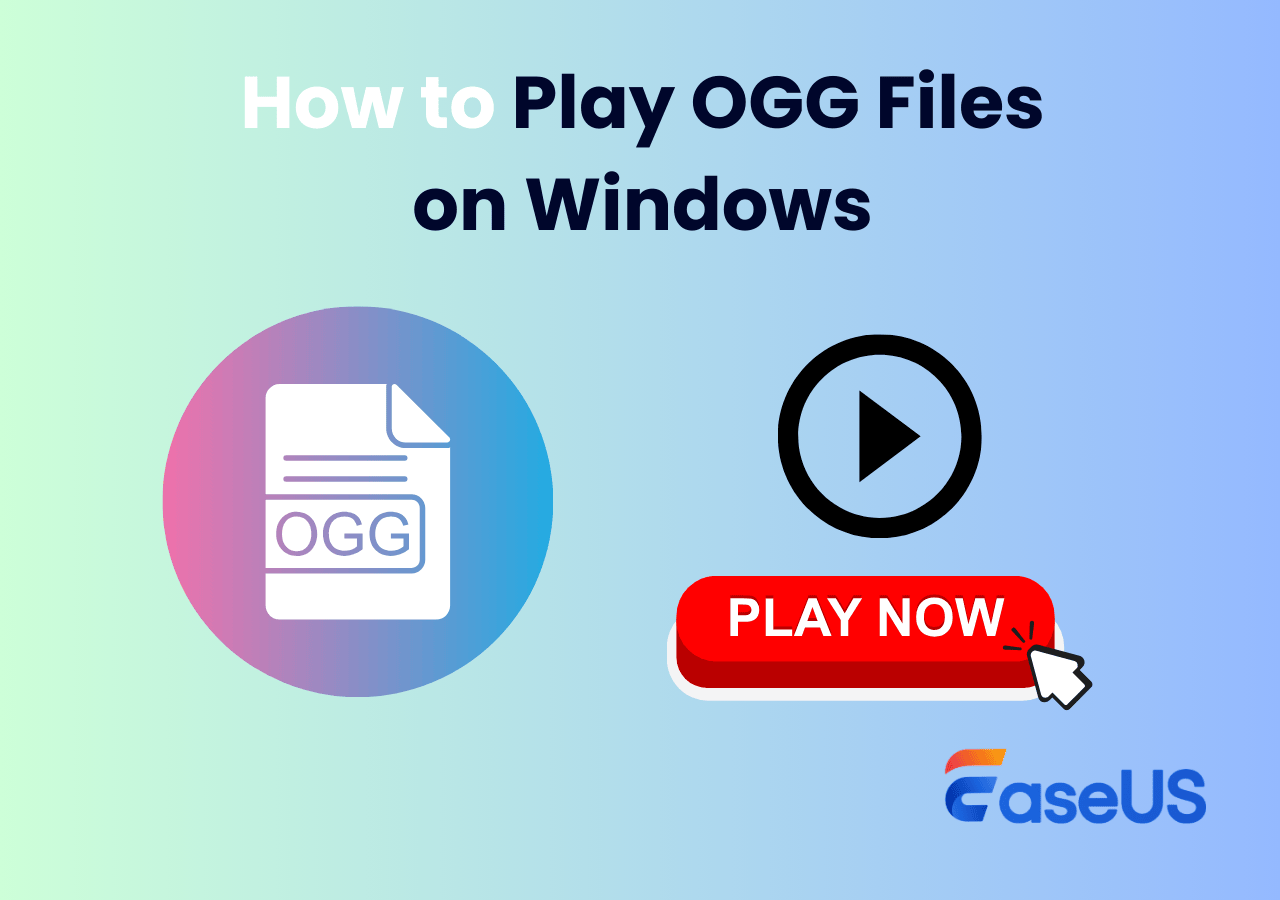-
![]()
Daisy
Daisy is the Senior editor of the writing team for EaseUS. She has been working in EaseUS for over ten years, starting from a technical writer to a team leader of the content group. As a professional author for over 10 years, she writes a lot to help people overcome their tech troubles.…Read full bio -
Jane is an experienced editor for EaseUS focused on tech blog writing. Familiar with all kinds of video editing and screen recording software on the market, she specializes in composing posts about recording and editing videos. All the topics she chooses …Read full bio
-
![]()
Alin
Alin is an experienced technical blog writing editor. She knows the information about screen recording software on the market, and is also familiar with data cloning and data backup software. She is expert in writing posts about these products, aiming at providing users with effective solutions.…Read full bio -
Jean is recognized as one of the most professional writers in EaseUS. She has kept improving her writing skills over the past 10 years and helped millions of her readers solve their tech problems on PC, Mac, and iOS devices.…Read full bio
-
![]()
Jerry
Jerry is a fan of science and technology, aiming to make readers' tech life easy and enjoyable. He loves exploring new technologies and writing technical how-to tips. All the topics he chooses aim to offer users more instructive information.…Read full bio -
![]()
Rel
Rel has always maintained a strong curiosity about the computer field and is committed to the research of the most efficient and practical computer problem solutions.…Read full bio -
![]()
Gemma
Gemma is member of EaseUS team and has been committed to creating valuable content in fields about file recovery, partition management, and data backup etc. for many years. She loves to help users solve various types of computer related issues.…Read full bio -
![]()
Shelly
"I hope my articles can help solve your technical problems. If you are interested in other articles, you can check the articles at the bottom of this page. Similarly, you can also check my Twitter to get additional help."…Read full bio
Page Table of Contents
0 Views |
0 min read
If you're an avid gamer, you must be familiar with Console. This device allows you to play all popular and classical video games you can run on a computer, and even play some AAA gameplay without lag. Sometimes, you might want to record the fantastic moments while playing games on the Console, like PlayStation, Switch, or Xbox, and then upload them on YouTube or share them with others, but you may have difficulty completing the task.
Given that, this post comes in handy. Here, we will show you some good ways to help you record Console gameplay easily. Without further ado, let's come to the point now.
| 🛠️Method | 👍User Experience |
| Use Capture Card | It's the most effective way to record gameplay on Switch, PS4, Xbox One, and more. Users can record as long as they want with a video capture software. However, it is a little complex. |
| Use Built-in Recorder | This is the quickest way to record Console gameplay, but users cannot capture the full game, as there will be a time limit for recording. |
The recent Black Myth Goku has sparked gaming fever, so if you want to add commentary to this game, check out this video.

00:00 Intro
00:55 How to Record Black Myth: Wukong with EaseUS RecExperts
Method 1. Record Console Gameplay with A Capture Card
If you want to record gameplay for YouTube, you might need to record the whole game when you play. At that time, recording with a capture card is the easiest way. It can help you capture the Console directly on your PC for later sharing. Now, let's see the steps.
#1. What to Prepare
First of all, you need to make some preparation for recording. Below are the necessary hardware and software:
- 🎨A capture card: First, you need to get a capture card that will stream your gameplay on your computer.
- 🕵️♂️HDMI cable: It can help connect the console you use and capture card to your computer.
- 💻A computer: A high-end PC is needed
- 📸 A screen recorder: To capture the Console gameplay on your PC for YouTube, you also need to find a great game recorder.
As for video recorders, we highly recommend EaseUS RecExperts. It is the best way to record Console gameplay worldwide. This tool provides a professional game recording mode, which allows you to record any games on your PC at up to 144 FPS. That means there will be no lag during recording. Moreover, it offers some video editing tools that you can use to modify your Console game recordings for later sharing. Now, download it and start recording your gameplay on Console!
#2. Start Console Gameplay Recording
Once you have everything ready, you can connect your console, capture card, and PC. Then, follow the below steps to start recording.
Step 1. Launch the gameplay that you want to record. Next, open EaseUS RecExperts and click on the Game mode on the main interface.

Step 2. Then, choose a Game Window. Then, you can enable the audio and webcam recording if needed. When all are done, click the REC button to start the gameplay recording.

Step 3. A floating toolbar will pop up, allowing you to pause or stop the recording. Additionally, the camera icon lets you take a screenshot, and the timer icon enables you to set an automatic stop for the recording.
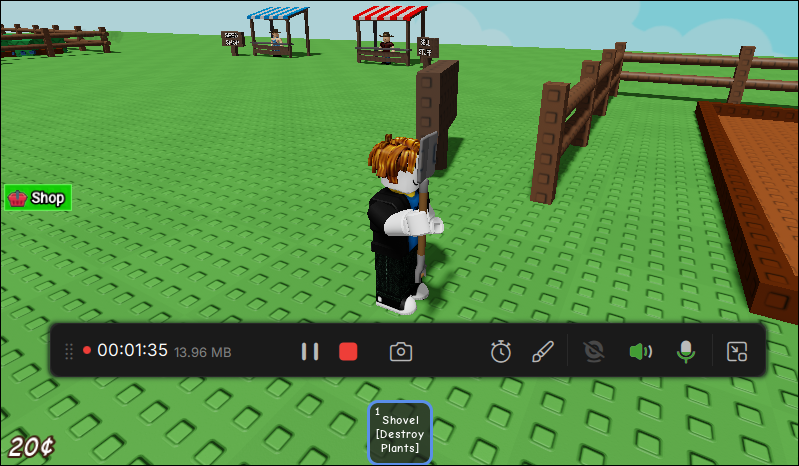
Step 4. After saving the recorded gameplay video, you can preview it. This tool provides a built-in feature to trim the recording, add a watermark (text/image), add video intro and outro, or transcribe with AI.
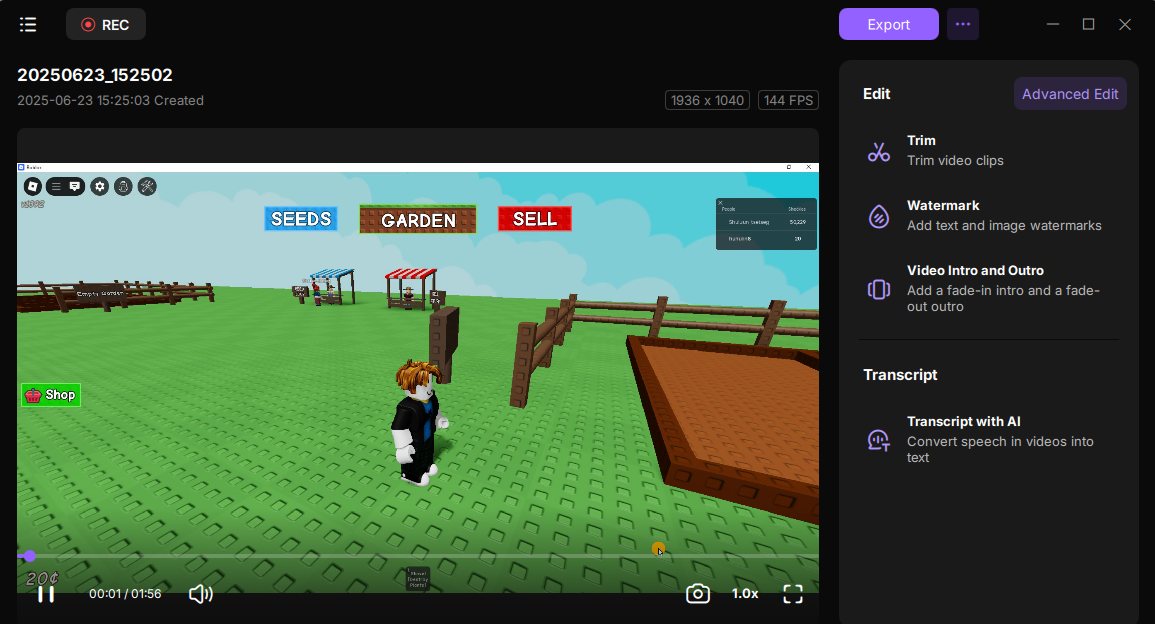
Share this post with others who want to record Console gameplay for YouTube!
Method 2. Record Console Gameplay without Capture Card
Another way to record Console gameplay is to use its built-in game recorder. Most modern Consoles offer the game recording mode that helps you capture the Console gameplay directly as you play. For this method, you only need to press a few buttons on your Console. However, there is always a recording time limit, like 1 minute, 30 seconds, or even shorter, which means you cannot really capture the full-length gameplay for YouTube.
In the following, we will show you the methods for recording gameplay on some common Console devices:
🪄Note: The precondition is that you are playing gameplay on a Console device.
| Console Device | Recording Steps | Recording Length |
| PlayStation |
|
≤60 mins |
| Xbox One |
|
≤10 mins |
| Nintendo Switch |
|
≤30s |
- Tip
- These instructions may vary based on the console's firmware version and settings. It is recommended to refer to the respective console's official documentation or user manual for more detailed instructions specific to your device.
One-click to share this post with others in need!
The Bottom Line
On this page, you can learn two good ways to record Console gameplay, which one do you prefer?
- If you only want to save some highlights, you can use the built-in recording mode on your console, as it is extremely easy.
- However, if you need to record Console gameplay for YouTube, you can choose to use a capture card and screen recorder, like EaseUS RecExperts!
How to Record Console Gameplay FAQs
1. How can you record Xbox gameplay without a capture card?
To record Xbox gameplay without a capture card, you can use the built-in recorder:
- During gameplay, press the Xbox button on the controller to open the guide menu.
- From the guide menu, select the "Start Recording" option to start recording gameplay.
2. How do you record gaming videos for YouTube?
The most important thing to record gaming videos for YouTube is to find a powerful game recorder, like OBS Studio, EaseUS RecExperts, Action!, Bandicam, Fraps, and more. Then, you can freely start your game recording for YouTube.
3. How do I record console gameplay on OBS?
OBS is a kind of screen recorder. So, if you want to record Console gameplay on OBS, you need to connect your Console to your computer first. Once done, follow the steps below:
- Open OBS, and click Sence to choose the window you want to capture.
- Then, adjust the recording parameters, like resolution, quality, and more.
- Finally, click Start Recording to begin your recording.
EaseUS RecExperts

One-click to capture anything on screen!
No Time Limit, No watermark
Start Recording