- حول
- اكتشف EaseUS
- التقييمات والجوائز
- اتفاقية الترخيص
- سياسة الخصوصية
- خصم طلابي
Page Table of Contents
غالبًا ما نلتقط الكثير من لقطات الشاشة لالتقاط البيانات الموجودة على الشاشة الحالية. سواء كانت صورًا أو مستندات أو بيانات مهمة. ونظرًا لهذه الأهمية، تقوم جميع الشركات المصنعة بإضافة PrintScreen (PrtSc) أو شيء مشابه لالتقاط الشاشة بسرعة بمساعدة مجموعات المفاتيح. إذا كان مفتاح شاشة الطباعة الخاص بك لا يعمل، أو كانت شاشة الطباعة Logitech مفقودة، فهناك طرق متعددة لالتقاط لقطات الشاشة بدون شاشة الطباعة. دعونا نرى كيفية التقاط لقطة شاشة على لوحة مفاتيح Logitech بطرق مختلفة.
لقطة شاشة لجميع موديلات لوحة المفاتيح Logitech بسهولة
أفضل طريقة لالتقاط لقطة شاشة على Logitech Keyboard هي استخدام EaseUS RecExperts . باعتباره مسجل شاشة متعدد الاستخدامات وأداة لقطة شاشة ، فإنه يوفر ميزة قص رائعة لالتقاط شاشتك. يمكنك لقطة شاشة لشاشة كاملة أو جزء من شاشتك أو صفحة ويب وتعديلها أيضًا. يعمل هذا مع لوحة مفاتيح Logitech الشهيرة k850، k780، k650، G11، G13، G15، G105، G510، والمزيد من الموديلات بسهولة.
عند النقر، يمكنك التقاط كامل الشاشة أو المنطقة المحددة. بالإضافة إلى ذلك، يعد التطبيق مسجل شاشة ممتازًا قادرًا على التقاط الشاشة بجودة UHD مع صوت مزدوج. إلى جانب الصور، يمكنك تحرير مقاطع الفيديو وتصديرها بتنسيقات الملفات الشائعة. يعد البرنامج هو الأفضل لإرشادات الألعاب والبرامج التعليمية والتقاط أبرز أحداث اللعبة باستخدام ميزة لقطة الشاشة.
1 الخطوة 1. قم بتشغيل هذه الأداة واختر المنطقة التي تريدها لالتقاط لقطة شاشة على شاشتك. إذا كنت تريد التقاط لقطة بملء الشاشة، فانقر فوق " ملء الشاشة " واختر العرض (إذا كان هناك أكثر من شاشة واحدة). ثم انقر فوق أيقونة الكاميرا في الجزء العلوي الأيمن لبدء مهمتك.

2 الخطوة 2. (اختياري) إذا كنت ستقوم بالتقاط شاشة جزئية، فاختر خيار المنطقة . بعد ذلك، انقر بزر الماوس الأيسر مع الاستمرار على الماوس لتحديد المنطقة المستهدفة. بمجرد تحديده، اختر رمز الكاميرا لالتقاط لقطة للشاشة.

3 الخطوة 3. أخيرًا، يمكنك النقر فوق التسجيلات > الصور للعثور على لقطات الشاشة وعرضها.


كيفية لقطة الشاشة على 60 لوحة المفاتيح
تتناول هذه المقالة بعض الطرق البسيطة التي تساعدك على التقاط لقطات شاشة على لوحة المفاتيح بنسبة 60% دون عناء.اقرأ المزيد >>
لقطة شاشة في لوحة المفاتيح اللاسلكية Logitech باستخدام Logitech G Hub
تأتي لوحات مفاتيح Logitech مزودة بتطبيق G Hub، الذي يتيح للمستخدمين تعيين مفاتيح مخصصة لأداء مهام محددة. لاستخدام هذا، قم بتثبيت برنامج Logitech G Hub واتبع الخطوات الموضحة أدناه لالتقاط لقطات شاشة في لوحة المفاتيح Logitech اللاسلكية k380 والنماذج الأخرى.
الخطوة 1. قم بتشغيل برنامج G Hub ، وحدد لوحة المفاتيح لتكون الجهاز.
الخطوة 2. افتح علامة التبويب "المهام" ، واختر المفتاح الذي تريد استخدامه لالتقاط لقطات الشاشة.

الخطوة 3. بالإضافة إلى المفتاح، انقر على أيقونة + وقم بتعيين وظيفة Screen Capture للمفتاح.
الخطوة 4. اختر أيضًا نوع لقطة الشاشة التي تريد التقاطها باستخدام المفتاح (ملء الشاشة أو النافذة أو المنطقة المخصصة).
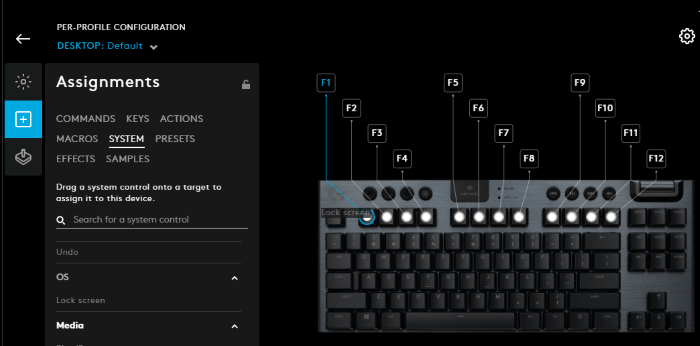
الخطوة 5. احفظ المهمة وأغلق التطبيق. الآن، يمكنك استخدام المفتاح المخصص لالتقاط لقطات الشاشة بسهولة.
شارك هذا الدليل المفيد مع الآخرين المحتاجين!
التقط لقطات شاشة على لوحة مفاتيح Logitech باستخدام أداة القطع
يتضمن Windows أداة القطع لالتقاط لقطات الشاشة على جهاز الكمبيوتر. يمكن لأداة القطع التقاط لقطات شاشة بملء الشاشة أو جزء منها أو لقطات شاشة غير منتظمة. في الواقع، إلى جانب اللقطات المستطيلة التقليدية، يمكنك أيضًا اختيار أشكال مختلفة. لذا، إذا كانت PrintScreen غير متاحة، فدعونا نرى كيفية التقاط لقطة شاشة على لوحة مفاتيح Logitech باستخدام أداة القطع.
الخطوة 1. اختصار Windows لأداة القطع هو Windows + Shift + S.
الخطوة 2. حدد نوع لقطة الشاشة التي تريدها: ملء الشاشة، مستطيل، شكل حر، نافذة.
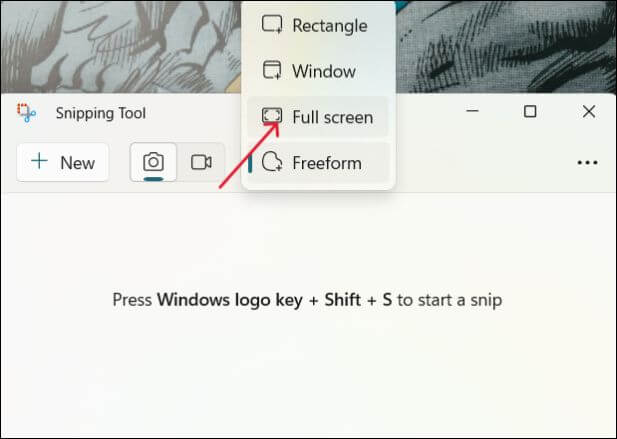
الخطوة 3. بينما تلتقط الشاشة الكاملة الشاشة بأكملها، استخدم المستطيل والشكل الحر، واستخدم المؤشر لتغطية منطقة الشاشة التي تريد التقاطها.
الخطوة 4. بمجرد تحرير الماوس، يتم حفظ لقطة الشاشة في مجلد Screenshot.
لقطة شاشة على لوحة مفاتيح Windows Logitech مع شريط الألعاب
تم تقديم ميزة Game Bar بشكل أساسي لالتقاط تسجيلات اللعبة وإنجازاتها. ولكن، إلى جانب تسجيل اللعبة، يسمح لك Game Bar بالتقاط أي شاشة على جهاز الكمبيوتر الخاص بك.
الخطوة 1. اضغط على Windows + G لفتح شريط اللعبة.
الخطوة 2. انقر على أيقونة الكاميرا لالتقاط محتويات الشاشة الحالية. يمكنك العثور على لقطة الشاشة في مجلد Videos\Captures.
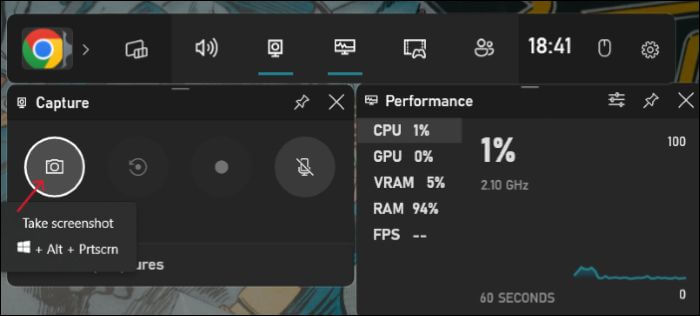
الخط السفلي
تساعد لقطات الشاشة على التقاط ما هو موجود على الشاشة بسرعة دون قلق كبير. إذا كنت تواجه مشكلات مع مفاتيح لقطة الشاشة أو تريد التقاط لقطات شاشة مخصصة، فيجب أن تعرف كيفية التقاط لقطة شاشة على لوحة مفاتيح Logitech. تعرّف على طرق متعددة لالتقاط لقطة لشاشتك دون استخدام أي مفتاح لشاشة الطباعة. الأفضل على الإطلاق هو EaseUS RecExpters. يتيح لك التطبيق التقاط الشاشة بأكملها وإضافة التعليقات التوضيحية والتعديلات على لقطات الشاشة الخاصة بك. قم بتنزيله الآن، والتقط شاشتك الآن.
كيفية التقاط لقطة شاشة للأسئلة الشائعة حول لوحة مفاتيح Logitech
فيما يلي بعض الأسئلة المتداولة حول كيفية التقاط لقطة شاشة على لوحة مفاتيح Logitech.
1. كيف يمكنك التقاط لقطة شاشة من لوحة المفاتيح؟
تحتوي معظم لوحات المفاتيح على مفاتيح مخصصة أو مجموعات مفاتيح لالتقاط لقطات الشاشة. بالنسبة لنظام التشغيل Windows، يمكنك استخدام مفتاح Windows + PrtSc، وبالنسبة لنظام التشغيل Mac، استخدم مفاتيح Shift + Command + 3 مرة واحدة.
2. كيف يمكنك التقاط لقطة شاشة على لوحة مفاتيح Logitech بدون زر Print Screen؟
فكر في استخدام أداة القطع أو Game Bar أو تطبيق G Hub لالتقاط لقطات شاشة بدون زر طباعة الشاشة.
3. ما هو مفتاح لقطة الشاشة على لوحة مفاتيح Logitech؟
تحتوي لوحة المفاتيح Logitech على مفتاح Print Screen (PrtSc) مخصص لالتقاط لقطات الشاشة. يجب عليك استخدامه مع مفتاح Windows لالتقاط المحتويات التي تظهر على الشاشة.
4. أين يوجد زر Windows الموجود على لوحة المفاتيح Logitech k850؟
يوجد مفتاح Windows في المساحة المعتادة على لوحة المفاتيح Logitech k850. لكن المفتاح يسمى Start بدلاً من رمز Windows أو Windows.



