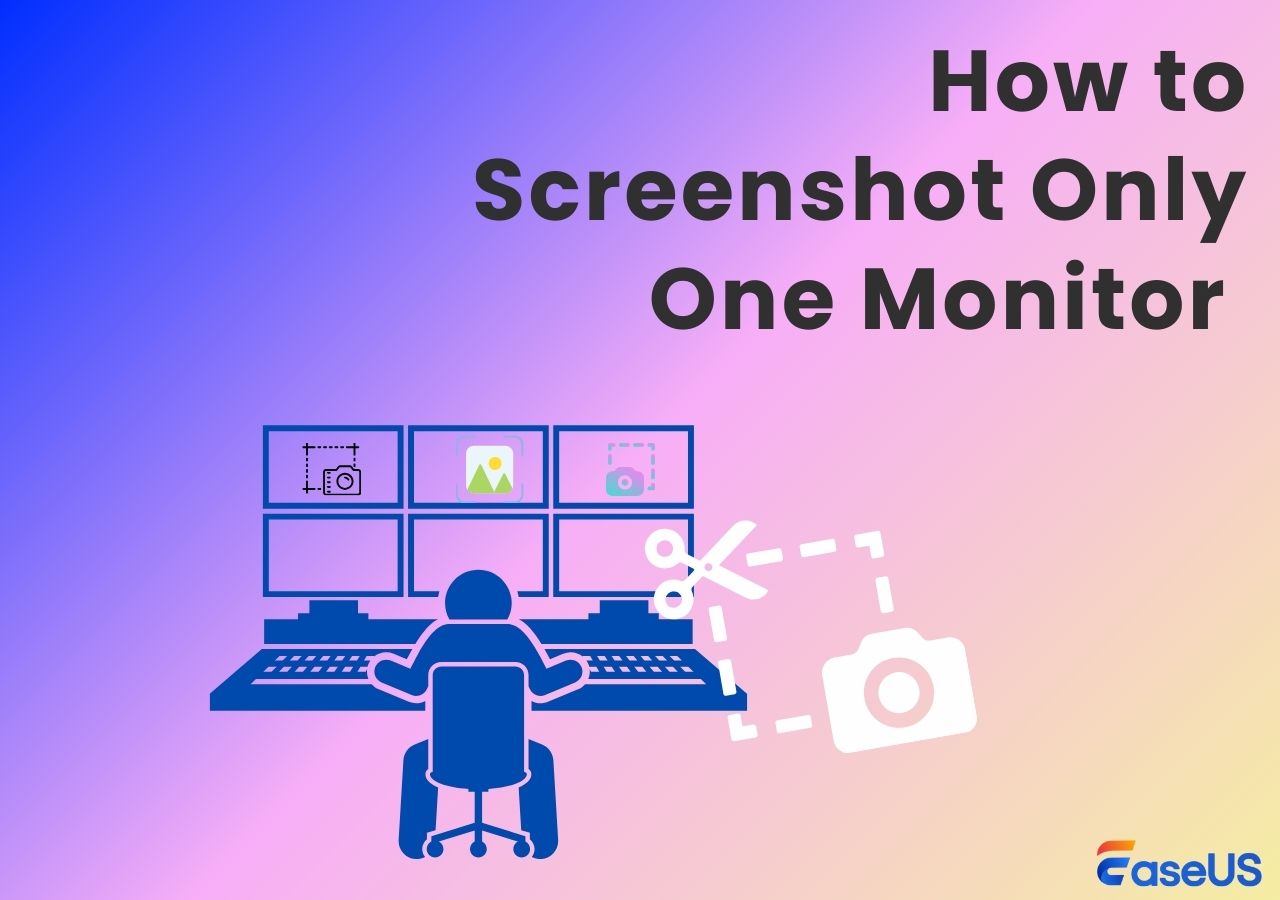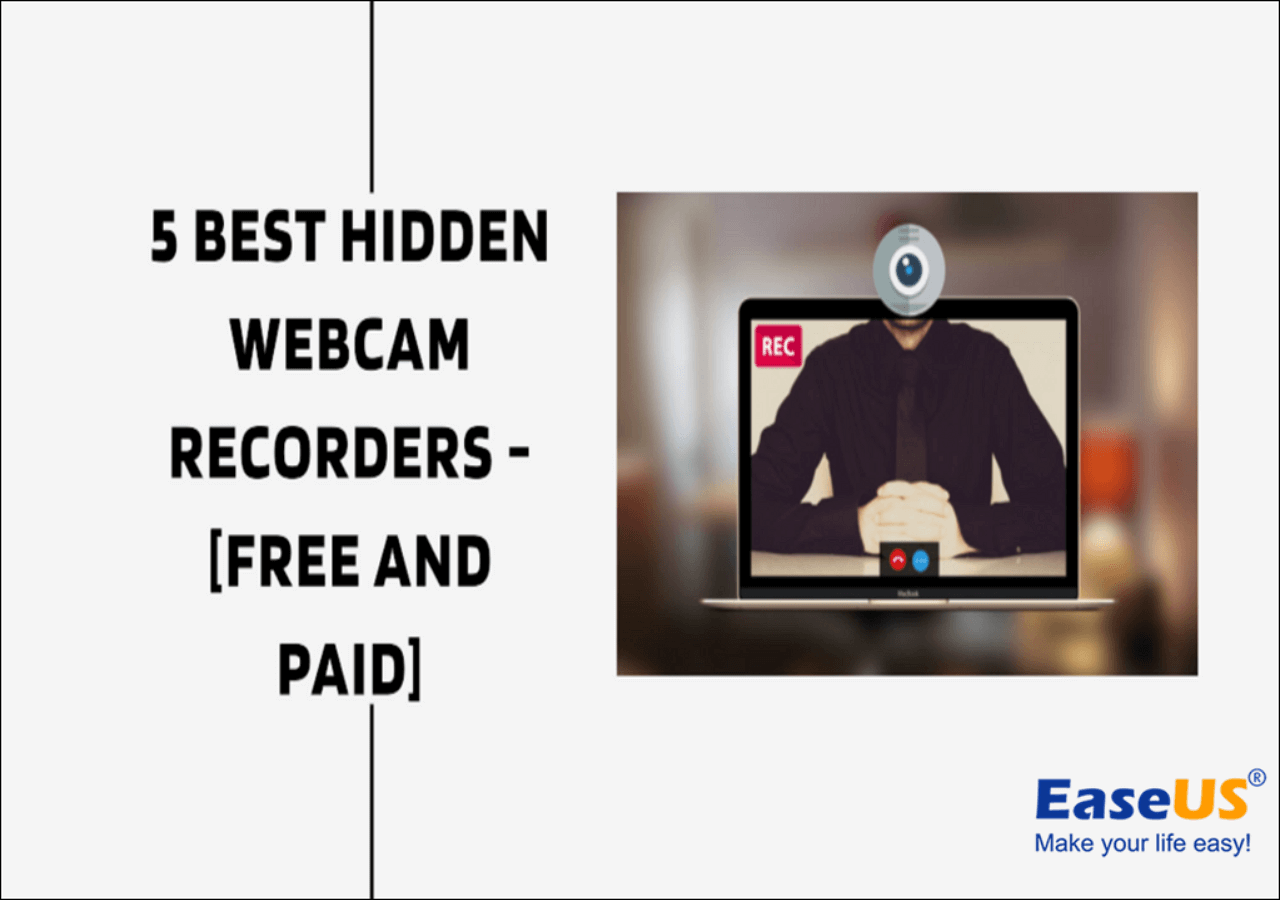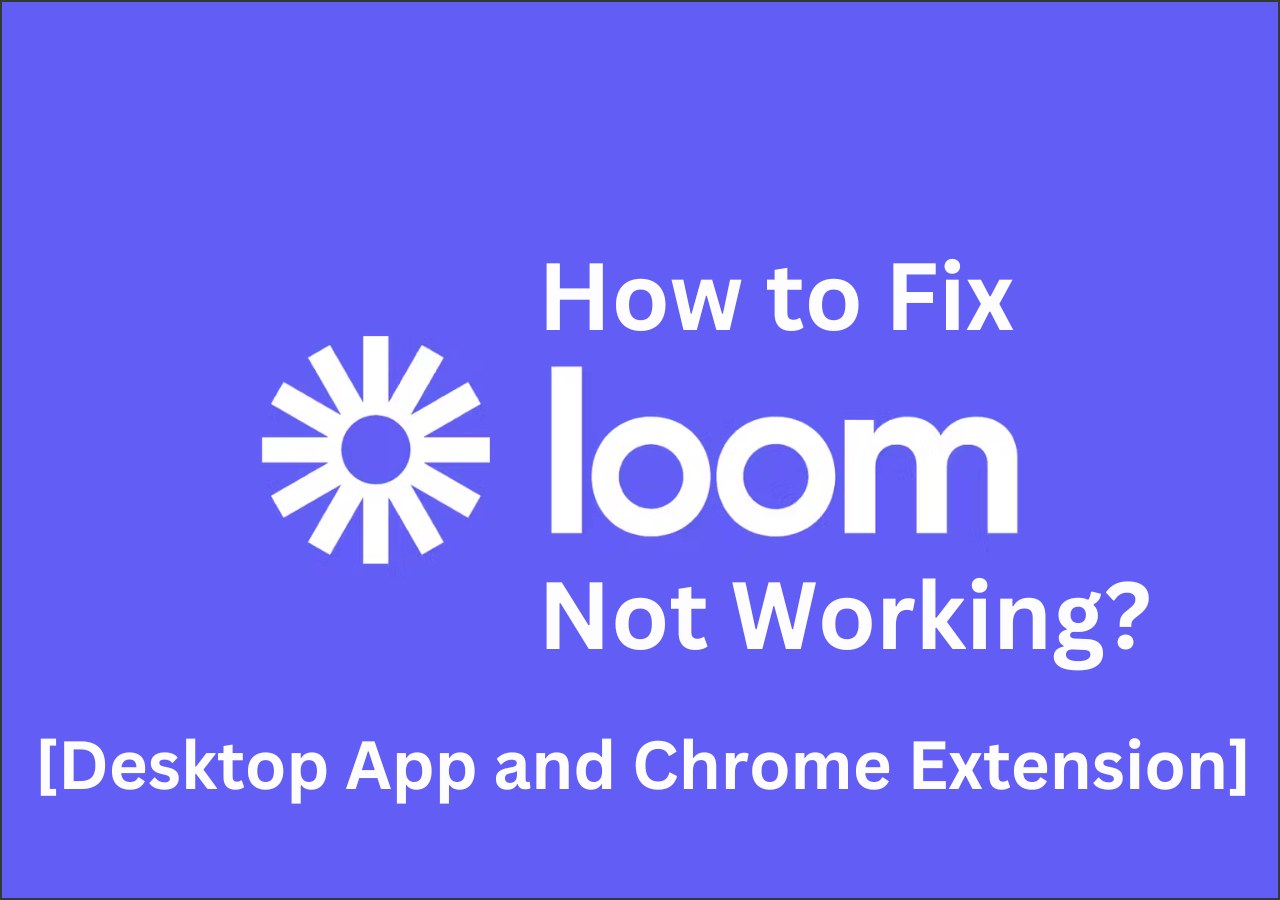-
![]()
Daisy
Daisy is the Senior editor of the writing team for EaseUS. She has been working in EaseUS for over ten years, starting from a technical writer to a team leader of the content group. As a professional author for over 10 years, she writes a lot to help people overcome their tech troubles.…Read full bio -
Jane is an experienced editor for EaseUS focused on tech blog writing. Familiar with all kinds of video editing and screen recording software on the market, she specializes in composing posts about recording and editing videos. All the topics she chooses …Read full bio
-
![]()
Alin
Alin is an experienced technical blog writing editor. She knows the information about screen recording software on the market, and is also familiar with data cloning and data backup software. She is expert in writing posts about these products, aiming at providing users with effective solutions.…Read full bio -
Jean is recognized as one of the most professional writers in EaseUS. She has kept improving her writing skills over the past 10 years and helped millions of her readers solve their tech problems on PC, Mac, and iOS devices.…Read full bio
-
![]()
Jerry
Jerry is a fan of science and technology, aiming to make readers' tech life easy and enjoyable. He loves exploring new technologies and writing technical how-to tips. All the topics he chooses aim to offer users more instructive information.…Read full bio -
![]()
Rel
Rel has always maintained a strong curiosity about the computer field and is committed to the research of the most efficient and practical computer problem solutions.…Read full bio -
![]()
Gemma
Gemma is member of EaseUS team and has been committed to creating valuable content in fields about file recovery, partition management, and data backup etc. for many years. She loves to help users solve various types of computer related issues.…Read full bio -
![]()
Shelly
"I hope my articles can help solve your technical problems. If you are interested in other articles, you can check the articles at the bottom of this page. Similarly, you can also check my Twitter to get additional help."…Read full bio
Page Table of Contents
0 Views |
0 min read
Key Takeaways
◾The 60% keyboard usually contains around 60 keys and is most suitable for programming and gaming.
◾Users can use the Fn + PrtSc key combinations to take screenshots on a Windows 60 keyboard. If there is no PrtSc on your keyboard, you can try the Xbox Game Bar or Snipping Tool.
◾However, the above solutions are only available for Windows PCs and are not compatible with every common system OS. So, for your convenience, you can use a professional screen capture tool called EaseUS RecExperts to take screenshots on a Windows or Mac 60 keyboard.
How do you take a screenshot on a 60% keyboard?
- From Quora
Most users working with a 60% keyboard have difficulty taking screenshots on their computer, as there might lack some necessary keys. If you are one of them, you can stick here to keep reading. This page will show you some effective ways to help you screenshot on 60 keyboards hassle-free!
Method 1. Take Screenshots on 60% Keyboard Perfectly - Recommend
Whether you use a Mac or Windows PC with a 65 or 60 percent keyboard, you can use a professional tool to take high-quality screenshots. After testing some popular screen capture software on the market, we highly introduce EaseUS RecExperts, which can work smoothly on both Windows and Mac.
This tool allows you to take a full or partial screenshot on your screen flexibly and export the screenshots in PNG format quickly. If you are going to take GIF images, you can also use this multi-functional GIF recorder. Most importantly, this tool makes it possible to screenshot Netflix without a black screen! Now, you can hit the below button to get this great program!
You can follow the tutorial below to start taking screenshots on a 60% keyboard:
Step 1. Launch this tool and choose your desired area to take a screenshot on your screen. If you want to take a full-screen snapshot, click "Full Screen" and choose Display (if there is more than one monitor). Then, click the camera icon in the upper right to start your task.

Step 2. (Optional) If you are going to take a partial screen, choose the Region option. Next, left-click and hold your mouse to select the target region. Once selected, choose the camera icon to snapshot your screen.

Step 3. Finally, you can click Recordings >Pictures to find and view your screenshots.

Don't forget to share this post with others in need!
Method 2. Screenshot on Windows 60 Keyboard via Shortcuts
As for taking screenshots on a Windows computer, the easiest way is to use the Shortcuts. Usually, you can press the Print Screen key to complete the task. However, on a 60% keyboard, the Print Screen (PrtSc) function is usually combined with other keys due to the limited space. Below are the steps you can refer to:
Screenshot the entire screen on Windows:
Step 1. Press and hold the Fn key on your keyboard, then hit the PrtSc key.
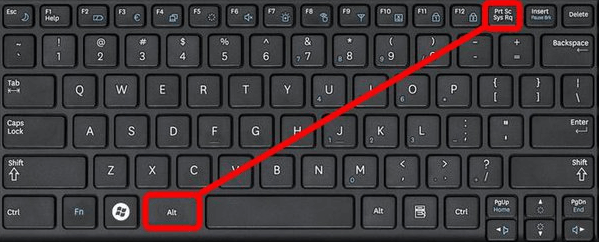
Step 2. Once done, the screenshot will be saved to your clipboard.
Screenshot a specific window:
Press Fn + Shift + PrtSc on your keyboard, and it will capture your currently active window and save it to the clipboard.
Method 3. Screenshots on Windows 10/11 60 Keyboard using Game Bar
If you use a Windows 10 or Windows 11 PC, you can easily screenshot on a 60% keyboard with Xbox Game Br. This freeware supports recording screens as well as taking screenshots with a few simple clicks. Here, we will show you the steps to screenshot on a 60 keyboard with the Game Bar:
Step 1. Press the Windows + G keys on your keyboard to open the Game Bar.
Step 2. Next, choose the Capture button in the Widget Menu, and you will see a drop-down menu.

Step 3. Then, click Take Screenshot (looks like a camera) to start taking a screenshot. Once done, the screenshots will be saved to the Video folder in a subfolder called Capture on your computer.
Method 4. Screenshot 60 Keyboard with Snipping Tool
For those who prefer more control over your screenshots, the Snipping Tool (called Snip & Sketch once) should be your choice. It is also an inbuilt tool on your computer and offers many options to help you take screenshots on your 60 keyboards. Here's how to utilize them:
Step 1. Enter the "Snipping Tool" in the Search Bar to open it. Or directly press Windows + Shift + S.
Step 2. Click New in the upper left corner, and your screen will go dark.

Step 3. Right-click and drag your mouse to select the region you want to screenshot.
Step 4. Then, the image will appear in the Snipping Tool window. Once done, click File > Save to export the screenshot on your computer.
What to Know About a 60% Keyboard
As the name implies, the 60 keyboard is a compact mechanical keyboard that includes only 60 keys. Compared to the traditional ones, it lacks the numpad, arrow keys, navigation cluster, and F row along the top. This kind of keyboard is versatile and suitable for programming and gaming. The lack of extra keys doesn't hinder functionality, and many programmers and gamers prefer the compact design for its efficiency and minimalistic style.
Here are some highlights:
- The 60% keyboards are compact and will free up more desk space for mouse movement
- Many 60% keyboards support key remapping and macros, allowing users to customize their keyboard for specific actions
- The 60% keyboards are compatible with various operating systems, like Windows, macOS, and Linux
The Bottom Line
This page shows you some ways to take screenshots on a 60% keyboard. Whether you prefer a built-in tool or a third-party one, you can always find your desired solution here. For your convenience, we highly recommend EaseUS RecExperts. This tool lets you screenshot on a 60% keyboard whether you use a PC or Mac. Most importantly, you can complete your task within seconds!
EaseUS RecExperts

One-click to capture anything on screen!
No Time Limit, No watermark
Start Recording