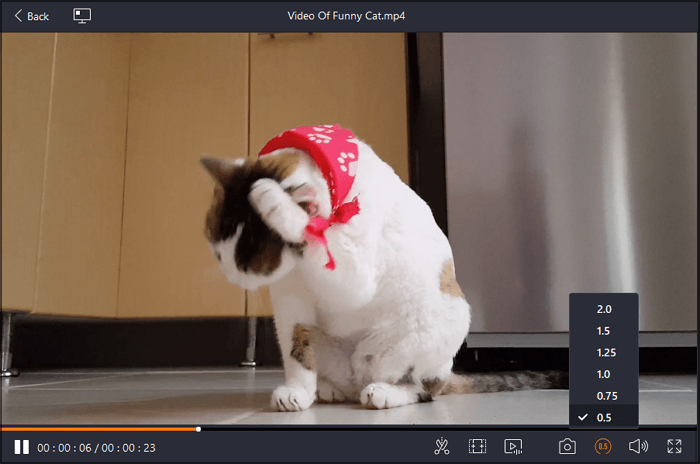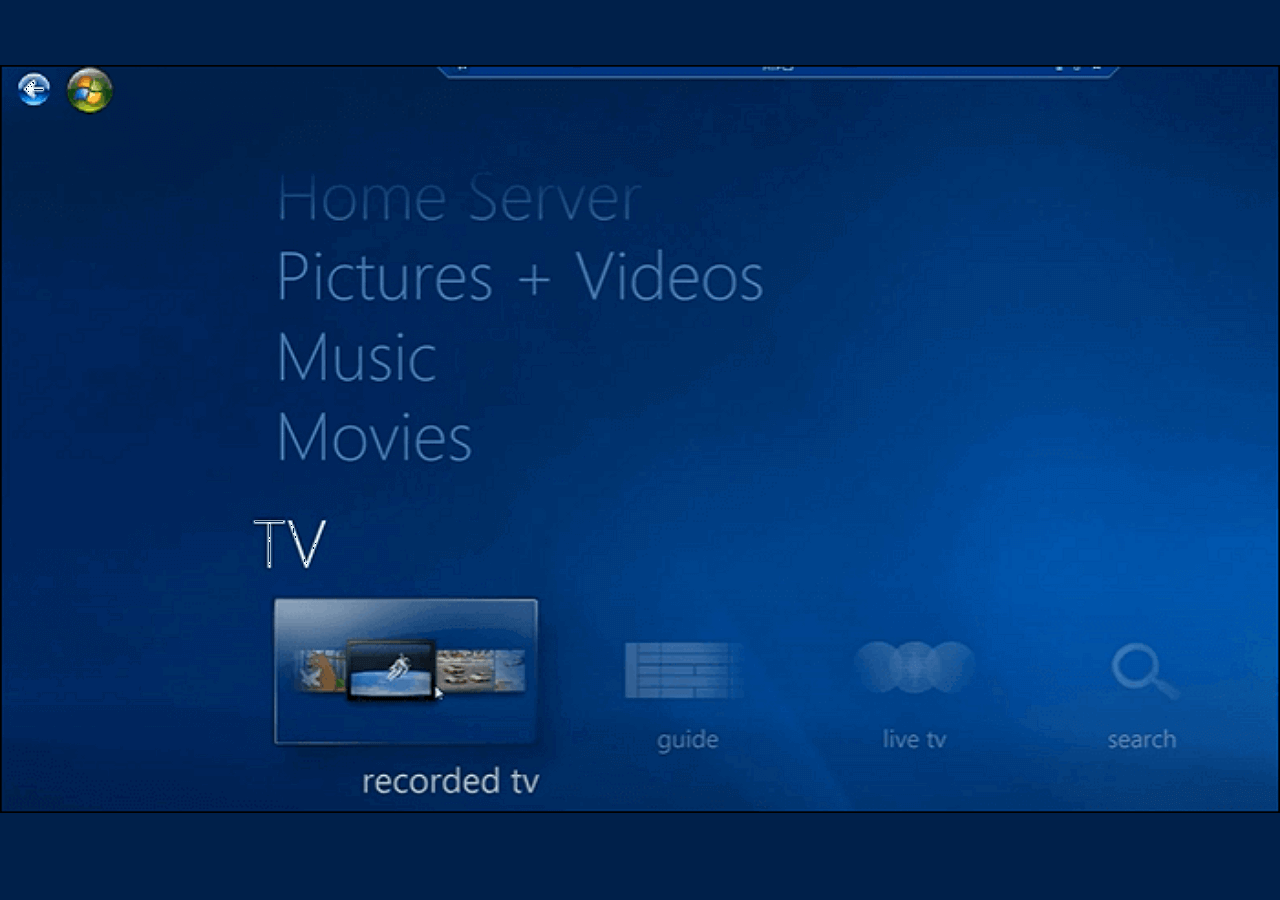- حول
- اكتشف EaseUS
- التقييمات والجوائز
- اتفاقية الترخيص
- سياسة الخصوصية
- خصم طلابي
Page Table of Contents
إذا كنت تريد تسجيل الشاشة على كمبيوتر Dell المحمول لإنشاء مقاطع فيديو تعليمية أو التقاط أبرز أحداث اللعب، فيمكنك دائمًا البقاء هنا للعثور على أفضل ممارسات تسجيل الشاشة من Dell. بغض النظر عن استخدامك لجهاز Dell Inspiron 15، أو Alienware، أو Latitude، أو طرازات الأجهزة الأخرى، يمكنك دائمًا تسجيل الشاشة مع الصوت في كمبيوتر Dell الخاص بك باستخدام مسجلات شاشة الكمبيوتر المحمول أدناه. ولمساعدتك في اختيار ما يناسبك بسرعة، يمكنك الاطلاع على جدول المقارنة الذي قمنا بإعداده بعد الاختبار.
| 🛠️ الطريقة | 👍 تجربة المستخدم |
| EaseUS RecExperts | تنطبق هذه الطريقة على جميع أجهزة الكمبيوتر المحمولة أو أجهزة الكمبيوتر المحمولة من Dell التي تعمل بالتسجيل (التي تعمل بنظام التشغيل Windows 7 - Windows 10). سواء كان المستخدمون بحاجة إلى تسجيل الشاشة باستخدام الصوت أو كاميرا الويب، فإن مسجل الشاشة هذا يجعل الأمر سهلاً. |
| شريط ألعاب إكس بوكس | إنه مسجل شاشة مدمج في أجهزة كمبيوتر Dell. يمكن للمستخدمين استخدامه لتسجيل مقاطع الفيديو على أجهزة Dell باستخدام الاختصارات بسرعة. ولكنه يعمل فقط عندما يعمل جهاز كمبيوتر Dell الخاص بك بنظام التشغيل Windows 10 أو الإصدارات الأحدث. |
| شارك اكس | هذه الأداة مجانية تمامًا وتسمح للمستخدمين بالتقاط أي شيء على سطح مكتب Dell. ومع ذلك، فهو يقدم فقط ميزات التسجيل الأساسية. |
| ستوديو او بي اس | هذه الطريقة هي الأفضل للمحترفين. يمكن للمستخدمين تسجيل أجهزة كمبيوتر Dell المدرسية بجودة عالية. لكن المستخدمين يحتاجون إلى منحنى تعليمي طويل. |
| مشغل الوسائط في إل سي | تساعد هذه الأداة المستخدمين فقط على تسجيل مقاطع الفيديو على أجهزة سطح المكتب الخاصة بهم. لا يوجد المزيد من خيارات التسجيل الإضافية. |
| EaseUS مسجل الشاشة المجاني عبر الإنترنت | تقوم هذه الأداة بتسجيل مقاطع الفيديو من شاشة Dell دون تنزيلها وتثبيتها. |
| امتداد نيمبوس | إنه يعمل بشكل مثالي في متصفح Chrome. إنها مناسبة لأولئك الذين يريدون التسجيل من المتصفح. |
| بانديكام | مسجل الشاشة هذا معروف لأنه شامل في الوظيفة وخفيف الوزن. |
الطريقة الأولى: قم بالتسجيل على سطح مكتب Dell باستخدام EaseUS RecExperts
| 👨 وجهة نظر المحرر: إنها الطريقة الأفضل التي نوصي بها. يمكن للمستخدمين استخدامه لتسجيل الشاشة بالصوت على أي كمبيوتر محمول من Dell تقريبًا (Windows11/10/8/7)، دون ترك أي علامة مائية. |
بمقارنة ميزات ووظائف معظم برامج تسجيل شاشة Windows، نوصي بشدة باستخدام EaseUS RecExperts باعتباره مسجل شاشة الكمبيوتر المحمول الأكثر كفاءة لشركة Dell. فهو يوفر ما يكفي من ميزات تسجيل الشاشة المفيدة وهو متوافق تمامًا مع جميع أجهزة Dell تقريبًا، مثل Inspiron 15 وInspiron 3000 والمزيد.
وبمساعدتها، يمكنك اختيار تسجيل الشاشة بأكملها أو جزء من سطح مكتب Dell بحرية ثم حفظ التسجيلات بتنسيقات مختلفة. بالإضافة إلى ذلك، يسهل هذا البرنامج تسجيل الشاشة والكاميرا في نفس الوقت على كمبيوتر Dell الخاص بك، أو يمكنك التقاط الفيديو والصوت وكاميرا الويب كما تريد. لا تتردد في تحميل ومحاولة ذلك!
كيفية بدء تسجيل الشاشة على سطح مكتب Dell:
الخطوة 1. قم بتشغيل EaseUS RecExperts على جهاز الكمبيوتر الخاص بك. قبل التسجيل، يمكنك الاختيار من بين وضعين للتسجيل. لتسجيل الشاشة بأكملها، اختر وضع "ملء الشاشة" ؛ لتسجيل جزء من الشاشة، اختر "المنطقة" .

الخطوة 2. يمكنك أيضًا اختيار تسجيل الشاشة باستخدام كاميرا الويب وصوت النظام والميكروفون . فقط انقر لتحديدها. يمكنك أيضًا ضبط التقسيم التلقائي والتسجيل التلقائي بوظائف مختلفة على الواجهة.

الخطوة 3. ثم انقر على الزر الأحمر "REC" لبدء التسجيل. لإيقاف التسجيل مؤقتًا، انقر فوق الشريط العمودي الأبيض المزدوج؛ لإنهاء التسجيل، انقر على علامة المربع الأحمر. وهي موجودة في شريط القائمة الذي يظهر على شاشتك.
الخطوة 4. بعد التسجيل، سيتم نقلك إلى قائمة التسجيل. هنا يمكنك عرض التسجيلات وتقسيمها واستخراجها والتقاط لقطات الشاشة وحذفها وإدارتها وما إلى ذلك. لبدء تسجيل جديد بالإعدادات السابقة، انقر فوق الزر "REC" الموجود أعلى النافذة.

ما عليك سوى الضغط على الزر أدناه للحصول على مسجل الشاشة الرائع من Dell الآن!
📺 تحقق من الفيديو التعليمي البديهي هنا:

شارك هذه التدوينة الآن إذا وجدتها مفيدة!
الطريقة الثانية: تسجيل الشاشة على كمبيوتر Dell المحمول مجانًا باستخدام شريط الألعاب
| 👨 وجهة نظر المحرر: إنه مسجل شاشة مدمج من Dell، مما يتيح لك تسجيل الشاشة مجانًا. ومع ذلك، فهو لا يوفر خيارات تسجيل متقدمة، مثل اختيار المنطقة، وإعداد الجودة، وما إلى ذلك. لذلك، يمكنه فقط تلبية احتياجات التسجيل الأساسية. |
لتسجيل الفيديو على سطح مكتب Dell Latitude مع الصوت مباشرة، لنفترض تسجيل الشاشة على Alienware؛ يمكنك الاعتماد على مسجل شاشة مدمج يسمى Xbox Game Bar. كما يظهر من اسمه، فهو يتميز بإمكانية تسجيل معظم ألعاب الكمبيوتر على أجهزة Windows. علاوة على ذلك، فهو أيضًا مسجل شاشة كمبيوتر محمول من Dell يسمح لك بتسجيل أي شيء على شاشتك والتقاط لقطات الشاشة بسهولة دون تنزيل أي برنامج.
لكن ضع في اعتبارك أنه متاح فقط عند استخدام جهاز كمبيوتر Dell يعمل بنظام Windows 10 وWindows 11.
كيفية تسجيل الشاشة على كمبيوتر محمول من Dell باستخدام الاختصارات:
الخطوة 1. اكتب "Xbox" في مربع البحث في نظام التشغيل Windows 10، وافتح تطبيق Xbox بالنقر المزدوج فوق نتيجة البحث.

الخطوة 2. اضغط على Windows + G على لوحة المفاتيح لفتح Game Bar. انقر فوق "نعم، إنها لعبة" للسماح لـ Xbox بتسجيل شاشتك.
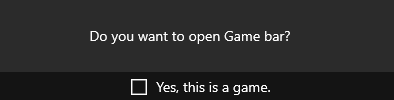
الخطوة 3. انقر على الزر الأحمر "بدء التسجيل". عندما تريد إيقاف تسجيل شاشة الكمبيوتر المحمول Dell، اضغط على Windows + G وانقر فوق الزر الأحمر لإيقاف تسجيلاتك، ثم قم بالوصول إلى التسجيلات داخل تطبيق Xbox من خلال الانتقال إلى "ابدأ > Game DVR".
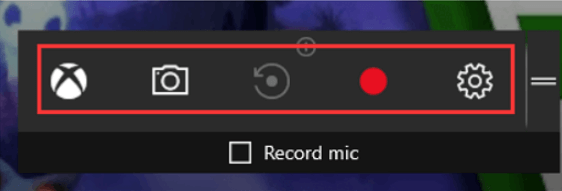
تعمل أداة تسجيل Xbox Game Bar على تسهيل التقاط أي شيء على جهاز الكمبيوتر الذي يعمل بنظام Windows 10. نقدم هنا دليلًا نهائيًا لمساعدتك في حل أي مشكلة تتعلق بتسجيل Xbox Game Bar.
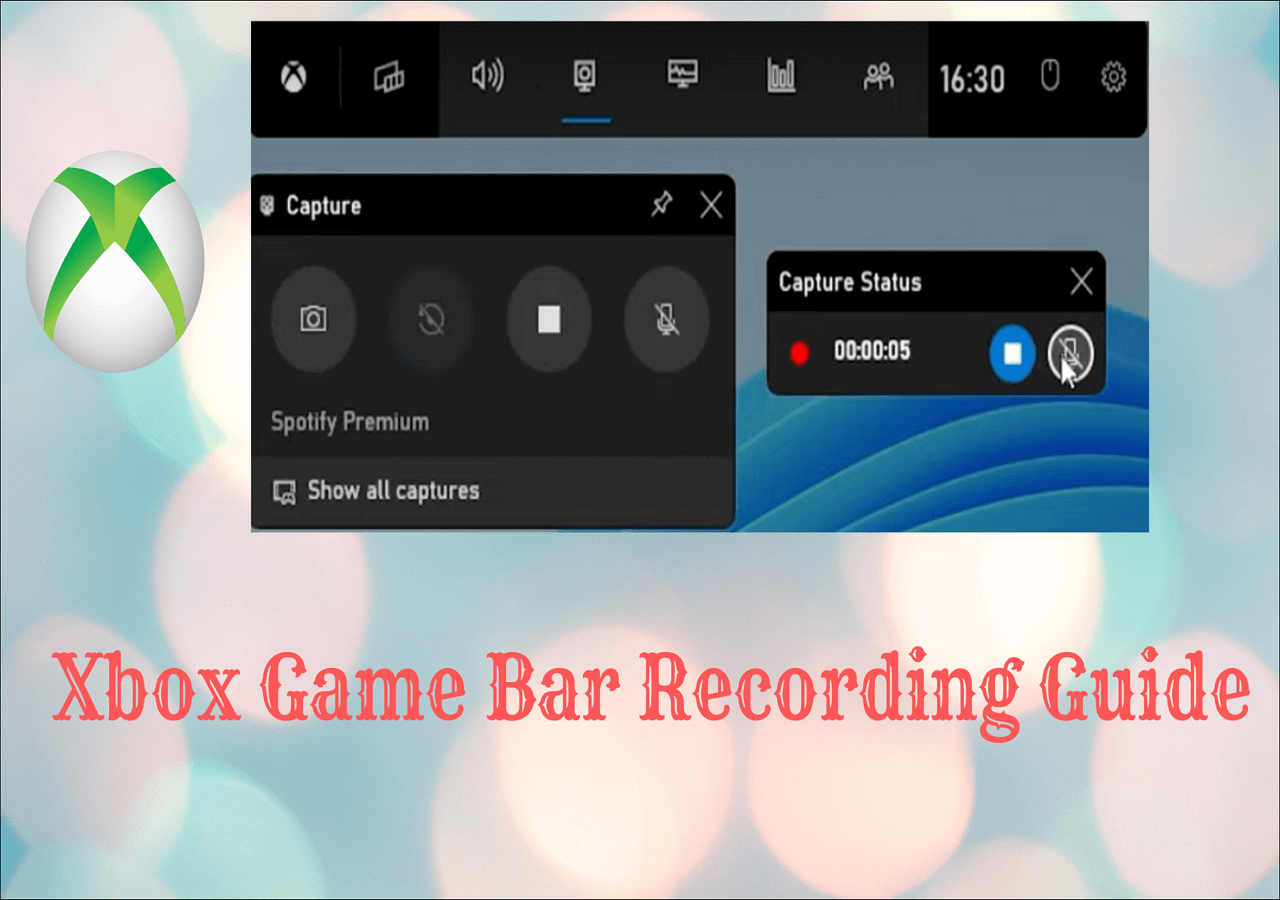
الطريقة الثالثة. قم بتسجيل شاشة Dell بالصوت عبر ShareX
| 👨 وجهة نظر المحرر: بالمقارنة مع ميزات التسجيل، فهو يعمل بشكل أفضل في لقطات الشاشة. إذا كان لديك احتياجات التسجيل واللقطات، فهذا خيار جيد. |
ShareX هو مسجل شاشة مفتوح المصدر اكتسب أيضًا شعبية في السوق. يتيح لك هذا البرنامج المجاني تسجيل الشاشة الكاملة والنافذة المقفلة ومنطقة محددة على كمبيوتر Dell المحمول الخاص بك.
كما أنه يدعم مفاتيح التشغيل السريع لإنجاز الأمور بسرعة. بعد الانتهاء من التسجيل، يمكنك حفظ الفيديو المسجل بتنسيقات ملفات GIF أو MP4، كما يُسمح لك أيضًا بمشاركته على منصات التواصل الاجتماعي الخاصة بك.
كيفية تسجيل الفيديو على كمبيوتر محمول من Dell باستخدام ShareX :
الخطوة 1. قم بتنزيل وتشغيل ShareX.

الخطوة 2. انقر فوق "بعد التقاط المهام" ثم اضغط على الزر "تحميل الصورة إلى المضيف".
الخطوه 3 . بالانتقال إلى "إعدادات المهمة" > "مسجل الشاشة"، ستظهر نافذة "خيارات تسجيل الشاشة". ثم اختر "مصدر الصوت" كـ "الميكروفون" إذا كنت تريد التقاط صوتك.
الخطوة 4 . اضغط على Shift + PrtSc لبدء تسجيل الشاشة أو إيقافه. سيقوم المُسجل بحفظ مقاطع الفيديو المسجلة على جهاز الكمبيوتر الخاص بك تلقائيًا. يمكنك العثور عليه في مجلد الملفات الذي يعرضه لك البرنامج.
الطريقة الرابعة: تسجيل الفيديو على كمبيوتر محمول Dell مجانًا باستخدام OBS Studio
| 👨 وجهة نظر المحرر: إنه الأفضل لتسجيل الشاشة والبث المباشر، لأنه يوفر العديد من الأدوات المتقدمة. يمكنك ضبط معلمات التسجيل كما تريد. ومع ذلك، فهو يحتاج إلى منحنى تعليمي طويل بسبب واجهة المستخدم المعقدة. |
يعد OBS Studio، المعروف أيضًا باسم Open Broadcaster Software، تطبيقًا مجانيًا ومفتوح المصدر تابعًا لجهة خارجية يدعم تسجيل الشاشة والبث المباشر بشكل كامل.
يمكنه التنزيل وبدء البث بسرعة وسهولة على أنظمة التشغيل Windows أو Mac أو Linux، كما أنه متوافق أيضًا مع أجهزة الكمبيوتر المحمولة من Dell. يدعم هذا البرنامج المجاني تسجيل أي منطقة من شاشتك ومشاركة الفيديو الخاص بك على وسائل التواصل الاجتماعي المختلفة.
كيفية تسجيل الشاشة على الكمبيوتر المحمول الذي يعمل بنظام Windows 10 باستخدام OBS:
الخطوة 1. قم بتشغيل OBS Studio، وانقر فوق علامة "+" .

الخطوة 2. انقر على "عرض الالتقاط" > "إنشاء جديد" ، وقم بتسمية التسجيل الجديد.
الخطوة 3. قم بتخصيص نسبة العرض إلى الارتفاع للفيديو المراد تسجيله في الصفحة التالية.
الخطوة 4. بعد ذلك، سيبدأ OBS في تسجيل شاشتك. عند اكتمال العملية، يمكنك العثور على التسجيلات بالنقر فوق "ملف" .
الطريقة الخامسة. تسجيل الشاشة في كمبيوتر Dell المحمول بالصوت باستخدام VLC
| 👨 وجهة نظر المحرر: على غرار Game Bar، فهو يوفر ميزات تسجيل محدودة فقط. وهي مناسبة لأولئك الذين لا يهتمون بجودة التسجيل. |
يفضل بعض المستخدمين برنامج VLC Media Player لأنه يدعم المزيد من تنسيقات الملفات، وهناك المزيد من الخيارات لهم لتخصيص الإعدادات، بما في ذلك تعزيز الصوت. ولكن قد يكون السبب الأكثر وضوحًا هو أنه يمكنك استخدامه لتسجيل شاشتك على كمبيوتر محمول من Dell وعرض الفيديو المسجل على الفور على VLC Media Player. فيما يلي خطوات تسجيل الشاشة على كمبيوتر محمول من Dell باستخدام برنامج VLC Media Player.
كيفية تسجيل الشاشة على كمبيوتر محمول Dell باستخدام VLC:
الخطوة 1. افتح VLC Media Player وانتقل إلى خيار "الوسائط" > "تحويل/حفظ" .
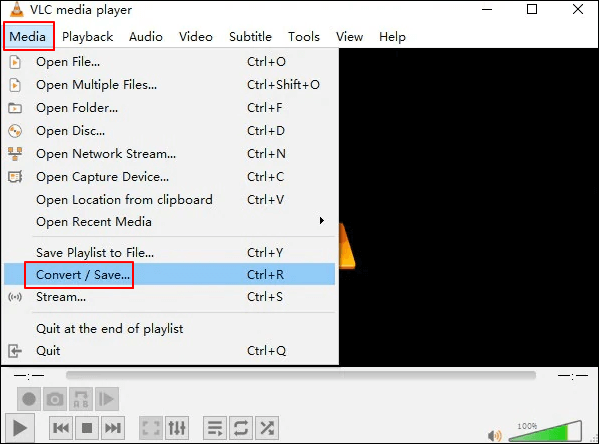
الخطوة 2. انتقل إلى علامة التبويب "جهاز الالتقاط" واختر "سطح المكتب" ضمن "وضع الالتقاط".
الخطوة 3. ضمن قسم "الوجهة" ، انقر على "المتصفح" لتحديد المجلد الوجهة. يمكنك تسمية الملف الوجهة أيضًا.
الخطوة 4. أخيرًا، انقر فوق الزر "ابدأ" لتسجيل شاشتك. بعد ذلك، قم فقط بإيقاف التسجيل وإنهائه عندما تريد ذلك.
الطريقة 6. استخدم مسجل الشاشة المجاني عبر الإنترنت EaseUS
| 👨 وجهة نظر المحرر: مسجل الشاشة عبر الإنترنت هذا هو أسهل طريقة لبدء التسجيل. ليست هناك حاجة للتنزيل والتثبيت. |
إذا كنت لا ترغب في تنزيل أي شيء على كمبيوتر Dell الخاص بك، فجرّب مسجل الشاشة المجاني عبر الإنترنت - EaseUS Free Online Screen Recorder . أفضل شيء في استخدام أداة عبر الإنترنت هو أنك لا داعي للقلق بشأن مشكلات التوافق. الشرط الوحيد هو أنك تستخدم المتصفح. يتم دعم كل من Chrome وFirefox وEdge وSafari وOpera.

الآن، اتبع الخطوات أدناه لبدء تسجيل شاشة Dell:
الخطوة 1. انتقل إلى الموقع الرسمي لبرنامج EaseUS Free Online Screen Recorder على جهاز كمبيوتر Dell الخاص بك.
الخطوة 2. حدد لتسجيل " الشاشة" و" كاميرا الويب" و" صوت النظام" وحتى " الميكروفون" تمامًا.
الخطوة 3. انقر على " بدء التسجيل" لبدء التسجيل.
الطريقة السابعة. تسجيل الشاشة في كمبيوتر Dell المحمول المزود بامتداد Nimbus
| 👨 وجهة نظر المحرر: على غرار EaseUS Free Online Screen Recorder، يعمل Nimbus على المتصفح. لا يحتاج المستخدمون إلى تنزيل أي شيء وتثبيته. |
Nimbus هو امتداد Chrome مستخدم على نطاق واسع لالتقاط لقطات الشاشة والتسجيل الرقمي للشاشة. لكنها تستطيع أن تفعل أكثر من ذلك. بل هو أيضا مسجل فيديو. العملية بسيطة للغاية. يتيح مسجل الشاشة ومحرر الفيديو هذا للمستخدمين تسجيل مقاطع الفيديو وتحريرها باستخدام Nimbus. قبل التسجيل، يمكنك أيضًا تغيير إعدادات الفيديو بالطريقة التي تريدها. يمكنك أيضًا إضافة علامة مائية لحماية مقاطع الفيديو الخاصة بك.
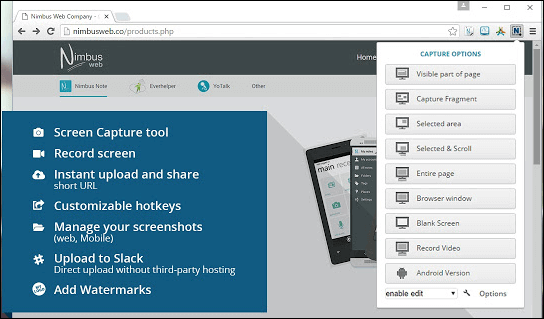
دعونا نتبع هذه الخطوات لتسجيل شاشة Dell باستخدام Nimbus:
الخطوة 1. قم بتشغيل Google Chrome على كمبيوتر Dell الخاص بك. ابحث عن ملحق Nimbus وأضفه في سوق Chrome الإلكتروني. بمجرد الانتهاء من ذلك، تظهر أيقونة Nimbus صغيرة على الجانب الأيمن من الشاشة.
الخطوة 2. اضغط على أيقونة Nimbus، ويمكنك رؤية خيارات التسجيل المتنوعة. اختر " تسجيل الفيديو" من قائمة الوظائف.
الخطوة 3. ثم انقر فوق خيار " بدء التسجيل " لبدء التسجيل. عندما تريد التوقف، اضغط على خيار " إيقاف ".
الطريقة الثامنة: تسجيل شاشة Dell باستخدام Bandicam
| 👨 وجهة نظر المحرر: Bandicam هو مسجل شاشة معروف يمكن استخدامه لتسجيل الشاشة/الصوت/كاميرا الويب/أسلوب اللعب على كمبيوتر Dell الخاص بك. |
Bandicam هو مسجل فيديو مجاني شامل وخفيف الوزن. فهو يوفر أوضاع تسجيل متنوعة، مثل التقاط الشاشة الكاملة أو الماوس أو منطقة محددة لتلبية احتياجاتك. ويمكن استخدامه أيضًا لتسجيل مقاطع فيديو YouTube بنقرات سهلة. يُسمح للمستخدمين أيضًا برسم المحتوى أو تمييزه أثناء عملية التسجيل.
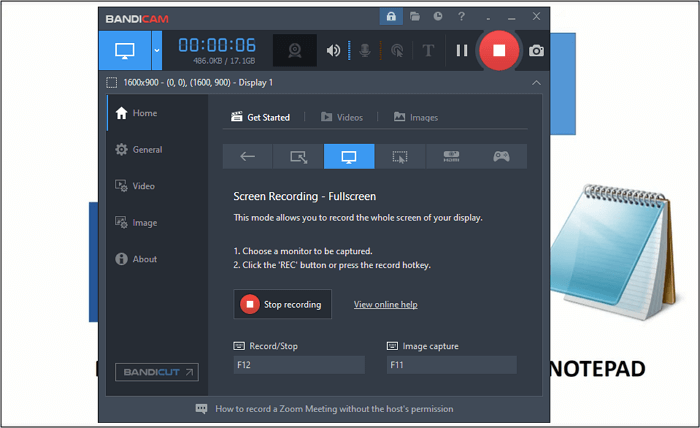
تحقق من كيفية تسجيل شاشة Dell باستخدام Bandicam:
الخطوة 1. قم بتشغيل Bandicam على جهاز الكمبيوتر الخاص بك واختر وضع تسجيل الشاشة في الزاوية اليسرى العليا.
الخطوة 2. انقر فوق الزر " REC" (أو اضغط على F12) لبدء تسجيل الفيديو أو إيقافه.
الخطوة 3. بعد التسجيل، انتقل إلى مقاطع الفيديو الخاصة بك في "الصفحة الرئيسية" > "الفيديو" . يمكنك أيضًا تعديل مقاطع الفيديو الخاصة بك هنا.
خاتمة
باختصار، يوجد عدد كبير من التطبيقات المضمنة في نظام التشغيل Windows أو برامج الجهات الخارجية التي يمكنها مساعدتك في تسجيل شاشة أجهزة الكمبيوتر المحمولة من Dell.
سواء كنت تريد التقاط شاشتك الكاملة ومناطق محددة وكاميرا الويب وتسجيل الصوت والفيديو في وقت واحد، أو كنت ترغب في التقاط طريقة اللعب الخاصة بك، فإن EaseUS RecExperts هو الخيار الأفضل الذي لا يمكنك تفويته.
كيفية تسجيل الشاشة على الأسئلة الشائعة الخاصة بأجهزة الكمبيوتر المحمول من Dell
تتم مناقشة الكثير من المواضيع الساخنة حول تسجيل الشاشة على الإنترنت. هنا، أجمع بعضًا من هذه الأسئلة الساخنة وأقدم لك الإجابات المقابلة لها.
1. كيف يمكنني تسجيل شاشة الكمبيوتر المحمول بالصوت؟
يمكن أن تساعدك العشرات من مسجلات الشاشة في إنجاز هذه المهمة.
الخطوة 1. قم بتنزيل المسجل وتثبيته.
الخطوة 2. ابدأ تشغيل التطبيق وانتقل إلى "شاشة التسجيل".
الخطوة 3. انقر على "صوت النظام" وحدد "التسجيل بالصوت".
الخطوة 4. اضغط على الزر الأحمر "REC" لبدء التسجيل.
بهذه الطريقة، يمكنك تسجيل شاشة الكمبيوتر المحمول الخاص بك بالصوت.
2. كيفية التكبير على جهاز كمبيوتر محمول من Dell؟
التسجيل المحلي متاح للمشتركين المجانيين والمدفوعين. يتيح التسجيل المحلي للمشاركين تسجيل الفيديو والصوت للاجتماع محليًا على جهاز الكمبيوتر. يمكنك تحميل الملف المسجل إلى خدمة تخزين الملفات مثل Dropbox أو Google Drive أو خدمة البث مثل YouTube أو Vimeo.
3. كيف يمكنني تسجيل شاشة الكمبيوتر المحمول الخاص بي الذي يعمل بنظام التشغيل Windows 7؟
الخطوة 1. افتح المسجل، وحدد زر "ابدأ" وانتقل إلى "ملحقات Windows > ملحقات الخطوات > مسجل خطوات المشكلة" (في Windows 7 أو Windows 8.1).
الخطوة 2. حدد "بدء التسجيل".
الخطوة 3. عند الانتهاء، حدد "إيقاف التسجيل".
4. لماذا تتأخر لعبتي عندما أقوم بتسجيل الشاشة؟
إذا كنت تستخدم مسجل الشاشة المثبت مسبقًا، فهناك سببان رئيسيان للتأخير: جهاز Android منخفض المواصفات مع ذاكرة زائدة (RAM) ووحدة المعالجة المركزية، أو جهاز Android منخفض المواصفات مع إعدادات غير متوافقة.
5. كيفية التقاط لقطة شاشة على كمبيوتر محمول من Dell؟
إذا كنت تستخدم جهاز كمبيوتر محمول من Dell يعمل بنظام التشغيل Windows 8/8.1/10، فهناك بعض الطرق التي يمكنك استخدامها لالتقاط لقطة شاشة.
الخطوة 1. عندما تحتاج إلى التقاط الشاشة بأكملها، يمكنك الضغط على مفتاح شعار Windows + مفتاح PrntScrn في نفس الوقت.
الخطوة 2. عندما تحتاج إلى التقاط جميع النوافذ النشطة، يمكنك الضغط على مفتاح PrntScrn.
الخطوة 3. عندما تحتاج فقط إلى التقاط نافذة نشطة واحدة، انقر فوق النافذة التي تريد تسجيلها واضغط على مفاتيح Alt + PrntScrn.
6. كيف يمكنني تسجيل شاشتي على جهاز كمبيوتر محمول يعمل بنظام Windows 10 من Dell؟
كيفية استخدام Windows 10 Game Bar لالتقاط الفيديو على الكمبيوتر المحمول الذي يعمل بنظام Windows 10 Dell؟ هنا هو الجواب على هذا السؤال. اتبع هذه الخطوات لالتقاط ما تحتاجه الآن.
الخطوة 1. أولاً، تأكد من أنه يمكن التعرف على ما تريد تسجيله بواسطة Windows Game Bar. قم بتشغيل المسجل بالضغط على مفتاح Windows + G على لوحة المفاتيح.
الخطوة 2. ثانيا، انقر على زر "بدء التسجيل" لبدء الالتقاط. بعد أن قمت بتسجيل كافة المحتويات التي تريد حفظها، انقر على الزر الأحمر لإنهاء التسجيل.
الخطوة 3. أخيرًا، يمكنك الانتقال إلى "Start > Game DVR" في Game Bar، حيث يمكنك العثور على تسجيلاتك بتنسيق MP4.