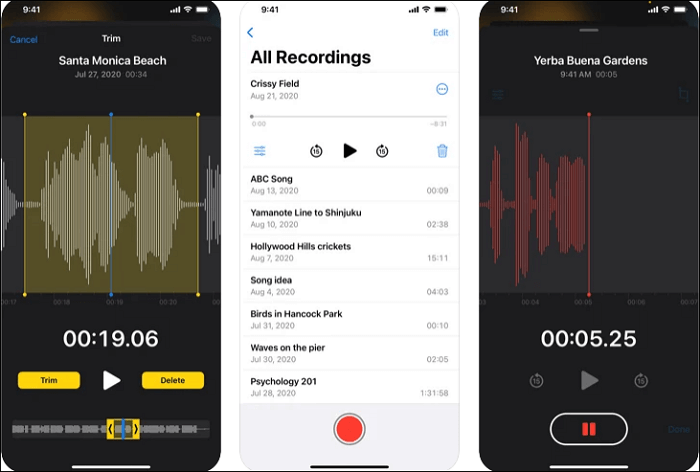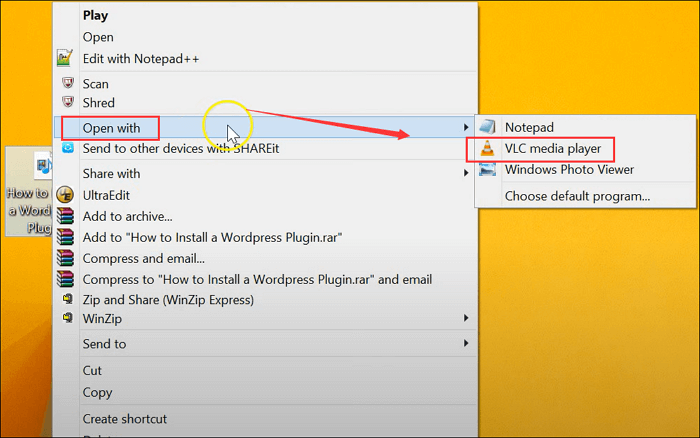- حول
- اكتشف EaseUS
- التقييمات والجوائز
- اتفاقية الترخيص
- سياسة الخصوصية
- خصم طلابي
Page Table of Contents
محتوى الصفحة:
- الطريقة الأولى: قص التسجيلات الصوتية على نظام التشغيل Windows باستخدام أداة تشذيب الصوت الممتازة
- الطريقة الثانية: قص التسجيل الصوتي على نظام Windows باستخدام مسجل الصوت
- الطريقة الثالثة: قص تسجيل الفيديو على نظام Windows باستخدام Audacity
- الطريقة الرابعة: قص التسجيل الصوتي على نظام التشغيل Windows باستخدام EaseUS Video Editor
- كيفية تقليم التسجيلات الصوتية على الأسئلة الشائعة لنظام التشغيل Windows
يعد تحرير التسجيلات الصوتية جزءًا مهمًا من أي مشروع صوتي. سواء كنت تقوم بتسجيل ومشاركة البودكاست الخاص بك، أو إنشاء مؤثرات صوتية احترافية للأفلام، أو حتى مجرد إضافة بعض الذوق الشخصي إلى فيلم منزلي، فإن قطع التسجيلات الصوتية يمكن أن يحدث فرقًا بين نتيجة الهواة والنتيجة التي ستثير إعجاب الجمهور. ومع ذلك، إذا كنت جديدًا في مهام قطع الصوت، فقد لا تكون لديك أي فكرة عن كيفية قص التسجيل الصوتي على نظام التشغيل Windows.
لكن لا تقلق؛ يمكنك الحصول على المساعدة من هذا المنصب. سنقدم هنا بعض الإرشادات خطوة بخطوة حول استخدام بعض أقوى برامج قص الصوت المتوفرة على نظام التشغيل Windows 10، مما يتيح لك ضبط المحتوى الصوتي الخاص بك بسرعة. هيا بنا نبدأ!
الطريقة الأولى: قص التسجيلات الصوتية على نظام التشغيل Windows باستخدام أداة تشذيب الصوت الممتازة
بالنسبة لأولئك الذين يرغبون في تسجيل وقص التسجيلات الصوتية على Windows في نفس الوقت، هناك برنامج ممتاز لا يمكنك تفويته، وهو EaseUS RecExperts.
إنه في الواقع برنامج مسجل شاشة وتسجيل صوتي يساعد المستخدمين على التعامل مع مهام التسجيل المختلفة دون أي متاعب. بمساعدتها، يمكنك تسجيل ملفات podcast، أو التقاط الصوت المتدفق، أو بسرعة وسهولة أكبر. ومع ذلك، لتحسين تجربة المستخدم، تمت إضافة العديد من الميزات الجديدة إلى RecExperts، وأداة القطع هي واحدة منها. تمكنك أداة التشذيب الخاصة به من قص وإزالة الجزء غير المرغوب فيه من ملفات الفيديو أو الصوت بنقرات بسيطة عند الانتهاء من التسجيل. أما بالنسبة لقص مقاطع الفيديو، فهو يتيح لك أيضًا قصها إطارًا بإطار!
الآن، دعونا نلقي نظرة على كيفية قص التسجيلات الصوتية باستخدام EaseUS RecExperts:
الخطوة 1. قم بتشغيل EaseUS RecExperts، وانقر على "التسجيلات" لفتح أداة تشذيب الصوت.

الخطوة 2. قم باستيراد ملفك الصوتي بالنقر فوق الزر "استيراد" في الزاوية اليمنى السفلية.

الخطوة 3. انقر على "تحرير" ثم "قص" لقص ملفك الصوتي أو قصه. بمجرد الانتهاء من ذلك، انقر فوق "حفظ" لتصدير الملف الصوتي المقطوع.

الطريقة الثانية: قص التسجيل الصوتي على نظام Windows باستخدام مسجل الصوت
بالنسبة لمعظم مستخدمي Windows، يعد تطبيق Voice Recorder هو الخيار الأول لتسجيل الصوت والغناء، لأنه مجاني ومثبت مسبقًا. ومع ذلك، إلى جانب كونه مسجل صوت، فإنه يمكن أيضًا أن يكون بمثابة أداة تشذيب الصوت التي تساعدك على قص تسجيلاتك الصوتية دون عناء.
يتيح لك هذا التطبيق المجاني والقوي إمكانية تحرير التسجيلات الصوتية أو تقصيرها أو تحسينها بسهولة قبل توزيعها أو الاستماع إليها. علاوة على ذلك، فهو يحتوي على ميزات مريحة مثل أوضاع التقسيم التلقائي بحيث يمكن للمستخدمين تقسيم التسجيلات الأصلية بسرعة إلى مقاطع أصغر أو ضبط مستوى الصوت أو سرعة التسجيل ببضع نقرات فقط. تسهل واجهته سهلة الاستخدام على أي شخص، على أي مستوى من الخبرة، قطع تسجيلاته الصوتية على الفور.
فيما يلي كيفية قطع التسجيلات الصوتية على نظام التشغيل Windows باستخدام مسجل الصوت:
الخطوة 1. قم بتشغيل تطبيق Voice Recorder على جهاز الكمبيوتر الخاص بك، ثم انقر فوق Rec لبدء التسجيل الصوتي.
الخطوة 2. بمجرد الانتهاء، سترى تسجيلاتك على الجانب الأيسر، ثم ابحث عن ملف التسجيل الصوتي الذي تريد قصه وانقر عليه. وقم بتشغيل التسجيل للتأكد من أن هذا هو التسجيل الذي ترغب في تقسيمه.
الخطوة 3. بعد ذلك، انقر على أيقونة "الاقتطاع" في الأسفل لإظهار العلامتين، علامة البداية وعلامة النهاية في المخطط الزمني.
الخطوة 4. قم بتشغيل التسجيل الصوتي وانقر فوق الزر "إيقاف مؤقت" عندما يصل إلى النقطة التي ترغب في تعيينها كنقطة بداية، واسحب علامة البداية هناك، ثم قم بتعيين نقطة النهاية واسحب علامة النهاية بنفس الطريقة.
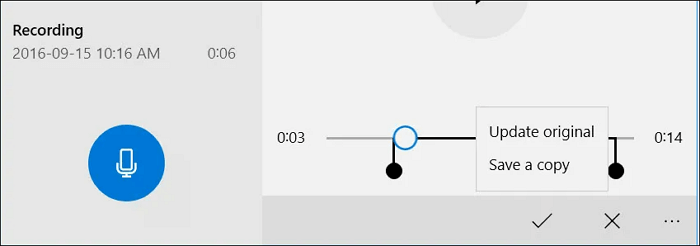
الخطوة 5. وأخيرا، انقر فوق "تحقق" لتأكيد الاختيار.
الطريقة الثالثة: قص تسجيل الفيديو على نظام Windows باستخدام Audacity
Audacity هو البرنامج المثالي لتسجيل الصوت وتحريره. إنه مجاني وسهل الاستخدام ويوفر مجموعة من الميزات للمساعدة في إنشاء صوت رائع. الجرأة هي الحل سواء كنت فنان تسجيل ترغب في إزالة الصوت غير الضروري من المسار أو شخصًا يتطلع إلى قص وقطع التسجيلات المنطوقة.
بفضل واجهة المستخدم البديهية، يمكن حتى للمستخدمين غير التقنيين التنقل بسهولة في أداة تشذيب الصوت القوية هذه. يمكنك قطع فترات التوقف الطويلة أو تقسيم المسارات الطويلة إلى عدة مسارات أصغر بنقرة واحدة فقط. ليست هناك حاجة للخوف من البرامج المعقدة الأخرى؛ سوف تلبي Audacity جميع احتياجات التشذيب الخاصة بك بطريقة فعالة وبأسعار معقولة.
وإليك الدليل خطوة بخطوة:
الخطوة 1. قم بتشغيل Audacity على جهاز الكمبيوتر الشخصي الذي يعمل بنظام Windows، ثم انقر فوق "ملف" > "فتح" لاستيراد التسجيل الصوتي الذي تريد قطعه.
الخطوة 2. بعد ذلك، اسحب المخطط الزمني الصوتي إلى نقطة البداية المفضلة لديك وانقر على أيقونة القطع التي تبدو مثل المقص في شريط القائمة العلوي. كرر الخطوة السابقة لتعيين وقت الانتهاء الذي تريده.
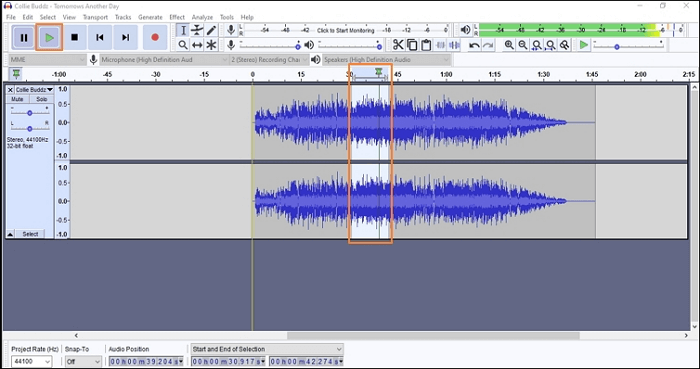
الخطوة 3. ثم يمكنك معاينة التسجيل الصوتي المقطوع. إذا كنت راضيًا عنه، فيمكنك النقر فوق ملف > تصدير > تصدير بتنسيق MP3 لحفظ الملف الصوتي المقطوع على جهاز الكمبيوتر الخاص بك.
الطريقة الرابعة: قص التسجيل الصوتي على نظام التشغيل Windows باستخدام EaseUS Video Editor
يعد EaseUS Video Editor برنامجًا رائعًا لتحرير الفيديو والصوت على حدٍ سواء. يمكن أن يساعد في الحصول على مقاطع فيديو عالية الجودة، ولكنه أيضًا رائع لقص الملفات الصوتية ببساطة. سواء كنت تتطلع إلى تقصير أغنية أو حذف أقسام معينة من مسار أكبر، فإن هذا المحرر القوي يوفر واجهة سحب وإفلات سهلة الاستخدام مع أدوات وميزات متقدمة. استخدم عرض المخطط الزمني لتعيين علامات للمكان الذي تريد أن تكون فيه نقاط القطع، ثم قم بإنشاء قطع أسرع وأكثر سلاسة لمقاطع الصوت المثالية. يوجد أكثر من 300 تأثير، مثل الانتقالات والعناوين، لذا يمكنك أيضًا جعل الصوت الخاص بك أكثر احترافية.
كيفية استخدام EaseUS Video Editor لقص التسجيلات الصوتية على نظام التشغيل Windows:
الخطوة 1. قم بتشغيل EaseUS Video Editor، ثم انقر فوق "استيراد > استيراد ملف" لتحميل ملفاتك إلى التطبيق.
الخطوة 2. عندما تكون ملفاتك الصوتية متاحة في البرنامج، انقر بزر الماوس الأيمن عليها وحدد "إضافة إلى المشروع". ستتم إضافتها إلى المخطط الزمني حتى تتمكن بعد ذلك من قصها.
الخطوة 3. ضع المؤشر في المكان الذي تريد قص ملفك الصوتي فيه وانقر على خيار "تقسيم" في شريط الأدوات. سيتم تقسيم ملف الموسيقى الخاص بك إلى قسمين. ثم انقر فوق الجزء الصوتي الذي لا ترغب في الاحتفاظ به وحدد خيار "حذف". سيتم إزالة هذا الجزء من الملف الخاص بك.
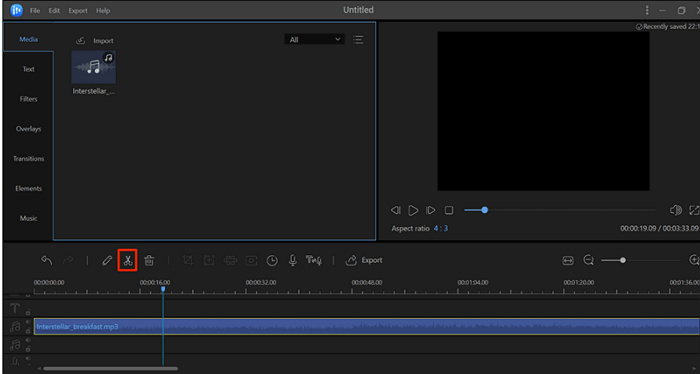
الخطوة 4. أخيرًا، يمكنك حفظ الملف المقطوع بتنسيق صوتي على جهاز الكمبيوتر الخاص بك. انقر على خيار "تصدير" لحفظ ملفك.
الخط السفلي
يعد تعلم كيفية قص التسجيلات الصوتية مهارة قيمة لأي شخص يعتمد على الملفات الصوتية بانتظام. سواء كنت تحاول تنظيف تسجيل مقابلة أو تحرير خطأ في عرض تقديمي، فإن القدرة على قص ملفاتك الصوتية وتحسينها يمكن أن توفر لك الوقت والمتاعب. لحسن الحظ، هناك بعض الطرق الفعالة التي يمكنك اتباعها في هذه الصفحة. ومن بين هذه البرامج المذكورة، نوصي بشدة ببرنامج EaseUS RecExperts، حيث يوفر هذا البرنامج واجهة سهلة الاستخدام وجميع الميزات التي تحتاجها لتحرير ملفاتك الصوتية بسرعة وسهولة. محاولة إعطائها اليوم!
كيفية تقليم التسجيلات الصوتية على الأسئلة الشائعة لنظام التشغيل Windows
1. كيف يمكنني قص التسجيل الصوتي في نظام التشغيل Windows؟
في الواقع، يمكنك قص التسجيل الصوتي في نظام التشغيل Windows باستخدام برنامج Voice Recorder المدمج:
- اختر ملف التسجيل الذي تريد قصه على الجانب الأيسر.
- انقر فوق الزر "قص" الموجود أسفل النافذة. بعد ذلك، سترى دبوسين، قم بسحبهما لتحديد جزء التسجيل الذي تريد الاحتفاظ به.
2. هل يمكنك قص ملف صوتي في Windows Media Player؟
بكل تأكيد نعم! لقص ملف صوتي في Windows Media Player، ما عليك سوى النقر فوق زر المقص لفتح نافذة القطع. اسحب شريطي التمرير الأزرق لتحديد الجزء الذي تريد الاحتفاظ به
3. كيف يمكنني قص الصوت في نظام التشغيل Windows 11؟
بالنسبة لمستخدمي Windows 11 الذين يرغبون في قطع الصوت، يعد EaseUS RecExperts خيارًا ممتازًا:
- قم بتثبيت هذا البرنامج وتشغيله على جهاز الكمبيوتر الذي يعمل بنظام Windows
- انقر فوق "التسجيلات" > "استيراد" لاستيراد التسجيل الصوتي
- اختر زر المقص لقص ملفك الصوتي. بمجرد الانتهاء من ذلك، انقر فوق "حفظ" لتصدير الملف الصوتي المقطوع.