- حول
- اكتشف EaseUS
- التقييمات والجوائز
- اتفاقية الترخيص
- سياسة الخصوصية
- خصم طلابي
Page Table of Contents
الإنتقال السريع:
- الطريقة الأولى: استخدم مسجل الصوت الممتاز لتسجيل الصوت من موقع الويب
- الطريقة الثانية: استخدم Audacity لالتقاط الصوت من موقع الويب
- الطريقة الثالثة. حاول التقاط الصوت لتسجيل الصوت من موقع الويب
- الطريقة الرابعة. استخدم OBS لتسجيل الصوت من موقع الويب
- تسجيل الصوت من الأسئلة الشائعة لموقع الويب
قد يكون تسجيل الصوت من متصفحك أمرًا صعبًا للغاية، ولكن بمساعدة برنامج التسجيل الصوتي الفوري، يمكنك بسهولة تسجيل الصوت من موقع الويب. يوفر هذا الدليل التعليمي أسهل مسجلات الصوت لمساعدتك في تسجيل الموسيقى أو المحاضرات أو أي مقاطع صوتية أخرى مفضلة لديك من موقع ويب بجودة عالية.
سيوضح لك هذا الدليل كيفية تسجيل الصوت من موقع ويب باستخدام أفضل 4 برامج لتسجيل الصوت الفوري. هيا بنا نبدأ.
الطريقة الأولى: استخدم مسجل الصوت الممتاز لتسجيل الصوت من موقع الويب
عندما يتعلق الأمر بتسجيل الصوت على Windows من موقع ويب، يجب عليك استخدام برنامج تسجيل صوتي ممتاز مثل EaseUS RecExperts.
EaseUS RecExperts هو مسجل شاشة مجاني لنظام التشغيل Windows/Mac يساعد المستخدمين على إكمال عمليات تسجيل الصوت والفيديو. يحتوي البرنامج على واجهة سهلة الاستخدام ويدعم خيارات التحرير الأساسية مثل التشذيب والتقسيم. يتميز برنامج التقاط الصوت هذا عن مسجلات الصوت الأخرى على مواقع الويب بميزة رئيسية لجدولة التسجيلات الصوتية. بالإضافة إلى ذلك، يمكنك تصدير ملفاتك الصوتية بتنسيقات مثل MP3، وFLAC، وAAC، وOGG، وWAV. وبمساعدته، يمكنك أيضًا تسجيل تدفق الصوت ببضع نقرات بسيطة.
إنها أيضًا شاشة رائعة ومسجل صوت يسمح لك بتسجيل أي صوت أو فيديو من جهاز الكمبيوتر الخاص بك دون تأخير أو علامة مائية. بالإضافة إلى ذلك، فهو يوفر لك تسريعًا لأجهزة GPU لتسجيل الصوت بجودة أفضل باستخدام استخدام النظام. وأخيرًا وليس آخرًا، يتيح هذا البرنامج للمستخدمين فصل الملف المسجل تلقائيًا إلى أجزاء مختلفة لاستخدامه لاحقًا. يمكنك أيضًا استخدامه لتغيير إعدادات الصوت مثل معدل البت ومعدل العينة.
الميزات الرئيسية لـ EaseUS RecExperts
- مسجل صوت متدفق ممتاز لنظامي التشغيل Windows وMac
- التقط صوت الميكروفون أو صوت النظام أو كليهما في وقت واحد
- قم باستخراج الصوت من أي من تسجيلات الفيديو المفضلة لديك
- قم بتضمين برنامج جدولة المهام لبدء التسجيل تلقائيًا
- دعم مجموعة من تنسيقات إخراج الصوت، بما في ذلك MP3 وFLAC وAAC وغيرها الكثير
انقر فوق الزر أدناه لتنزيل مسجل الصوت الممتاز هذا لتسجيل صوت المتصفح.
الخطوة 1. قم بتشغيل EaseUS RecExperts واختر "الصوت" (يشبه مكبر الصوت) من الجانب الأيسر من الواجهة. حدد مصدر الصوت من خلال النقر على علامة مكبر الصوت (صوت النظام) أو علامة الميكروفون (الميكروفون). أو يمكنك تسجيلهما في نفس الوقت.

الخطوة 2. اضغط على زر "REC" للقيام بذلك بدء تسجيل الصوت. لإنهائه، ما عليك سوى النقر على أيقونة المربع الأحمر إيقاف التسجيل.

الخطوة 3. بعد ذلك، ستظهر نافذة قائمة التسجيل تلقائيًا. يمكنك الاستماع إلى التسجيل أو تحريره باستخدام الأدوات المدمجة.

الطريقة الثانية: استخدم Audacity لالتقاط الصوت من موقع الويب
Audacity هو مسجل صوت مجاني ومفتوح المصدر لا يقوم بتسجيل الملفات الصوتية فحسب، بل يمكنه أيضًا تحرير ملفاتك الصوتية الموجودة. تحتوي هذه الأداة على العديد من الميزات التي يمكن أن تساعدك في تحرير ومزج ملفات الصوت المختلفة على جهاز الكمبيوتر الخاص بك.
الجزء المثير في استخدام Audacity للتسجيل الصوتي هو أنه يحتوي على خيار سهل الاستخدام لجلب الصوت من جهازك. تحتوي الواجهة على خيارات سهلة التحديد يمكنك استخدامها للحصول على الصوت وتسجيله من جهاز الكمبيوتر الذي يعمل بنظام Windows.
لاستخدام Audacity لتسجيل صوت المتصفح على نظام Windows، اتبع الخطوات التالية:
الخطوة 1. قم بإعداد خيارات تسجيل الصوت
بمجرد تنزيل مسجل الصوت Audacity وتثبيته، قم بتشغيل الأداة على جهاز الكمبيوتر الذي يعمل بنظام Windows. ستجد العديد من الخيارات في القائمة المنسدلة. اختر "Windows WASAPI" ضمن "مضيف الصوت" من القائمة.
ثم حدد مكبرات الصوت الافتراضية لجهاز الكمبيوتر الخاص بك عن طريق اختيار القائمة المنسدلة بجوار أيقونة الميكروفون. سيكون هذا هو مصدر الصوت للتسجيل الخاص بك.
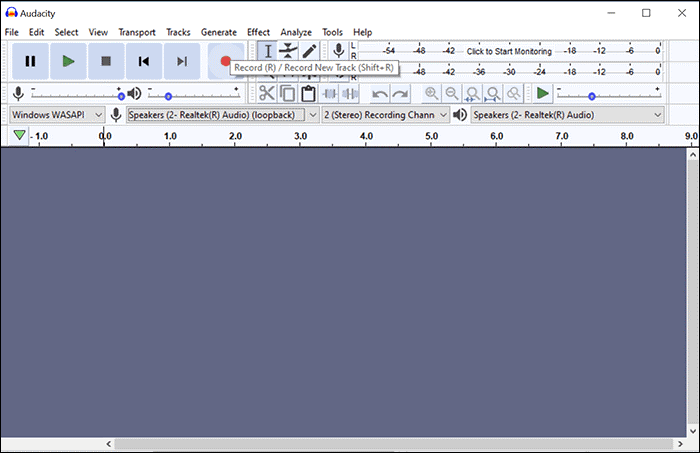
الخطوة 2. ابدأ التسجيل
بعد إعداد الخيارات أعلاه، انقر فوق الزر "تسجيل" لبدء تسجيل الصوت على جهاز الكمبيوتر الخاص بك. تبدأ Audacity في التقاط الصوت مما يظهر على شاشة الكمبيوتر، سواءً من اللعبة أو البودكاست أو أي شيء ترغب في تسجيله. قد تحتاج إلى ضبط إعدادات مستوى الصوت إذا كانت منخفضة أو عالية جدًا.
الخطوة 3. قم بإنهاء تسجيل الصوت بالكمبيوتر
يمكنك متابعة التسجيل للمدة التي تريدها. عند الانتهاء، انقر فوق زر الإيقاف في شريط القائمة العلوي لإنهاء التسجيل. سينتهي التسجيل نتيجة لذلك، ولكن لن يتم حفظ الملف المسجل بعد.
الخطوة 4. احفظ الصوت المسجل
بمجرد الانتهاء من التسجيل، يمكن حفظ الملف المسجل بتنسيق صوتي على جهاز الكمبيوتر الخاص بك. اختر "تصدير" ثم "تصدير MP3" من قائمة "ملف" الموجودة أعلى الشاشة لحفظ الملف. بعد ذلك، حدد مجلدًا لحفظ الملف.

من خلال هذه الخطوات البسيطة، نجحت Audacity في تسجيل وحفظ تسجيلك الصوتي بنجاح.
الطريقة الثالثة. حاول التقاط الصوت لتسجيل الصوت من موقع الويب
يعد Audio Capture أحد أفضل برامج التقاط الصوت من Chrome لتسجيل الصوت على موقع الويب. إنه مسجل صوت Chrome يمكن تثبيته بسهولة على متصفح Chrome. تساعدك هذه الأداة على إجراء تسجيل صوتي من علامة التبويب الحالية وعلامات التبويب المتعددة. يمكن حفظ ملفك الصوتي المسجل بتنسيق WAV أو MP3.
اتبع هذه الخطوات لاستخدام Audio Capture لتسجيل صوت المتصفح:
الخطوة 1. ابحث عن "ملحق التقاط الصوت" في سوق Chrome الإلكتروني.
الخطوة 2. بمجرد تحديد موقعه، حدد "إضافة إلى Chrome" لتثبيت الامتداد على متصفحك وتحديثه.
الخطوة 3. لبدء التسجيل، افتح علامة تبويب في المتصفح تحتوي على الصوت الذي ترغب في التقاطه وانقر على الامتداد الموجود في الزاوية العلوية اليمنى من النافذة.
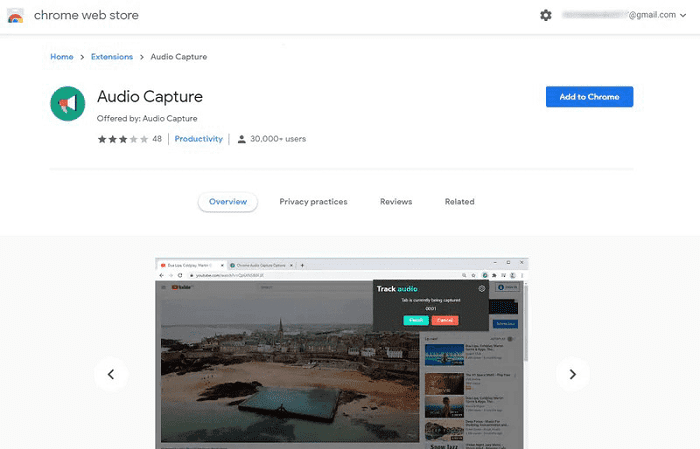
الخطوة 4. انقر على أيقونة "إنهاء" لإنهاء التسجيل وحفظه على جهاز الكمبيوتر الخاص بك بعد اكتماله.
الطريقة الرابعة. استخدم OBS لتسجيل الصوت من موقع الويب
Open Broadcaster Software (OBS) Studio هو مسجل شاشة مفتوح المصدر يسمح لك بتسجيل مجموعة متنوعة من الوسائط على جهاز الكمبيوتر الخاص بك، بما في ذلك نظام الصوت والفيديو. إحدى المزايا الجذابة لبرنامج OBS هي أنه يسمح لك بإضافة العديد من المشاهد ومصادر التسجيل. يمكن أيضًا تحديد مكبرات الصوت الخاصة بك كمصدر للتسجيل نظرًا لأن الصوت الداخلي للكمبيوتر ينشأ منها.
خطوات تسجيل الصوت من موقع ويب باستخدام OBS:
الخطوة 1. قم بتشغيل OBS Studio على جهاز الكمبيوتر الذي يعمل بنظام Windows. في القسم الذي يقرأ "المصادر"، انقر فوق علامة "+" وحدد "التقاط إخراج الصوت". بمجرد الانتهاء من ذلك، اضغط على "موافق" لإضافة مصدر صوت.
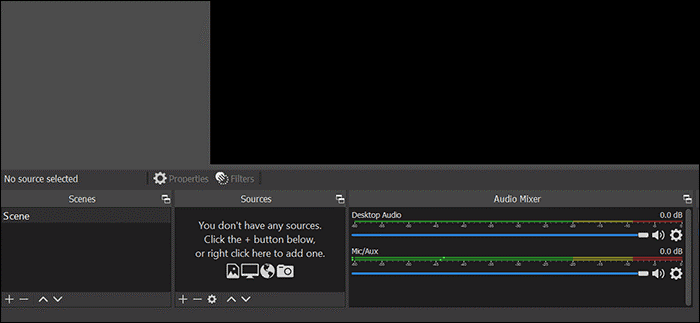
الخطوة 2. حدد موقع "بدء التسجيل" وحدده على الجانب الأيمن من شاشتك. سيبدأ هذا في تسجيل الصوت من مصدر الصوت المفضل لديك.
الخطوة 3. اضغط على "إيقاف التسجيل" على اليمين بمجرد الانتهاء من التسجيل. سيتم حفظ التسجيلات الصوتية على جهازك.
الخطوة 4. للوصول إلى التسجيل الصوتي والاستماع إليه، حدد موقع "ملف" على الشاشة واختر الخيار "إظهار التسجيل". سيتم فتح File Explorer وسيظهر المجلد الذي يحتوي على تسجيلاتك.
الكلمات الأخيرة
قد يكون تسجيل الصوت عملية معقدة، ولكنك الآن تعرف كيفية تسجيل الصوت من موقع ويب على جهاز الكمبيوتر الخاص بك.
توفر هذه المقالة دليلاً خطوة بخطوة حول تسجيل الصوت من موقع ويب بسرعة وسهولة. يعد EaseUS RecExperts خيارًا ممتازًا إذا كنت تريد ميزات تسجيل متنوعة وواجهة سهلة الاستخدام.
تسجيل الصوت من الأسئلة الشائعة لمواقع الويب
إذا كانت لديك أي استفسارات حول "كيفية تسجيل الصوت من الموقع"، ستجد الإجابات أدناه.
1. كيف يمكنني تسجيل الصوت من موقع ويب؟
تسجيل الصوت من موقع ويب باستخدام EaseUS RecExperts:
الخطوة 1. قم بتنزيل وتثبيت EaseUS RecExperts.
الخطوة 2. حدد خيارات التسجيل لالتقاط صوت النظام.
الخطوة 3. انقر فوق REC لبدء التسجيل.
الخطوة 4. قم بتحرير الملف الصوتي للحصول على الصوت المطلوب فقط.
الخطوة 5 . احفظ الملف في الموقع المطلوب.
2. هل يمكنني تسجيل الصوت من الإنترنت؟
نعم. ولكن يجب أن تتأكد من وجود اتصال جيد بالإنترنت عند التسجيل عبر دفق الإنترنت.
3. هل يمكنك تسجيل الصوت من Chrome؟
نعم، باستخدام ملحق Chrome المعروف باسم Chrome Audio Capture، يمكنك التقاط أي صوت يتم تشغيله في علامة التبويب الحالية وحفظه للاستماع إليه لاحقًا. كما يمكن تسجيل علامات تبويب متعددة في وقت واحد.
4. كيف يمكنني تسجيل الصوت من علامة تبويب المتصفح الخاص بي؟
يعد امتداد المتصفح، مثل Chrome Audio Capture، خيارًا رائعًا.
- أضف امتداد المتصفح إلى متصفح Chrome. ثم قم بتنزيل Chrome Audio Capture.
- حدد أيقونة "الخيارات" لاختيار نوع الملف.
- انقر فوق "بدء الالتقاط" وقم بتشغيل الصوت الذي ترغب في تسجيله.
- حدد "حفظ الالتقاط" وأدخل اسم الملف الصوتي وموقعه.



