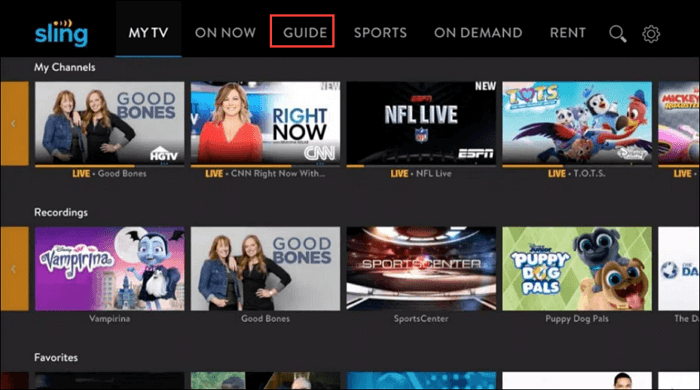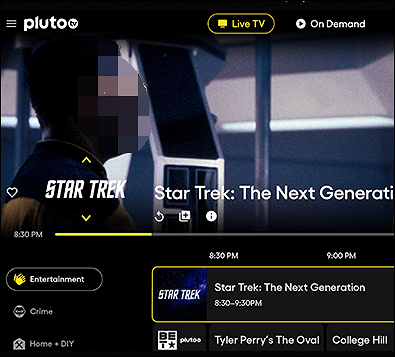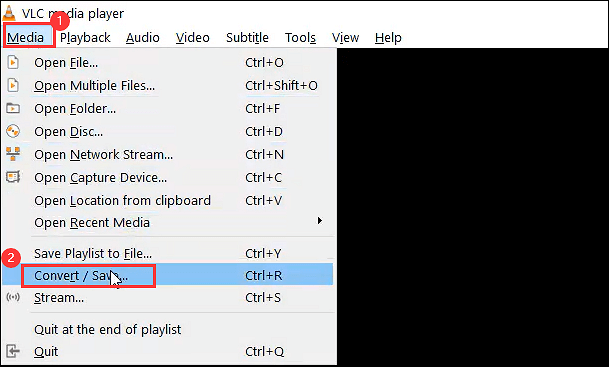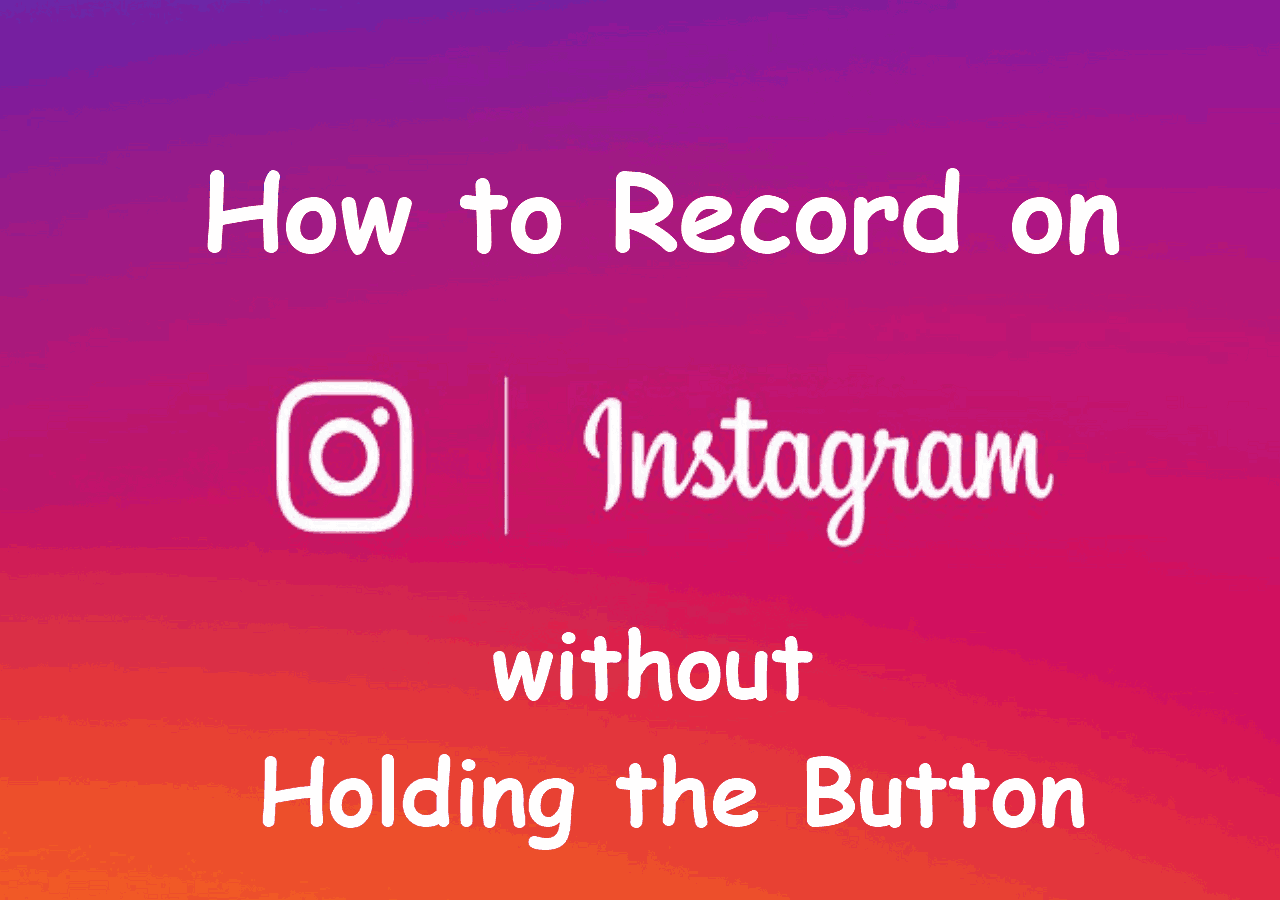-
![]()
Daisy
Daisy is the Senior editor of the writing team for EaseUS. She has been working in EaseUS for over ten years, starting from a technical writer to a team leader of the content group. As a professional author for over 10 years, she writes a lot to help people overcome their tech troubles.…Read full bio -
Jane is an experienced editor for EaseUS focused on tech blog writing. Familiar with all kinds of video editing and screen recording software on the market, she specializes in composing posts about recording and editing videos. All the topics she chooses …Read full bio
-
![]()
Alin
Alin is an experienced technical blog writing editor. She knows the information about screen recording software on the market, and is also familiar with data cloning and data backup software. She is expert in writing posts about these products, aiming at providing users with effective solutions.…Read full bio -
Jean is recognized as one of the most professional writers in EaseUS. She has kept improving her writing skills over the past 10 years and helped millions of her readers solve their tech problems on PC, Mac, and iOS devices.…Read full bio
-
![]()
Jerry
Jerry is a fan of science and technology, aiming to make readers' tech life easy and enjoyable. He loves exploring new technologies and writing technical how-to tips. All the topics he chooses aim to offer users more instructive information.…Read full bio -
![]()
Rel
Rel has always maintained a strong curiosity about the computer field and is committed to the research of the most efficient and practical computer problem solutions.…Read full bio -
![]()
Gemma
Gemma is member of EaseUS team and has been committed to creating valuable content in fields about file recovery, partition management, and data backup etc. for many years. She loves to help users solve various types of computer related issues.…Read full bio -
![]()
Shelly
"I hope my articles can help solve your technical problems. If you are interested in other articles, you can check the articles at the bottom of this page. Similarly, you can also check my Twitter to get additional help."…Read full bio
Page Table of Contents
0 Views |
0 min read
Sometimes we may find the audio recorded is not so good. Then we can make some changes to it after recording. Or, you can change a better recorder to record your voice. A voice recorder with cancellation is the one you may need.
In this article, we mainly focus on how to save the day when the audio has been recorded. Considering that you may use different devices to record the voice. In this tutorial, we will tell you how to edit a voice recording on Windows, Mac, iPhone, and Android phones. Now, let's get started.
| Methods | Effectiveness | Systems | Difficulty |
| EaseUS RecExperts | High - Advanced video/audio editing features | Windows&Mac | ⭐ |
| Voice Memos App | High - Easy-to-use built-in app to trim audio | iOS | ⭐ |
| Default Recording App | High - Default app to edit voice recording | Android | ⭐ |
Part 1. Edit a Voice Recording on Windows/Mac
To edit the voice recording on both a Windows and a Mac computer, you will need the screen recording software - EaseUS RecExperts. This is a screen and audio recorder that works both on Windows and Mac systems.
As a screen recorder, it can capture the whole screen, record part of the screen, and even any activity on your PC. As an audio recorder, it can record the system's voice and microphone with a noise cancellation effect, which can record your voice clearly. Meanwhile, this outstanding tool is also an audio recording player and editor that can help you trim the voice recording with easy operation.
🔥Other Key Features of EaseUS RecExperts:
- Provide high video/audio quality
- Support all common formats
- Extract audio from video efficiently
- Compress video/audio files
- Schedule recording
In the next part, we will take the Windows version of EaseUS RecExperts as an example to show you how to record a high-quality voice recording and how to edit a voice recording with it.
💡Download EaseUS RecExperts from the button below and follow the steps listed.
1. Edit a voice recording
Here we take trimming a voice recording in EaseUS RecExperts as an example.
Step 1. Open EaseUS RecExperts, go to My Library, and locate the audio file you want to trim.

Step 2. In the Preview window, click Trim and drag the start and end sliders to select the portion you want to keep. Then, click Apply to save your trimmed audio.
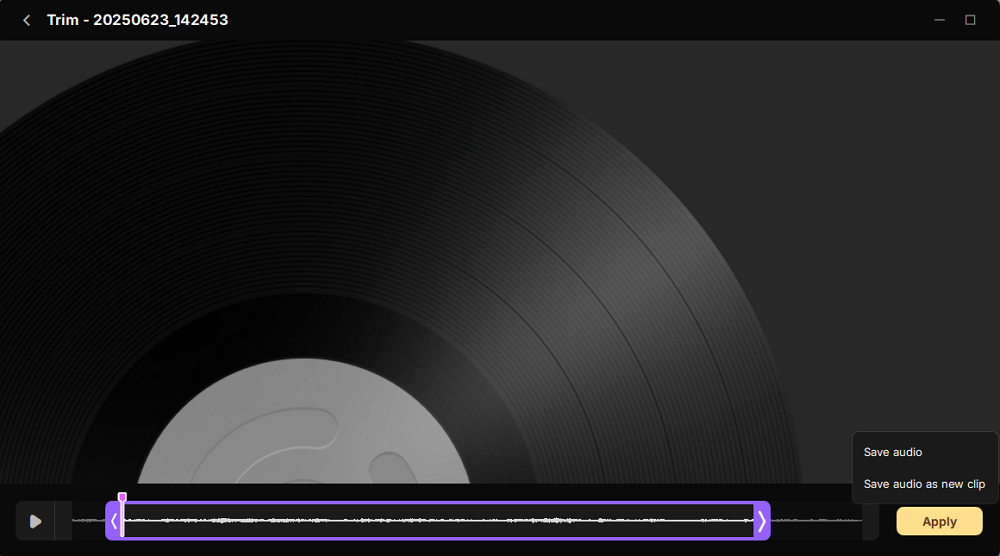
2. Take a high-quality recording
You can also record a voice recording that is good enough, so you don't need to edit it afterward.
Step 1. Launch EaseUS RecExperts and choose Audio mode (looks like a speaker) from the main interface.

Step 2. Select the sound source by clicking on the speaker sign (the system sound) or the mic sign (the microphone). Or, you can record them both at the same time.

Step 3. Click the drop-down buttons next to the Speaker and Microphone to adjust the audio source settings.
- In the Speaker tab, you can adjust the volume, test the speaker and microphone, record silently, or open the volume mixer.
- In the Microphone tab, you can also enable Microphone boost and Microphone noise reduction features.

Step 4. To change the output format, bitrate, or sampling rate, you can click the Settings button in the lower right corner of the page. Of course, you can also set the automatic stop audio recording and automatic audio segmentation as needed.

Step 5. Hit the REC button to start recording audio. To finish it, just click on the red square icon to stop the recording.
Step 6. Once finished, the audio recording will be saved automatically. You can listen to or edit the recording with built-in tools.

Part 2. Edit a Voice Recording on iPhone
To edit recorded audio on iPhone, you can use the Voice Memos app. You can remove the parts you don't want, delete the entire recording, or recover a deleted recording. Here in this part, we will show you exactly how to trim, delete or recover a voice recording with detailed steps. Just check the steps and follow them to start editing!
1. Trim a Voice Recording
To cut off the unwanted parts of a voice recording, follow the steps below.
Step 1. In the list of recordings, select the recording you want to edit, tap the "More Actions" button, then tap on "Edit Recording".
Step 2. Tap the "Trim" button at the top right, then drag the trim handles to enclose the section you want to keep or delete.
Step 3. To keep the selection, tap on "Trim", and the recording will be trimmed. After that, tap "Save", then tap "Done". The edited audio will be saved.
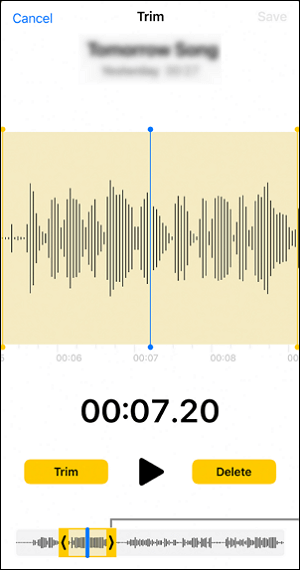
2. Delete and Recover
If you want to delete useless voice recordings, just follow the steps to do it.
- To delete one recording: Go to your recordings, tap the recording you want to delete, then tap the "Delete" button.
- To delete multiple recordings: Tap "Edit" above the list of recordings, select one or more recordings, then tap "Delete".
- Tip
- The deleted recordings will move to the "Recently Deleted" folder to be kept for 30 days by default. To delete them completely, go to "Settings" > "Voice Memos" > "Clear Deleted" > "Delete All".
To recover the deleted voice recordings on iPhone, just follow the steps below:
Step 1. Tap the "Recently Deleted" folder, then tap the recording you want to recover.
Step 2. Do any of the following:
- Recover the selected recording: Tap "Recover".
- Recover all recordings: Tap "Edit" above the "Recently Deleted" list, then tap "Recover All".
Part 3. How to Edit a Voice Recording on Android
Nowadays, some Android phone users can also make simple changes like cropping a recording on their phone without downloading anything. Being able to record audio on your mobile phone with a free Android screen recorder is a wonderful convenience. But if the recording is not satisfactory, then you may need to edit or delete it.
Deleting a voice recording on an Android phone is easy enough. In this part, we will show you how to edit a voice recording. To be more specific: how to trim a voice recording. Here is how you trim an audio recording on your Android phone with the default recording app.
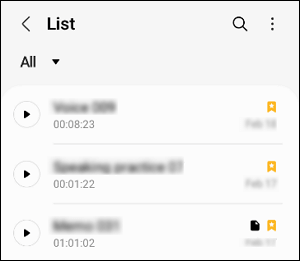
Step 1. Open the default voice recording app on your phone and choose a previously recorded audio recording.
Step 2. Click to play it. Then click on the button at the top right corner of the phone screen.
Step 3. From the drop-down menu, select the "Crop" option. Then, trim it as per your requirement.
Step 4. After trimming the recording, click "Save" to save the changes.
FAQs about How to Edit a Voice Recording
There are some mostly asked questions about how to edit a voice recording. Let's check them one by one.
1. Can audio recordings be edited?
Yes, if you are using a computer, you can download EaseUS RecExperts to do so. Let's take trimming as an example. After launching the app, just go to "Recordings" > "Audio" > "Trim" > trim the audio as you like > "Save". Then, the voice recording will be successfully trimmed.
2. How do I edit an audio file on my iPhone?
You may use the Voice Memo app to edit an audio file on your iPhone. Let's take deleting as an example. Just Go to your recordings, tap the recording you want to delete, then tap the "Delete" button. If you want to delete multiple recordings, tap "Edit" above the list of recordings, select one or more recordings, then tap "Delete".
3. How do I make my recorded sound clear?
To make the recorded sound clear, you will need an audio recorder that has a noise-cancellation function. We recommend you to download EaseUS RecExperts as it can cancel noise during the recording process and can edit the recordings afterward.
Conclusion
This is all the information you need about how to edit a voice recording or a voice memo. Whatever device you use, you can always find a solution in this article. But if you are using a Windows or Mac computer, we sincerely recommend you download and use EaseUS RecExperts, as it can record high-quality audio and edit the audio after recording.
EaseUS RecExperts

One-click to capture anything on screen!
No Time Limit, No watermark
Start Recording