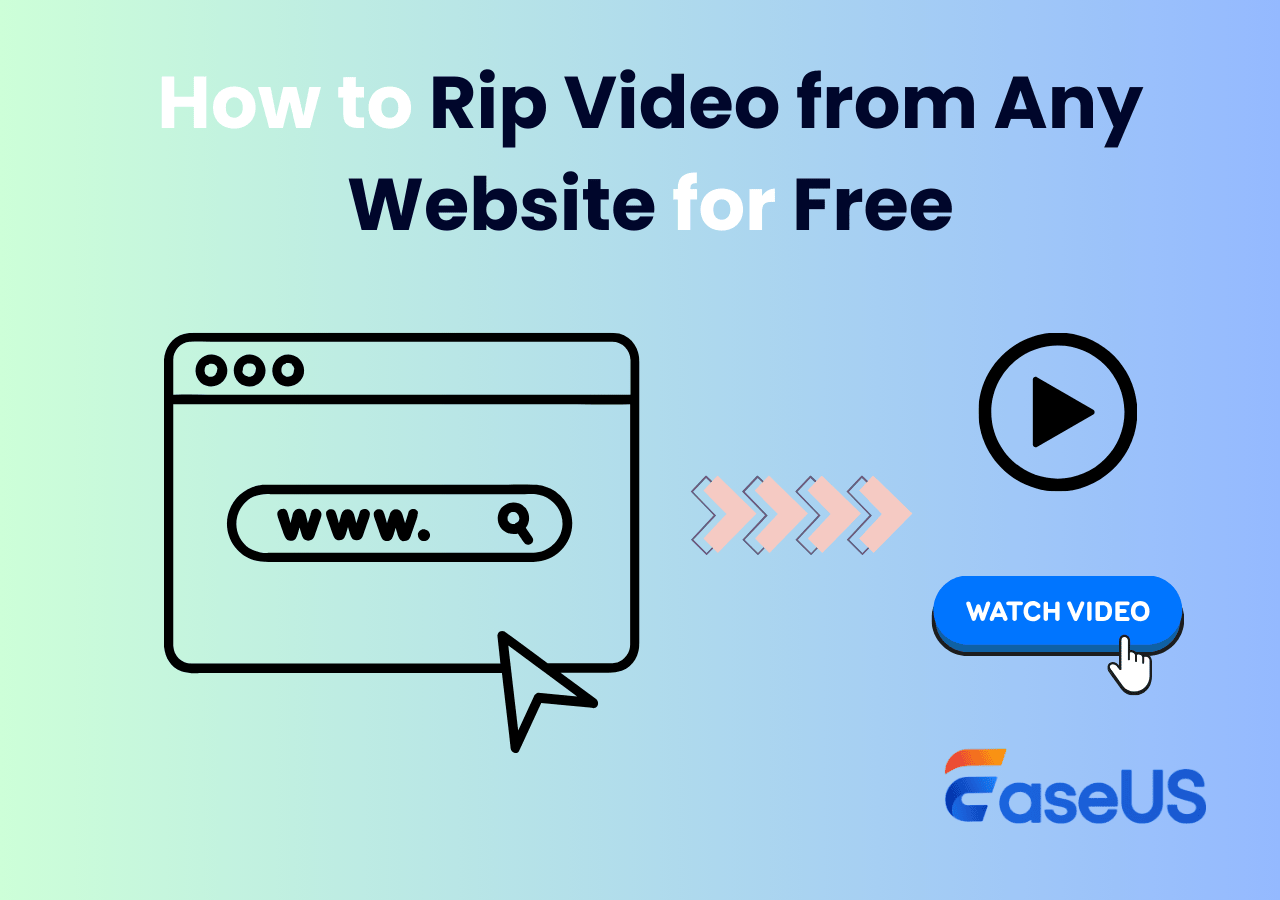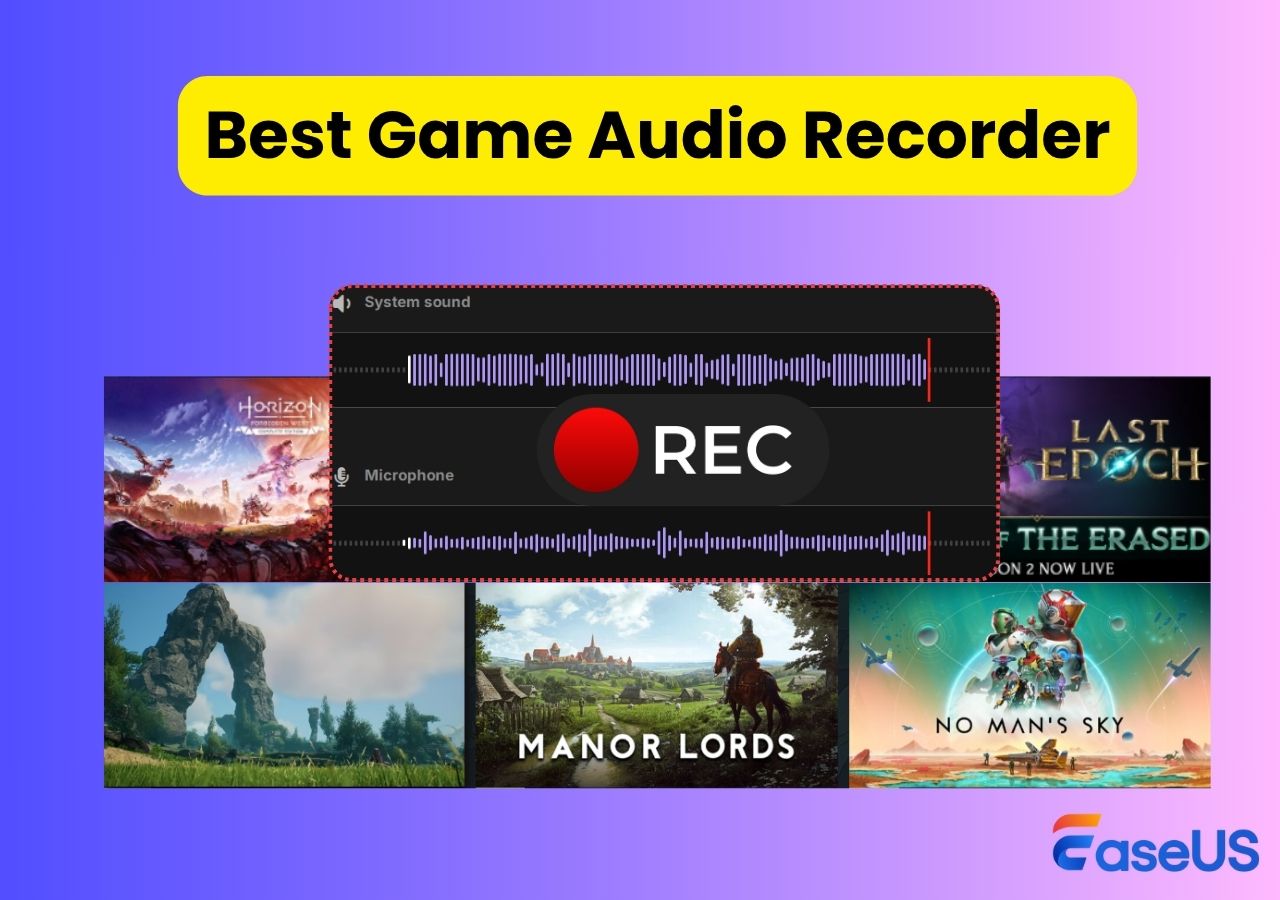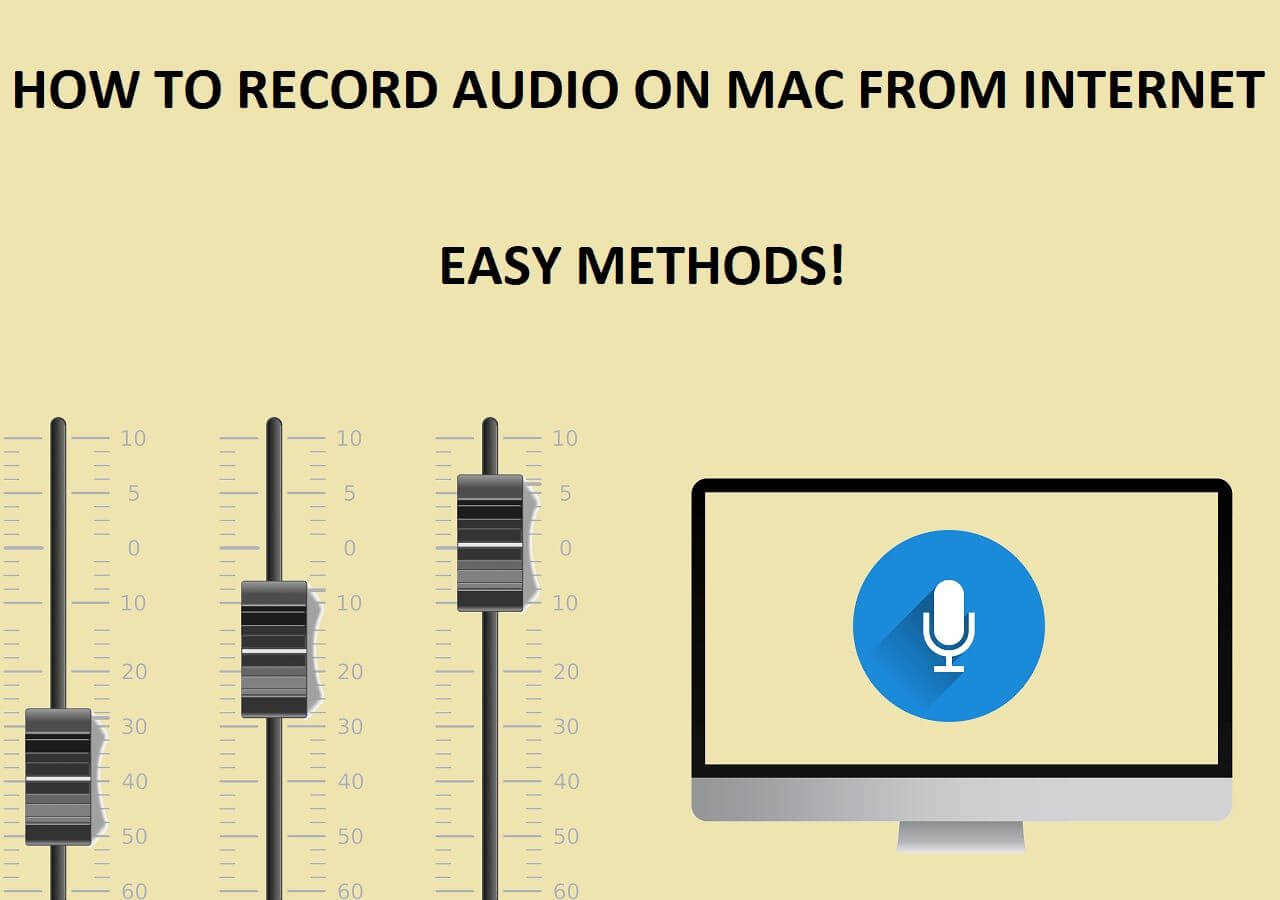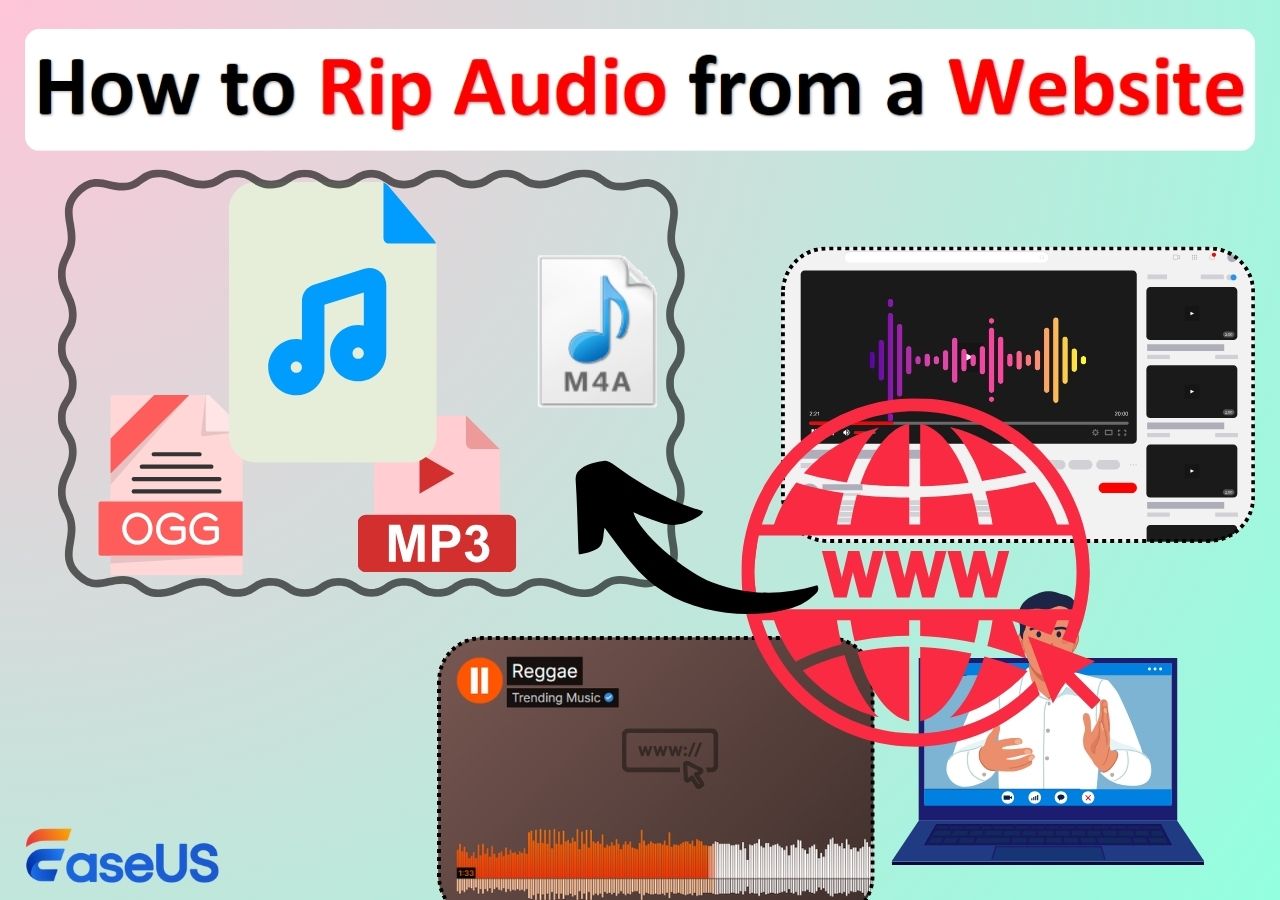-
![]()
Daisy
Daisy is the Senior editor of the writing team for EaseUS. She has been working in EaseUS for over ten years, starting from a technical writer to a team leader of the content group. As a professional author for over 10 years, she writes a lot to help people overcome their tech troubles.…Read full bio -
Jane is an experienced editor for EaseUS focused on tech blog writing. Familiar with all kinds of video editing and screen recording software on the market, she specializes in composing posts about recording and editing videos. All the topics she chooses …Read full bio
-
![]()
Alin
Alin is an experienced technical blog writing editor. She knows the information about screen recording software on the market, and is also familiar with data cloning and data backup software. She is expert in writing posts about these products, aiming at providing users with effective solutions.…Read full bio -
Jean is recognized as one of the most professional writers in EaseUS. She has kept improving her writing skills over the past 10 years and helped millions of her readers solve their tech problems on PC, Mac, and iOS devices.…Read full bio
-
![]()
Jerry
Jerry is a fan of science and technology, aiming to make readers' tech life easy and enjoyable. He loves exploring new technologies and writing technical how-to tips. All the topics he chooses aim to offer users more instructive information.…Read full bio -
![]()
Rel
Rel has always maintained a strong curiosity about the computer field and is committed to the research of the most efficient and practical computer problem solutions.…Read full bio -
![]()
Gemma
Gemma is member of EaseUS team and has been committed to creating valuable content in fields about file recovery, partition management, and data backup etc. for many years. She loves to help users solve various types of computer related issues.…Read full bio -
![]()
Shelly
"I hope my articles can help solve your technical problems. If you are interested in other articles, you can check the articles at the bottom of this page. Similarly, you can also check my Twitter to get additional help."…Read full bio
Page Table of Contents
0 Views |
0 min read
Quick Navigation:
-
- EaseUS Screen Recorder - Record audio from browser in high quality on Windows and Mac.
- Audacity - A professional audio recorder to capture audio from website with noise cancellation.
- OBS Studio - Free and open source audio capture tool to record online audio.
- Audio Capture Extension- Browser-based extension to record from internet without downloading an app.
- Apowersoft Online Audio Recorder - Free online website to record audio without downloading.
Sometimes, recording audio from your browser can be very difficult. Don't worry. This tutorial guide provides the easiest audio recorders to help you record music, lectures, or any other of your favorite audio clips from a website in high quality. Whether you want to capture audio from Chrome, Firefox, Safari, or other browsers, you'll find the best method here.
This guide will show you how to record audio from a website using the best instant audio recording software, browser extension, or online tool. Let's get started.
Method 1. Use EaseUS Audio Recorder to Record Sound from Website
How to record sound from website on Windows and Mac? An excellent audio recording software like EaseUS RecExperts is the best option. EaseUS RecExperts is a powerful screen recorder on Windows/Mac that helps users capture microphone audio, system audio, or both of them simultaneously.
With its help, you can even record streaming audio with a few simple clicks. The program has a user-friendly interface and supports basic editing options like trimming and splitting. Additionally, you can export your audio files in formats such as MP3, FLAC, AAC, OGG, and WAV.
It is also a great screen and audio recorder that allows you to record any sound or video from your computer without lagging or watermarking. Additionally, it offers GPU hardware acceleration for you to record audio with better quality using system usage.
EaseUS RecExperts Key Features
- Extract and save audio from any website and browser, including streaming sites
- Schedule recording feature to begin recording audio from browser automatically
- Alter audio settings like bitrate and sample rate
- Record audio from YouTube, TikTok, Facebook, Instagram, and other platforms
Here are the detailed steps on how to record audio from website with EaseUS screen recorder:
Step 1. Launch EaseUS RecExperts and choose Audio mode (looks like a speaker) from the main interface.

Step 2. Select the sound source by clicking on the speaker sign (the system sound) or the mic sign (the microphone). Or, you can record them both at the same time.

Step 3. Click the drop-down buttons next to the Speaker and Microphone to adjust the audio source settings.
- In the Speaker tab, you can adjust the volume, test the speaker and microphone, record silently, or open the volume mixer.
- In the Microphone tab, you can also enable Microphone boost and Microphone noise reduction features.

Step 4. To change the output format, bitrate, or sampling rate, you can click the Settings button in the lower right corner of the page. Of course, you can also set the automatic stop audio recording and automatic audio segmentation as needed.

Step 5. Hit the REC button to start recording audio. To finish it, just click on the red square icon to stop the recording.
Step 6. Once finished, the audio recording will be saved automatically. You can listen to or edit the recording with built-in tools.

Click the button below to download this excellent audio recorder to record browser audio.
Share this post about recording website audio with more people.
Method 2. Use Audacity to Capture Audio from Website
Audacity is a free open source audio recorder and editor that not only records audio files but can edit your existing audio files as well. This tool has various features that can help you edit and mix different sound files on your computer. You can brab audio from website in high-quality with Audacity.
With its noise reduction function, you can reduce constant background noise such as humming, whistling, or buzzing and get high-definition sound quality. With it, you can also record Discord audio with ease.
Features
- Trim or cut audio in Audacity and export audio as MP3, WAV, OGG, M4A, or other formats
- Offers noise cancellation, noise reduction, equalizer, echo, and compression funstions
- Built-in rich audio effect plug-ins, such as echo, fade in and out.
To use Audacity to record audio from browser on Windows, follow the steps below:
Step 1. Set Up the Audio Recording Options
Once you've downloaded the Audacity audio recorder and installed it, launch the tool on your Windows Computer. You will find many options on the drop-down menu. Choose "Windows WASAPI" under "Audio Host" from the menu.
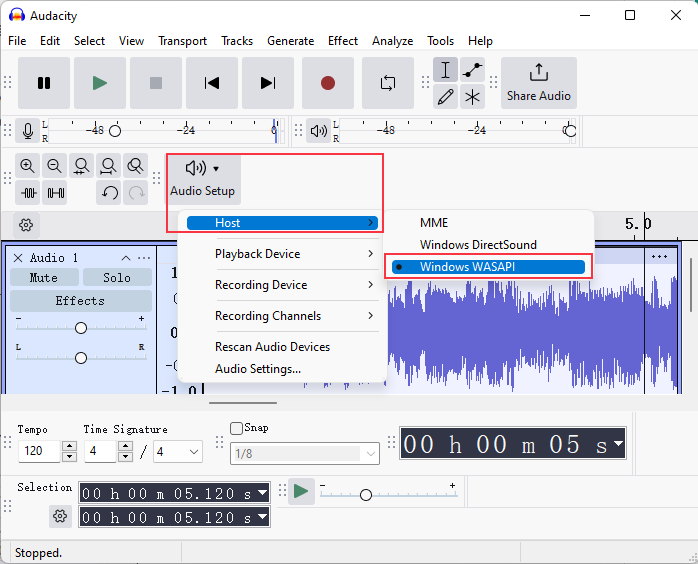
Then, select your computer's default speakers by choosing the dropdown menu next to the microphone icon. This will be the audio source for your recording.
Step 2. Begin Recording
After setting up the options above, click on the "Record" button to start recording your computer audio. Audacity starts capturing audio from what appears on your computer screen, either game, podcast, or whatever you wish to record. You may need to adjust the volume settings if they're too low or high.
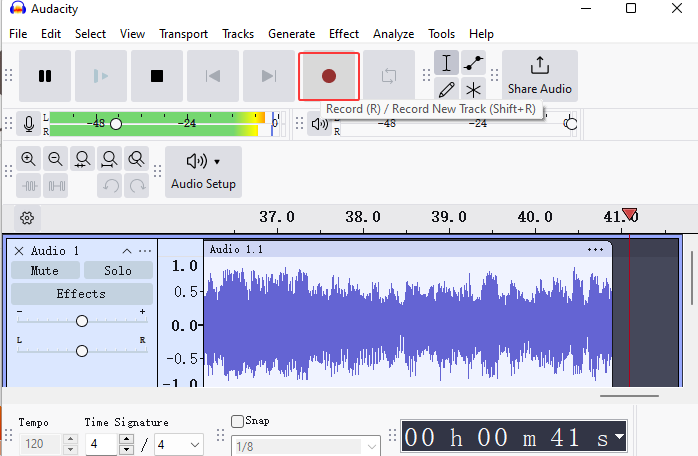
Step 3. End the Computer Audio Recording
You can continue the recording for as long as you like. When you're done, click the stop button in the top menu bar to end the recording. Your recording will end as a result, but the recorded file won't be saved just yet.
Step 4. Save the Recorded Online Audio
Once you've finished the recording, the recorded file can be saved in an audio format on your computer. Navigate to File > Export Audio, or press Ctrl+Shift+E to get export interface. Next, select Export to computer. Choose the format or rename the audio recording as needed. Later, click on the Export button to save the online audio recording to your PC.
With these simple steps, Audacity has successfully recorded and saved your sound recording.
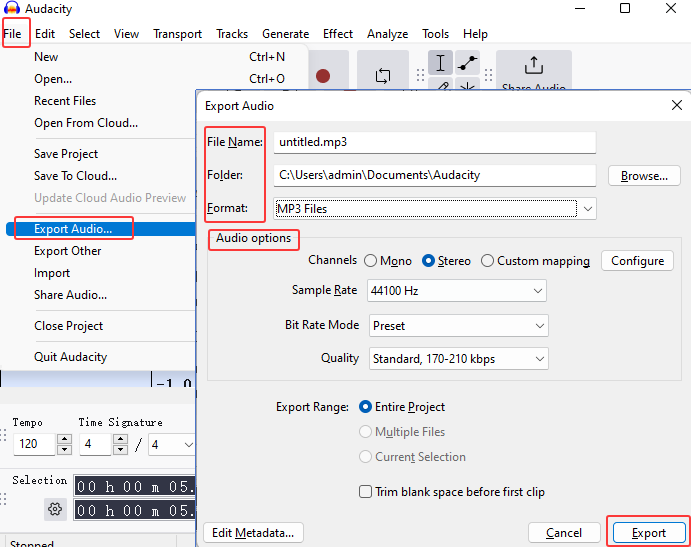
Method 3. Use OBS to Record Audio from a Website
OBS Studio is a open source screen recorder that allows you to record a variety of media on your computer, including system audio and video. One of the appealing advantages of OBS is that it allows you to add many scenes and recording sources. Your speakers can also be selected as the recording source since the computer's internal audio originates from it.
Steps to Record Audio from a website using OBS:
Step 1. Launch OBS Studio on your Windows PC. In the section that reads "Sources," click the "+" sign and select "Audio Output Capture." Once you've done that, press "OK" to add an audio source.
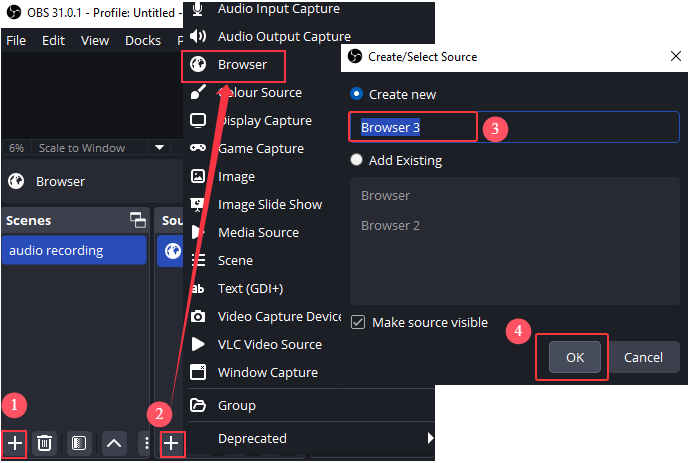
Step 2. Locate and select "Start Recording" on the right side of your screen. This will begin to record the audio from your preferred audio source.
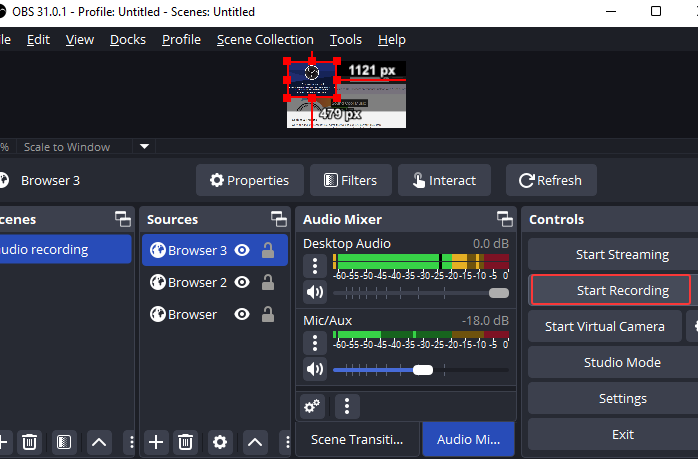
Step 3. Press "Stop Recording" on the right once you're done with your recording. The audio recordings will be saved on your device.
Step 4. To access and listen to the audio recording, locate "File" on the screen and choose the option "Show Recording." File Explorer will open and show the folder containing your recordings.
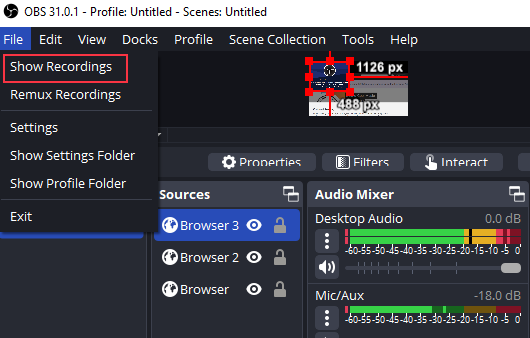
Method 4. Record Audio from Website Free via Extension
Besides professional desktop audio recorder, using sound recorder extension is also a great way to grab audio from website. Here we introduce two popular Chrome add-ons to help you capture sound from any webpage.
1️⃣Chrome Audio Capture
Audio Capture is one of the best Chrome audio capture software to record audio on a website. It's a Chrome audio recorder that can be easily installed on the Chrome browser. This tool helps you make an audio recording from the current tab and multiple tabs. Your recorded audio file can be saved in WAV or MP3 format.
Follow these steps to use Audio Capture to record browser audio:
Step 1. Search for "Audio Capture" in the Chrome Web Store.
Step 2. Once you've located it, select "Add to Chrome" to install the extension on your browser and refresh it.
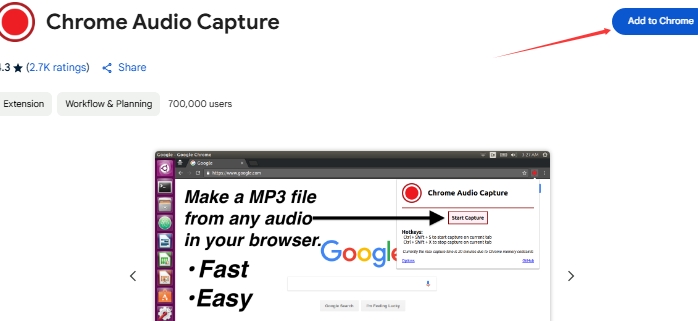
Step 3. To start recording, open a tab on the browser containing the audio you wish to capture and click the extension in the top-right corner of the window. Click on the Start Capture button. Moreover, you can click Option to change the recording settings.
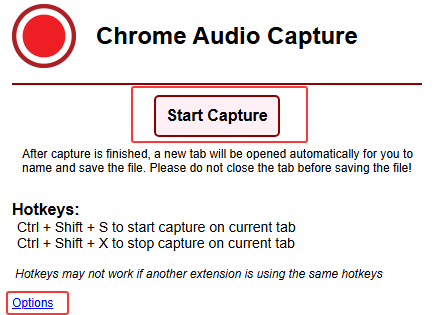
Step 4. Click on the Save Capture icon to finish recording and save it to your computer after it is completed.
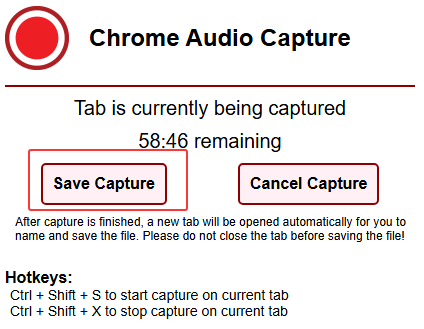
2️⃣Bluedot
Bluedot is another Chrome extension that helps you record audio from browser effortlessly. It's designed to record online meetings like Google Meet or online music. You can capture any sound from your browser tab with simple clicks. With this tool, you can easily transcribe text from the audio recording online without downloading any apps.
It supports simultaneous recording of screen and audio, or only recording audio. It's really suitable for various scenarios such as demonstrations and training.
Steps on how to record audio from internet with Bluedot:
Step 1. Go to Chrome Web Store and type Bluedot in the search bar. Then, click on the Add to Chrome button.
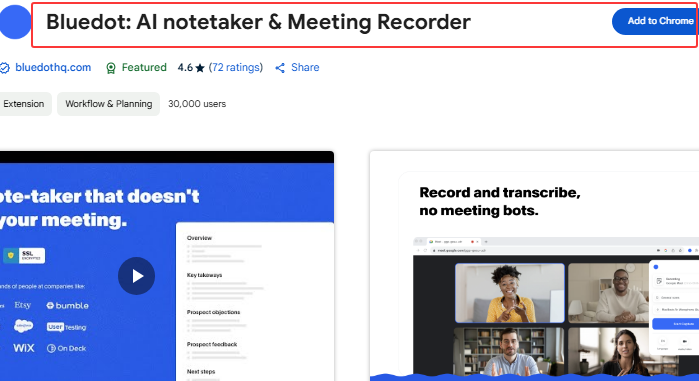
Step 2. Enable it and click on the camera icon to choose the Recording type as Audio only mode to capture audio only from network.
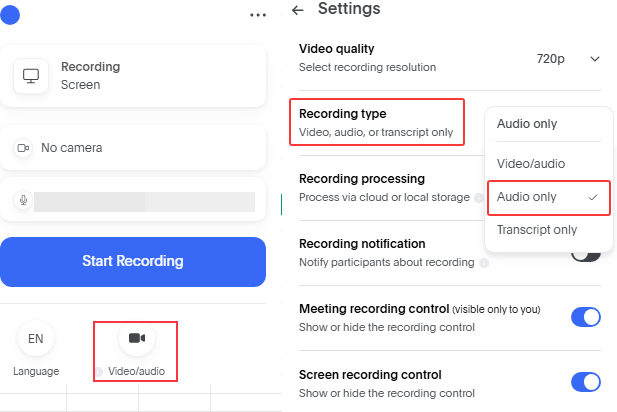
Step 3. Choose the tab that you want to record. Then, click on the Start Recording button.
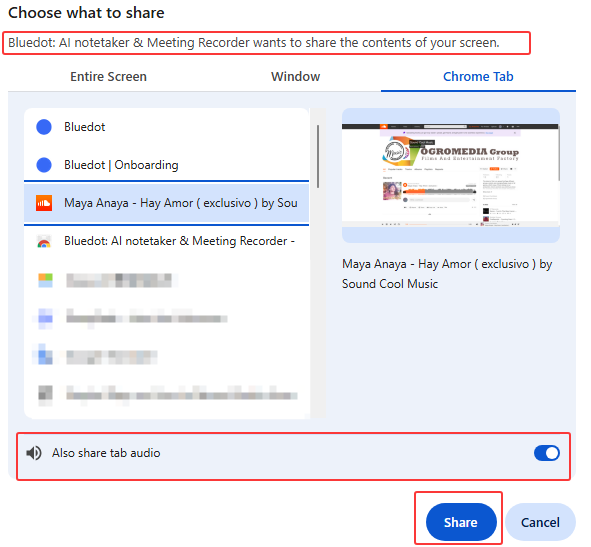
Step 4. Once finished, you can play the web audio recording online and transcribe it.
Share this post about recording website audio with more people.
Method 5. Record Website Audio via Apowersoft Online Audio Recorder
Apowersoft Free Online Audio Recorder is a free online audio recorder. This web audio capture tool allows you to record system audio and microphone at the same time. It can record any sound from a variety of audio inputs in your browser. Just a few clicks to complete online audio recording, no complicated settings required.
Note: To record system audio on Mac, please download its desktop app.
Features
- Supports recording online music, meetings, online courses, etc.
- Directly play the audio file online or share it after recording
- Compatible with Chrome, Edge, and other browsers, making it convenient for users to use it on devices such as Windows, Mac, iOS, Android, etc.
Steps on how to record audio from website with this free online audio recorder:
Step 1. Visit its website and click on the Start Recording button to activate it.
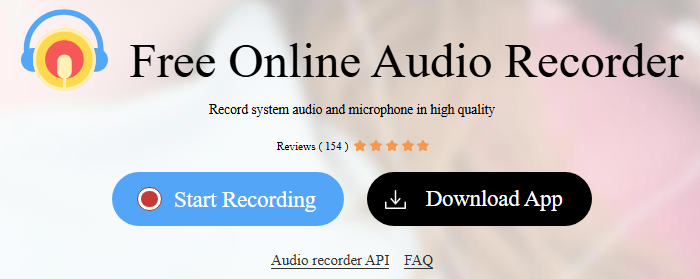
Step 2. Select the System Sound as the audio resource. Tick the Microphone as needed.
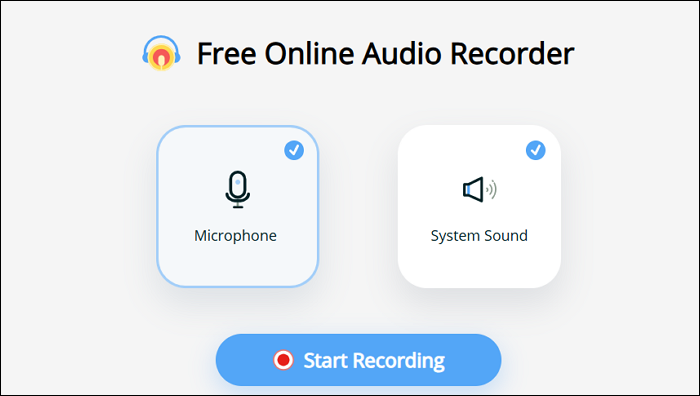
Step 3. Click on Start Recording > Continue recording. Then, you need to choose the tab from which you want to record audio in your browser. Click the Share button.
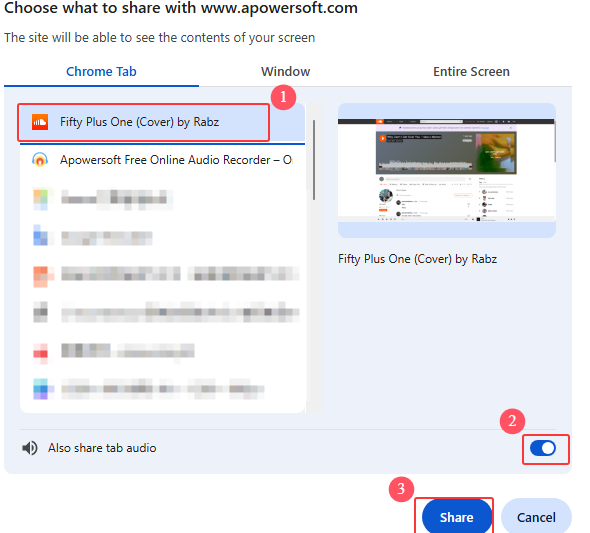
Step 4. Click on the Stop Sharing button to stop it. Once finished, you can preview or share your audio recording as needed.
Share this post about recording website audio with more people.
Final Words
Audio recording may be a complicated process, but now you know how to record audio from a website on your PC.
This article provides a step-by-step guide on recording audio from a website quickly and easily. EaseUS RecExperts is an excellent choice if you want various recording features and an easy-to-use interface.
Record Audio from Websites FAQs
If you have any queries about "how to record audio from the website," you will find answers below.
1. How do I record audio from a website?
Record audio from a website with EaseUS RecExperts:
Step 1. Download and Install EaseUS RecExperts.
Step 2. Select the recording options to capture system sound.
Step 3. Click REC to start your recording.
Step 4. Edit the audio file to only have the needed audio.
Step 5. Save the file to the desired location.
2. Can I record audio from the Internet?
Yes. But you must be sure of a good Internet connection when recording via an Internet stream.
3. Can you record audio from Chrome?
Yes, with a Chrome extension known as Chrome Audio Capture, you can capture any audio that is playing in the current tab and save it for later listening. Also, recording multiple tabs is possible at once.
4. How do I record audio from my browser tab?
A browser extension, like Chrome Audio Capture, is a great option.
- Add the browser extension to the Chrome browser. Then, download Chrome Audio Capture.
- Select the "Options" icon to choose the file type.
- Click "Start Capture" and play the audio you wish to record.
- Select "Save Capture" and enter the name and location of the audio file.
EaseUS RecExperts

One-click to capture anything on screen!
No Time Limit, No watermark
Start Recording