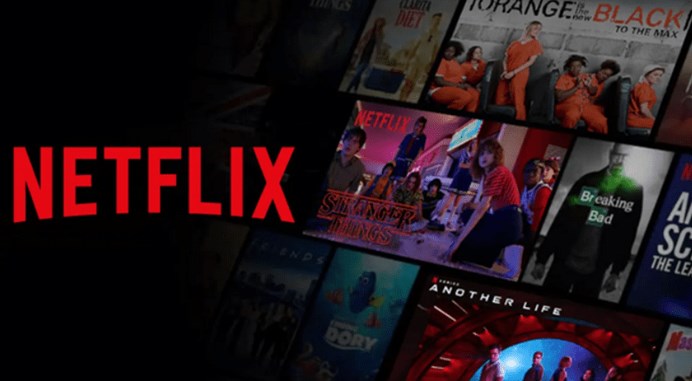- حول
- اكتشف EaseUS
- التقييمات والجوائز
- اتفاقية الترخيص
- سياسة الخصوصية
- خصم طلابي
Page Table of Contents
بسبب جائحة كوفيد-19، تعمل الآن المزيد والمزيد من الشركات من المنزل، وتحتاج إلى الاعتماد على برامج مختلفة للعمل عن بعد . أحدها هو Microsoft Teams، والذي يُستخدم لاجتماعات الشركات للتواصل مع الموظفين من أماكن مختلفة، ويصبح ذلك ضروريًا للعمل. بناءً على هذا الموقف، قد تحتاج أحيانًا إلى تسجيل اجتماع Teams لتدوين بعض الملاحظات المهمة أو التحقق من تفاصيل الاجتماع لاحقًا.
ستتعرف هنا على بعض برامج تسجيل الشاشة الممتازة التي يمكنك استخدامها لتسجيل اجتماعات Microsoft Teams دون إشعار على جهاز الكمبيوتر أو الأجهزة المحمولة. دعونا نقرأها معا.
من يمكنه تسجيل اجتماع الفرق؟
حسنًا، يقرر منظم الاجتماع من يمكنه تسجيل الاجتماع. عندما يقومون بإنشاء الاجتماع، يمكنهم الاختيار من بين خيارين:
- 1. يمكن للمنظمين والمنظمين المشاركين تسجيل اجتماع الفرق
- 2. يمكن للمنظمين ومقدمي العرض تسجيل اجتماع الفرق
ويمكن للمبدع أن يقرر الظروف. ومع ذلك، إذا لم تكن منظم الاجتماع ولا يمكنك أن تطلب من المنظم أن يمنحك إذن التسجيل، فيمكنك استخدام طرق أخرى في هذا البرنامج التعليمي لتسجيل الجلسة.
قبل الغوص في المعلومات التفصيلية لكل طريقة، دعونا نتحقق من جدول المقارنة أدناه أولاً.
| طُرق | فعالية | صعوبة |
|---|---|---|
| EaseUS RecExperts لنظام التشغيل Windows | عالي - قم بتسجيل اجتماعات Microsoft Teams دون قيود على المعرف. | سهل للغاية |
| EaseUS RecExperts لنظام التشغيل Mac | عالي - قم بتسجيل اجتماعات Microsoft Teams دون حد زمني. | سهل للغاية |
| ميزة التسجيل المدمجة في Teams | متوسط - عرض وظيفة مشاركة الشاشة الأساسية . | سهل |
| مسجل دو (أندرويد) | متوسط - تسجيل شاشة الاجتماعات على هواتف أندرويد. | واسطة |
| مسجل شاشة iOS | منخفض - قم بتسجيل وقت قصير لتوفير مساحة التخزين. | سهل |
كيفية تسجيل اجتماعات Microsoft Teams على نظام التشغيل Windows
هل يمكنك تسجيل اجتماع الفرق ؟ نعم. إذا كنت تريد تسجيل اجتماعات Teams دون معرفة الشخص الآخر أو التقاط اجتماع Teams كضيف، فيمكنك تجربة مسجل شاشة قوي تابع لجهة خارجية - EaseUS RecExperts. على الرغم من أنه يتطلب التنزيل والتثبيت، إلا أنه يستحق ذلك.
إنه أحد أفضل برامج تسجيل مؤتمرات الفيديو لمستخدمي Windows. يمكن أن يساعدك في تسجيل جميع الاجتماعات عبر الإنترنت تقريبًا، بما في ذلك اجتماعات Teams واجتماعات Zoom واجتماعات Webex وغيرها الكثير. أثناء التسجيل، يسمح لك بتسجيل اجتماع مجدول في أي وقت تريده تلقائيًا. بمجرد التسجيل، يمكنك تحرير التسجيل وفقًا لاحتياجاتك.
والأهم من ذلك، أنه يمكن أن يوفر ميزة إزالة الخلفية بالذكاء الاصطناعي، مما يعني أنه عندما تقوم بتسجيل كاميرا الويب، يمكنك تغيير الخلفية بحرية إلى تأثيرات ضبابية أو استوديو أو تأثيرات خلفية أخرى. في بعض بيئات العمل، حيث قد تشارك في مؤتمر فيديو في Microsoft Teams Meetings أو تقدم منتجًا، فإن إخفاء الخلفية يمكن أن يؤدي إلى زيادة التركيز عليك أو على المحتوى الذي تقدمه، مما يعزز الاحترافية والمرئيات. ونتيجة لذلك، يمكنك تسجيل مقطع فيديو بخلفية افتراضية .

دلائل الميزات:
- الأفضل للمبتدئين والمحترفين
- يتيح لك التقاط شاشة كاملة أو منطقة محددة أو نافذة محددة بنقرات بسيطة
- لا توجد علامة مائية وحد زمني للتسجيل الخاص بك
- ابحث عن تسجيلات اجتماعات Teams وشاركها بنقرة واحدة
- سجل دردشة الاجتماع مع الشاشة
هل ترغب في الحصول على برنامج تسجيل الاجتماعات الرائع هذا؟ ما عليك سوى النقر على الزر أدناه لتنزيل EaseUS RecExperts.
إليك الفيديو التعليمي الذي يوضح لك كيفية تسجيل اجتماعات Teams:
- 00:00 - مقدمة
- 00:18 - قم بتسجيل اجتماع في Teams عبر EaseUS RecExperts

كيفية تسجيل اجتماع الفرق سراً على جهاز كمبيوتر يعمل بنظام Windows:
الخطوة 1. قم بتشغيل EaseUS RecExperts. هناك وضعان لتسجيل الشاشة. اختر "ملء الشاشة" ، ستقوم هذه الأداة بالتقاط الشاشة بأكملها؛ اختر "المنطقة" ، وسوف تحتاج إلى تحديد منطقة التسجيل يدويًا.

الخطوة 2. بعد ذلك، يمكنك اختيار تسجيل كاميرا الويب أو صوت النظام أو الميكروفون كما تريد. بالطبع، يمكنك إيقاف تشغيلها إذا كنت بحاجة فقط إلى تسجيل الشاشة الصامتة.

الخطوة 3. بعد ذلك، يمكنك النقر فوق الزر "REC" الأحمر لبدء التسجيل. الآن سترى شريط القائمة على شاشتك. إذا كنت تريد إيقاف التسجيل مؤقتًا، فانقر فوق الزر الأبيض "إيقاف مؤقت" ؛ لإنهاء التسجيل، انقر على زر "إيقاف" الأحمر.
الخطوة 4. بعد التسجيل، سيتم توجيهك إلى واجهة قائمة التسجيل. هنا يمكنك عرض أو تحرير التسجيلات الخاصة بك بسهولة.

علاوة على ذلك، يعد Zoom أيضًا برنامجًا ممتازًا لعقد مؤتمرات الفيديو. إذا كنت تريد تسجيل اجتماع Zoom ، فيمكنك أيضًا تجربة مسجل الشاشة الممتاز هذا.
كيفية تسجيل اجتماع في Teams على جهاز Mac
بالنسبة لمستخدمي Mac الذين يرغبون في تسجيل اجتماع Teams دون أي إشعار، يعد EaseUS RecExperts for Mac خيارًا جيدًا، والذي يسمح لك بالقيام بأنشطة تسجيل الشاشة المختلفة، بما في ذلك التقاط البث المباشر واجتماعات مؤتمرات الفيديو وما إلى ذلك.
والأهم من ذلك، أن مسجل شاشة Mac هذا لن يرسل أي إشعارات إلى الآخرين. علاوة على ذلك، يمكنك اختيار تسجيل الصوت (الصوت الداخلي أو الصوت من الأجهزة الخارجية) في ثوانٍ. يُسمح لك أيضًا بالتقاط لقطة شاشة من الشاشة المسجلة.
وهو متوافق تمامًا مع العديد من أجهزة كمبيوتر Mac، لذلك لا داعي للقلق بشأن مشكلات التوافق. لالتقاط اجتماعات الفرق دون إخطار الآخرين، قم بتنزيل مسجل الشاشة الرائع هذا الآن!
كيفية تسجيل اجتماع الفرق بدون إذن على نظام Mac:
الخطوة 1. قبل الانضمام إلى الاجتماع، قم بتنزيل وتشغيل EaseUS RecExperts لنظام التشغيل Mac. ثم اختر منطقة تسجيل الاجتماع المناسبة من بين خيارين: "ملء الشاشة" أو "المنطقة".

الخطوة 2. ثم انقر على زر "الصوت" في الزاوية اليسرى السفلية لتحديد مصدر الصوت المناسب. يتوفر الزران الموجودان في نافذة "تحديد تسجيل الصوت" لتحديد ما إذا كنت تريد التقاط صوت النظام أو صوت الميكروفون أو كليهما.

(اختياري) لالتقاط كاميرا الويب مع شاشة الاجتماع، يمكن أن تساعد أيقونة "كاميرا الويب" الموجودة بجوار زر "الصوت" في تنشيط الكاميرا المدمجة أو الكاميرا الخارجية.

بعد ضبط الإعدادات، اضغط على "REC" لبدء التسجيل.
الخطوة 3. أثناء التسجيل، سيكون هناك شريط أدوات عائم يمكّنك من إيقاف التسجيل مؤقتًا أو إيقافه، بالإضافة إلى التقاط لقطات الشاشة. عندما تريد حفظ الفيديو الذي قمت بالتقاطه، انقر فوق "إيقاف" على شريط الأدوات هذا.

الخطوة 4. عندما يتوقف التسجيل، سينبثق مشغل مدمج، ويمكنك مشاهدة الفيديو المسجل مباشرة.

سجل اجتماعًا باستخدام المسجل المدمج
يمكنك تسجيل اجتماع في Microsoft Teams باستخدام ميزة تسجيل الشاشة المضمنة. يتيح Microsoft Teams للمستخدمين تسجيل أي اجتماع أو مكالمة بسهولة. سيتم التسجيل في السحابة، وسيتم حفظه حتى تتمكن من مشاركته بشكل آمن عبر مؤسستك.
وأفضل ما في الأمر هو أنه يأتي مدمجًا مع التطبيق، ولا يلزم تنزيله. ومع ذلك، لا يمكن لجميع المشاركين في الاجتماع تسجيل اجتماع Teams. يمكن لأولئك الذين يستوفون المعايير التالية بدء التسجيل أو إيقافه:
- منظم اللقاء
- لديه ترخيص Office 365 Enterprise E1 أو E3 أو E5
- تم تمكين التسجيل بواسطة مسؤول تكنولوجيا المعلومات
- أعضاء من نفس المنظمة
يمكنك التحقق من الدليل التفصيلي التالي للتسجيل في Teams:
الخطوة 1. افتح Microsoft Teams لبدء اجتماع أو الانضمام إليه.
الخطوة 2. بمجرد دخولك إلى اجتماع، انقر فوق "..." للانتقال إلى عناصر التحكم في الاجتماع، ثم حدد "بدء التسجيل" عندما تكون مستعدًا لبدء التسجيل. يتم إعلام جميع المشاركين في الاجتماع ببدء التسجيل.
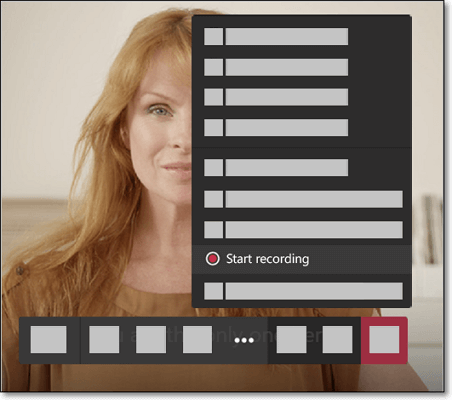
الخطوة 3. لإيقاف التسجيل، يمكنك النقر فوق "..." > "إيقاف التسجيل" لإنهاء تسجيل اجتماع الفرق.
سجل اجتماع الفرق على Android
DU Recorder هو تطبيق مسجل شاشة موثوق وسهل الاستخدام. باستخدام DU Recorder، يمكنك تسجيل جميع أنواع الاجتماعات عبر الإنترنت ومقاطع الفيديو المباشرة بسرعة. على الرغم من أن وظائفه ليست بنفس قوة EaseUS RecExperts، إلا أنه مسجل شاشة مؤهل لمستخدمي Android.
وهو يدعم تسجيل الشاشة عالي الجودة مع خيارات دقة متنوعة، مما يعني أنه يمكنك الحصول على فيديو مسجل مذهل. علاوة على ذلك، فهو يتيح لك البث المباشر لشاشتك على YouTube وFacebook وTwitch بسهولة وسرعة. ستمنحك خياراته المفيدة تجربة أفضل للتسجيل.
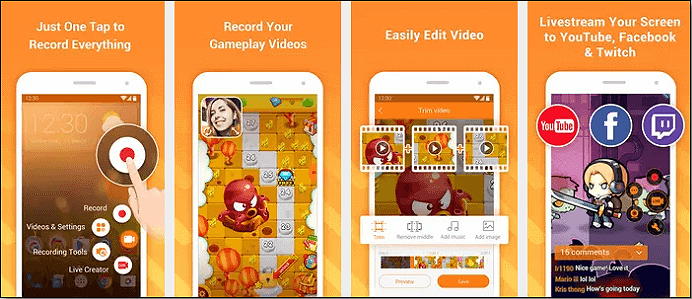
كيفية تسجيل اجتماع Microsoft Teams سراً على نظام Android:
الخطوة 1. قم بتنزيل DU Recorder من App Store أو Play Store، وافتح Microsoft Teams Meeting للانضمام إلى اجتماع.
الخطوة 2. افتح DU Recorder، وسترى أيقونة عائمة تظهر على حافة الشاشة. هنا يمكنك النقر عليه للوصول إلى ميزات التسجيل.
الخطوة 3. اضغط على الزر العائم متبوعًا بزر التسجيل، وبعد ذلك يمكنك البدء في تسجيل اجتماعك.
الخطوة 4. عند الانتهاء، يمكنك الضغط على زر الإيقاف لإيقاف التسجيل. سيتم حفظ الفيديو المسجل في معرض Android الخاص بك.
سجل اجتماع الفرق على iPhone
إذا كنت تستخدم جهاز iPhone أو iPad لالتقاط اجتماع Microsoft، فلن تحتاج إلى تنزيل أو تثبيت أي تطبيقات أخرى تابعة لجهات خارجية. يمكنك إكمال المهمة بسهولة باستخدام مسجل شاشة iOS المدمج.
يسمح لك بالتقاط أي صوت أو فيديو قادم من أجهزة iOS الخاصة بك. ومع ذلك، فمن الجدير بالذكر أن الملفات المسجلة باستخدام هذه الأداة المدمجة سيتم حفظها على هاتفك. إذا لم يكن لديك مساحة تخزين كبيرة، فلا يُنصح بالتسجيل لفترة طويلة.

كيفية تسجيل اجتماع الفرق على iPhone:
الخطوة 1. اضغط على مركز التحكم > تخصيص عناصر التحكم > تسجيل الشاشة لتمكين تسجيل الشاشة على جهاز iOS الخاص بك.
الخطوة 2. ابدأ اجتماع الفرق. بعد ذلك، اسحب لأعلى من أسفل الشاشة واضغط على زر التسجيل لبدء التسجيل.
الخطوة 3. عند الانتهاء، سيتم حفظ التسجيل الخاص بك وسيكون جاهزًا للمشاركة.
أين يمكن العثور على التسجيلات في الفرق؟
إذا كنت تستخدم ميزة تسجيل الشاشة المضمنة لتسجيل الجلسات، فيمكنك بالتأكيد العثور على روابط التسجيل في Teams. ولكن هناك حالتين:
1. الاجتماعات التي تم إنشاؤها لقناة معينة:
تجدون الرابط في محادثة القناة.
2. تسجيلات أخرى للاجتماعات:
سيكون رابط التسجيل لجميع الاجتماعات الأخرى موجودًا في دردشة الاجتماع. كل ما عليك فعله هو تحديد الملفات > التسجيلات و حدد المزيد من الخيارات > احصل على الرابط للحصول على الروابط.
الخط السفلي
كيفية تسجيل اجتماع Microsoft Teams؟ بعد قراءة هذا المنشور، يجب أن يكون لديك أفضل إجابة في ذهنك. مهما كان برنامج تسجيل الشاشة الذي يمكنك استخدامه، تأكد من اختيار البرنامج المناسب بناءً على احتياجاتك.
إذا كنت تريد تصوير الاجتماع ببساطة، فيمكنك القيام بالمهمة باستخدام تطبيق Microsoft Teams على جهاز كمبيوتر أو هاتف محمول.
بالنسبة لأولئك المستخدمين الذين يرغبون في تسجيل الاجتماع تلقائيًا أو تحريره بعد التسجيل، فإن EaseUS RecExperts هو الخيار الأفضل. يمكّنك هذا البرنامج من التقاط أي شيء على شاشتك بجودة عالية ويوفر أدوات للتأكيد على النقاط الرئيسية أثناء التسجيل. بالإضافة إلى ذلك، فهو يوفر بعض أدوات التحرير الأساسية لتعديل التسجيلات بكفاءة. لذلك لا يمكنك تفويت مسجل الشاشة ومحررها متعدد الاستخدامات!
يسأل الناس أيضا
هناك بعض الأسئلة المتعلقة بكيفية تسجيل اجتماع الفرق. يمكنك الاستمرار في القراءة لاستكشاف المزيد من المعلومات.
1. هل يمكن لأي شخص تسجيل اجتماع Teams؟
نعم، يمكن لأي شخص تسجيل اجتماع Teams على جهاز كمبيوتر أو هاتف محمول. إذا كنت تريد تسجيل اجتماع الفرق، فيمكنك اتباع البرامج التعليمية أدناه.
الخطوة 1. افتح Teams Meeting على جهاز الكمبيوتر أو الهاتف المحمول الخاص بك، وانضم إلى اجتماع أو ابدأه.
الخطوة 2. انتقل إلى عناصر التحكم في الاجتماع لتحديد المزيد من الخيارات > بدء التسجيل. ثم يمكنك البدء في تسجيل اجتماع Microsoft Teams.
الخطوة 3. لإيقاف التسجيل، يمكنك أيضًا الانتقال إلى عناصر التحكم في الاجتماع وتحديد المزيد من الخيارات > إيقاف التسجيل.
2. كيف يمكنني تسجيل اجتماع في Microsoft Teams على الهاتف المحمول؟
لتسجيل اجتماع في Microsoft Teams على الهاتف المحمول، يمكنك تجربة بعض تطبيقات مسجل الشاشة لإنجاز العمل، مثل Du Recorder، وAZ Screen Recorder، وما إلى ذلك.
3. كيف يمكنني تسجيل اجتماع فرق Microsoft تلقائيًا؟
إذا كنت بحاجة إلى تسجيل اجتماع فرق Microsoft، فقد تحتاج إلى برنامج قوي لتسجيل الشاشة – EaseUS RecExperts.
الخطوة 1. قم بتنزيل EaseUS RecExperts واختر "تسجيل الشاشة". ثم انقر فوق "جدولة المهام" > "مهمة جديدة" لإضافة جدول جديد للبرنامج.
الخطوة 2. انقر فوق وقت البدء لتحديد وقت البدء ووقت الانتهاء، كما يمكنك اختيار منطقة التسجيل وإدخال الصوت وخيارات أخرى. بمجرد الانتهاء، انقر فوق موافق.
الخطوة 3. بمجرد انتهاء الوقت المحدد، سيقوم EaseUS RecExperts بتسجيل اجتماع Teams تلقائيًا.
4. هل يمكنك تسجيل اجتماع الفريق كضيف؟
لا. لا يمكن للضيوف والمستخدمين الفيدراليين تسجيل أي اجتماع أو مكالمة لدى Microsoft كضيف. إذا كنت تريد تسجيل اجتماع Teams على الشاشة، فيمكنك استخدام بعض مسجلات الشاشة التابعة لجهات خارجية لإكمال المهمة.