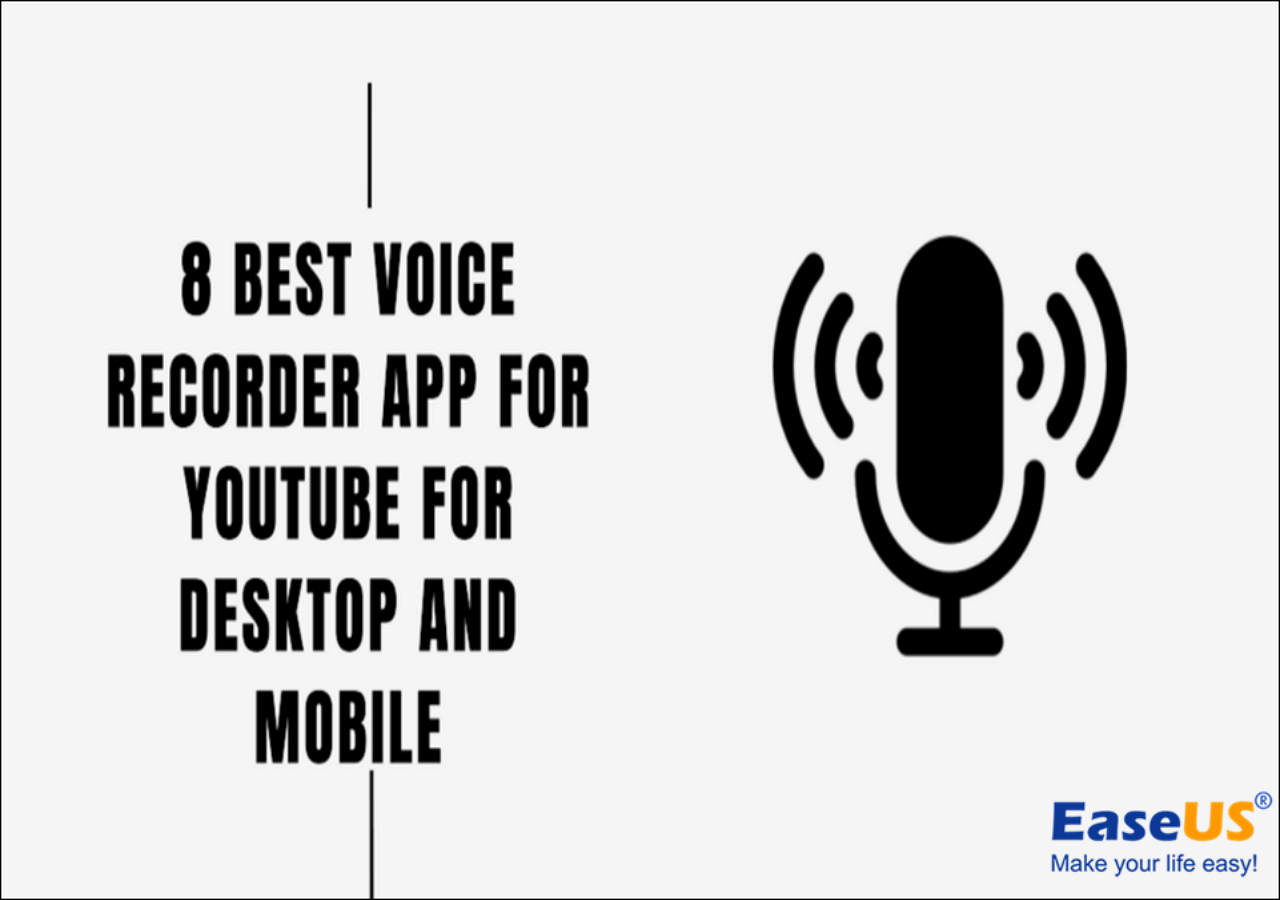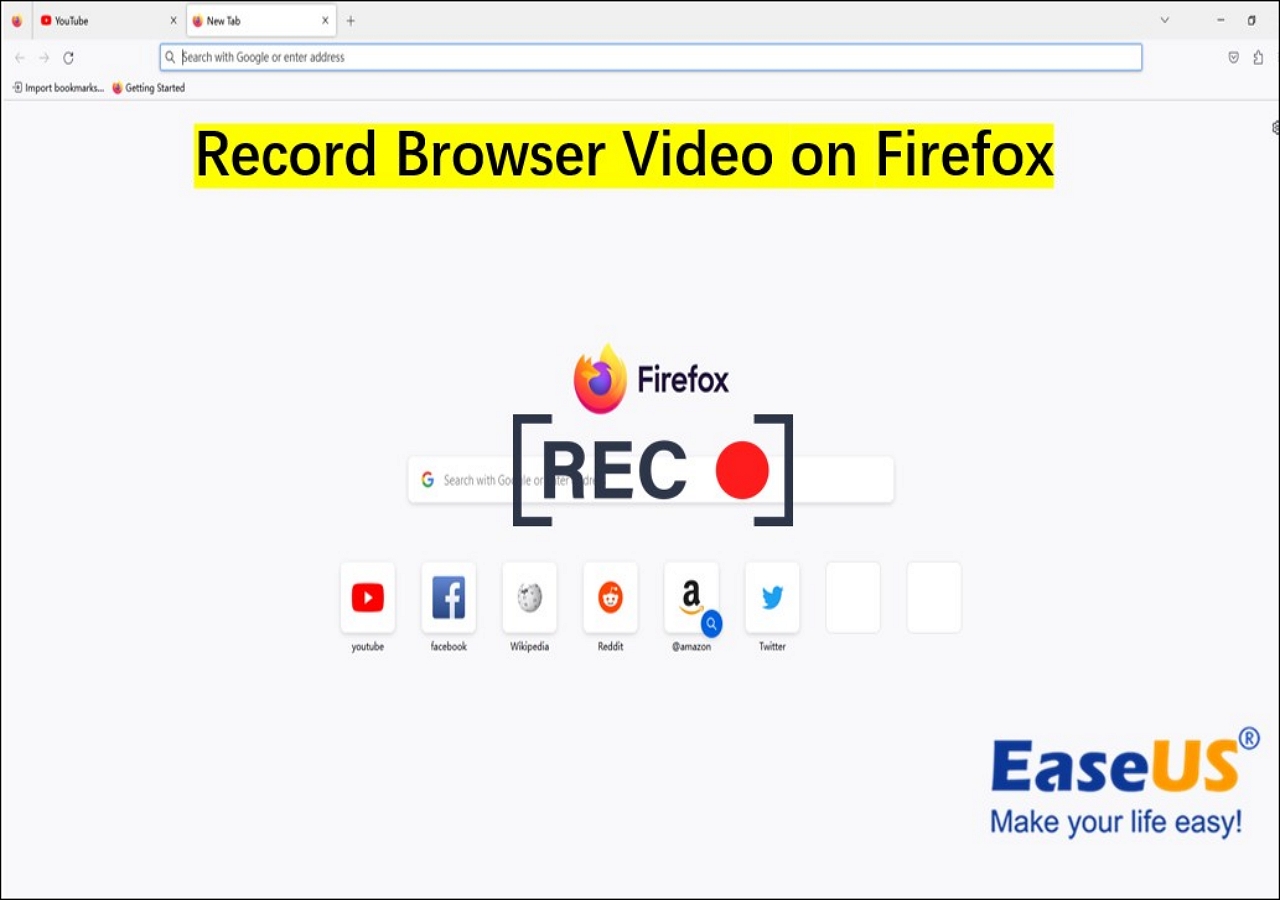-
![]()
Daisy
Daisy is the Senior editor of the writing team for EaseUS. She has been working in EaseUS for over ten years, starting from a technical writer to a team leader of the content group. As a professional author for over 10 years, she writes a lot to help people overcome their tech troubles.…Read full bio -
Jane is an experienced editor for EaseUS focused on tech blog writing. Familiar with all kinds of video editing and screen recording software on the market, she specializes in composing posts about recording and editing videos. All the topics she chooses …Read full bio
-
![]()
Alin
Alin is an experienced technical blog writing editor. She knows the information about screen recording software on the market, and is also familiar with data cloning and data backup software. She is expert in writing posts about these products, aiming at providing users with effective solutions.…Read full bio -
Jean is recognized as one of the most professional writers in EaseUS. She has kept improving her writing skills over the past 10 years and helped millions of her readers solve their tech problems on PC, Mac, and iOS devices.…Read full bio
-
![]()
Jerry
Jerry is a fan of science and technology, aiming to make readers' tech life easy and enjoyable. He loves exploring new technologies and writing technical how-to tips. All the topics he chooses aim to offer users more instructive information.…Read full bio -
![]()
Rel
Rel has always maintained a strong curiosity about the computer field and is committed to the research of the most efficient and practical computer problem solutions.…Read full bio -
![]()
Gemma
Gemma is member of EaseUS team and has been committed to creating valuable content in fields about file recovery, partition management, and data backup etc. for many years. She loves to help users solve various types of computer related issues.…Read full bio -
![]()
Shelly
"I hope my articles can help solve your technical problems. If you are interested in other articles, you can check the articles at the bottom of this page. Similarly, you can also check my Twitter to get additional help."…Read full bio
Page Table of Contents
0 Views |
0 min read
How to record a Teams meeting is a common question for users who need to save important discussions but face permission issues or missing options. Microsoft Teams only allows certain roles, like organizers or internal members with the right license, to start a recording. If you're a guest or on a restricted account, the "Record" button may not appear at all. This guide explains how to record a Teams meeting step by step, and which third-party tools work best on Windows, Mac, or mobile.
Who can record a Teams Meeting Directly?
Not everyone in a Microsoft Teams meeting can hit the "Record" button. Only certain roles with proper permissions are allowed to record:
- Meeting organizer or presenter
- Users within the same organization (tenant)
- Accounts with the right Microsoft 365 license (e.g., Business Standard, E1, E3, or E5)
Additionally, IT admins must enable recording in the Teams admin center. You likely won't be able to record if you're a guest, external user, or using a personal Microsoft account.
If the recording option is missing, it's usually due to policy restrictions, license limitations, or organizational settings. In that case, you'll need to use an alternative method, like a third-party screen recorder, to capture the meeting.
How to Record A Meeting in Teams with Built-in Recording Feature
As we discussed, Microsoft Teams offers a built-in recording feature that lets you capture meetings directly on your devices, if you have the right permissions. Besides, one person can record at a time. When you start recording a meeting, everyone will be notified automatically. You can also turn on live transcriptions and view them during the meeting.
#1. Record Teams Meeting on Desktop
Here's how to record Microsoft Teams meeting on PC or Mac:
Step 1. Start or join a Teams meeting.
Step 2. When you see your meeting controls, click More... > Record and transcribe > Start recording.
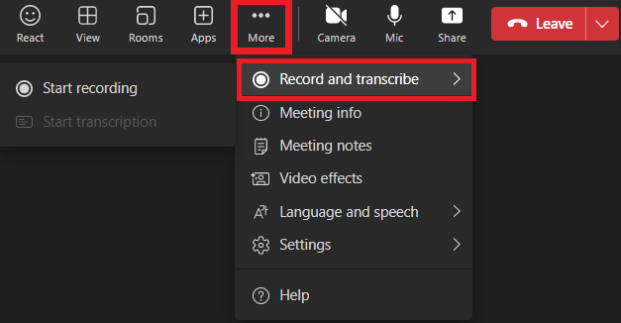
Step 3. If you want to end your Team meeting recording, click More actions > Record and transcribe > Stop recording.
Step 4. Once done, recordings will be saved automatically to OneDrive for Business.
- Notice
- Teams recordings capture up to four video streams at the same time; additional video feeds won't appear in the recording.
- Whiteboards, annotations, shared notes, and content shared via apps are not recorded.
- Videos or animations embedded in PowerPoint Live presentations will not be included in the recording.
#2. Record Microsoft Teams meetings on Android and iPhone
Step 1. Join a meeting, then click More options > Start recording in the meeting controls
Note: Everyone in the meeting will be notified that the recording has started
Step 2. To stop recording, choose More options > Stop recording. Then, the recording will be processed and saved to Microsoft Stream.
📋Source from: Microsoft support
How to Record Microsoft Teams Meetings Secretly on Windows
Can you record a Teams meeting secretly? Yes. If you want to record Teams Meetings without the other person knowing or capture Teams Meeting as a guest, you can try a powerful third-party screen recorder - EaseUS RecExperts. Although it requires downloading and installation, it is worth it.
It is one of the best video conference recorder programs for Windows users. It can help you record almost all online meetings, including Teams meetings, Zoom meetings, Webex meetings, and many others. While recording, it allows you to record a scheduled meeting at any time if you want to record Teams meeting automatically. Once recorded, you can edit the recording according to your needs.
More importantly, it can provide an AI remove background feature, which means that when you are recording the webcam, you can freely change the background to blur, studio, or other background effects. As a result, you can record a video with virtual background.
Key features:
- Best for both beginners and professionals
- Allow you to capture a full screen, a selected area, or a specific window with simple clicks
- No watermark & time limit for your recording
- Find and share your Teams meeting recordings in one click
- Record meeting chat along with the screen
Want to get this tremendous meeting recording software? Just click the below button to download EaseUS RecExperts.
How to record Teams Meeting secretly on Windows PC:
Step 1. Launch EaseUS RecExperts and adjust your recording settings.
Before you start recording, you can customize your settings by clicking the Menu icon (three horizontal lines) in the top-right corner and selecting Settings. From there, you can change the save location, video format, frame rate, audio format, and other preferences. All changes will be saved automatically.

Step 2. Choose a recording mode based on your needs.
On the main interface, you'll see several recording options: Full Screen, Custom, Window, Game, Audio, and Webcam. Simply click the one that matches what you want to record.

Step 3. Set up your webcam and audio sources.
In the toolbar, you can turn the Webcam, Speaker, and Microphone on or off by clicking their icons. If multiple devices are connected, click the small arrow next to each icon to choose your preferred input source.

Step 4. Start and control the screen recording.
Click the red REC button to begin recording. A floating toolbar will appear on your screen, where you can pause the recording using the pause icon or stop it by clicking the red square icon.
Step 5. Preview, edit, and manage your recordings.
Once you stop recording, you'll be taken to the preview window. Here, you can watch your video, trim it, add watermarks, transcribe audio to text, and organize your recordings. To record again with the same settings, just click the REC button in the top-left corner.

Beyond that, Zoom is also an excellent video conference software. If you want to record Zoom meeting, you also can try this excellent screen recorder.
Here's the video tutorial to show you how to record Teams Meetings:
- 00:00 - Introduction
- 00:18 - Record a meeting in Teams via EaseUS RecExperts

How to Do Microsoft Teams Call Recording on Mac
For Mac users who want to record a Teams meeting without any notification, EaseUS RecExperts for Mac is a good choice, which allows you to do various screen recording activities, including capturing live streams, video conference meetings, etc.
Most importantly, this Mac screen recorder won't send any notifications to others. Moreover, you can choose to record audio (internal sound or audio from external devices) in seconds. Also, you are allowed to take a screenshot from the recorded screen.
And it is fully compatible with various Mac computers, so you don't need to worry about compatibility issues. To capture Teams Meeting without notifying others, download this fantastic screen recorder now!
How to record Teams Meeting without permission on Mac:
Step 1. Go to the meetings that you want to record. Then, launch EaseUS RecExperts on your devices. Choose the "Full Screen" recording mode or select the recording area in the "Region" mode.

Step 2. Choose to record the webcam, system sound, microphone sound or none by clicking on the according buttons.

Step 3. It offers an AI background changer and green screen feature to users. You can change the video conference background as you like. When all is done, click on the red "REC" button to begin and click "F10" and "F9" to pause or stop recording.

Step 4. After recording, you can view the meeting videos in the pop-up recording list. You can even click "Edit" > "AI Assistant" > "Start" to get a text file of what has been said.

Spread out this post if you find it helpful!
How to Record Microsoft Teams Meeting Secretly on Android
DU Recorder is a reliable and easy-to-use screen recorder application. With DU Recorder, you can record Microsoft Teams meetings on the phone quickly. Although its functions are not as powerful as EaseUS RecExperts, it is a qualified screen recorder for Android users.
It supports high-quality screen recording with various resolution options, which means you can get an amazing recorded video. Moreover, it lets you live stream your screen to YouTube, Facebook, and Twitch easily and quickly. Its handy options will give you a better experience for recording.
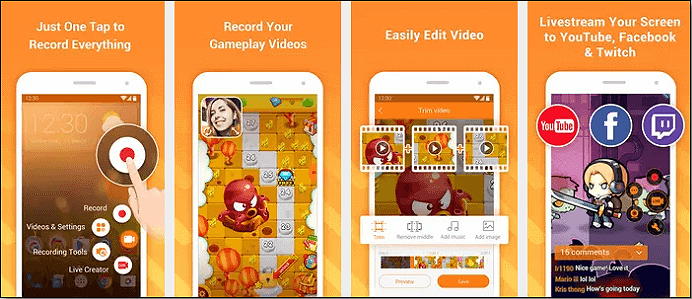
How to record Microsoft Teams Meeting secretly on Android:
Step 1. Download DU Recorder from your App Store or Play Store, and open Microsoft Teams Meeting to join a meeting.
Step 2. Open DU Recorder, and you will see a floating icon appear on the edge of the screen. Here you can tap it to access the recording features.
Step 3. Tap on the floating button followed by the record button, and then you can start to record your meeting.
Step 4. When you are finished, you can hit the stop button to stop the recording. The recorded video will be saved to your Android gallery.
How to Record Teams Meeting on iPhone/iPad
If you are using an iPhone or iPad to capture a Microsoft meeting, you do not need to download or install any other third-party applications. You can easily complete the task with the built-in iOS screen recorder.
It allows you to capture any audio or video coming from your iOS devices. However, it is notable that the files recorded with this inbuilt tool will be saved on your phone. If you don't have much storage space, it is not recommended to record for a long time.

How to record a Teams Meeting on iPhone:
Step 1. Press Control Center > Customize Controls > Screen Recording to enable screen recording on your iOS device.
Step 2. Start a Teams meeting. Next, swipe up from the bottom of the screen and press the recording button to start your recording.
Step 3. When it finishes, your recording will be saved and ready to share.
How to Choose the Right Tool to Record Microsoft Teams Meetings
If you don't have recording permission for a meeting or you want to record Microsoft Teams meetings as a guest, you can always try a third-party screen recorder that can record the meeting screen and voice for you. Here are some features of a good one.
- Recording function: Some recorders only record the screen or system audio. These are not your choice. You need a recorder that can record the meeting screen, internal audio on your screen, the microphone, and the webcam, as you like.
- Recording limits: Since you can't be sure how long you need to record, you'd better choose a recorder that can record without a time limit. It's better if it can break recording restrictions.
- Data security: It's crucial to choose a recorder that can safeguard your recordings. For instance, you may try the one that can add a customized watermark to the recordings.
- After-sale service: If you choose a paid recorder, you need to make sure they give you support when you get into trouble.
- Ease of use: It's important to choose a recorder that offers an intuitive interface so you don't have to spend much time getting familiar with the program.
The Bottom Line
How to record a Microsoft Teams Meeting? After reading this post, you must have the best answer in your mind. Whatever screen recording software you can, make sure to select the right one based on your needs.
If you want to capture the meeting simply, you can do the task with the Microsoft Teams app on a computer or mobile phone.
For those users who want to record the meeting automatically or edit it after recording, EaseUS RecExperts is the best option. This software enables you to capture anything on your screen with high quality and offers tools to emphasize the key points while recording. In addition, it provides some basic editing tools to modify recordings efficiently. So you can't miss the versatile screen recorder and editor!
How to Record Microsoft Teams Meeting FAQs
There are some questions related to how to record Teams Meeting. You can go on reading to explore more information.
1. Can anyone record a Teams meeting?
Yes, anyone can record a Teams Meeting on a computer or mobile phone. If you want to record a Teams Meeting, you can follow the below tutorials.
Step 1. Open Teams Meeting on your computer or mobile phone, and join or start a meeting.
Step 2. Go to meeting controls to select More options > Start recording. Then you can begin recording the Microsoft Teams Meeting.
Step 3. To stop the recording, you can also go to meeting controls and select More options > Stop recording.
2. How do I record a meeting in Microsoft Teams on mobile?
To record a meeting in Microsoft Teams on mobile, you can try some screen recorder apps to get the work done, like DU Recorder, AZ Screen Recorder, etc.
3. How do I automatically record a Microsoft Teams meeting?
If you need to record a Microsoft Teams meeting, you may need a powerful screen recording software - EaseUS RecExperts.
Step 1. Download EaseUS RecExperts and choose "Record Screen". Then click "Task Scheduler" > "New Task" to add a new schedule to the program.
Step 2. Click Start time to specify a start time and end time, also you can choose the recording area, audio input, and other options. Once done, click OK.
Step 3. Once your scheduled time has passed, EaseUS RecExperts will record the Teams meeting automatically.
4. Can you record the Team Meeting as a guest?
No. Guest and federated users cannot record any Microsoft meeting or call as a guest. If you want to screen record Teams meeting, you can use some third-party screen recorders to complete the task.
5. Cannot record Microsoft Teams meeting, how to fix?
If you can't record a Microsoft Teams meeting, you may have no recording permission. In this case, you can ask the meeting holder for recording permission or use a third-party screen recorder to record the meeting with audio secretly. We recommend EaseUS RecExperts. Click the button below to download it now!
EaseUS RecExperts

One-click to capture anything on screen!
No Time Limit, No watermark
Start Recording