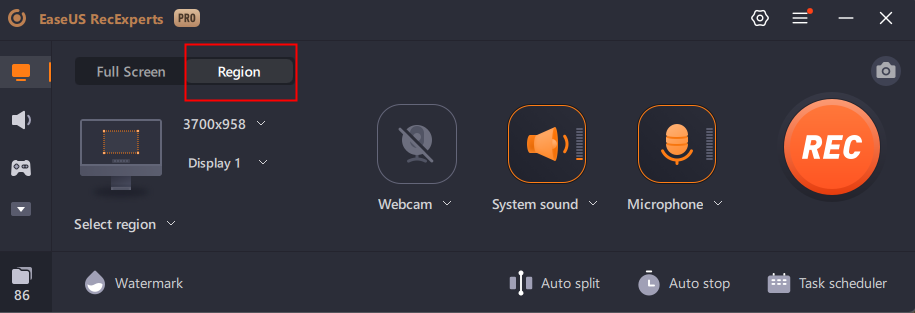- حول
- اكتشف EaseUS
- التقييمات والجوائز
- اتفاقية الترخيص
- سياسة الخصوصية
- خصم طلابي
Page Table of Contents
في ظل تهديد جائحة فيروس كورونا العالمي، يعمل العديد من الأشخاص في المنزل باستخدام برنامج مؤتمرات الويب الشهير المسمى Zoom. يعد تسجيل اجتماعات Zoom طريقة جيدة لمراجعة جميع تفاصيل المؤتمرات عبر الإنترنت بسهولة. ومع ذلك، من الصعب التقاط اجتماعات Zoom إذا لم تكن المضيف أو لم تحصل على إذن من المضيف. ونظرا لذلك، فإن هذا المنصب يأتي في متناول اليدين. هنا، سوف تتعلم بعض الطرق الفعالة لتسجيل اجتماعات Zoom دون إذن! دعونا نبدأ الآن!
هل يمكنك تسجيل اجتماع Zoom بدون إذن؟
إذا حاولت تسجيل اجتماعات Zoom باستخدام أداة التسجيل المدمجة، فيمكنني أن أخبرك بالتأكيد أنه لا يمكنك تسجيل اجتماعات Zoom دون إذن. فقط في الحالة التالية، يمكن للأشخاص التقاط اجتماعات Zoom في هذا التطبيق:
- أنت المضيف لهذا الاجتماع
- أو أنك حصلت على إذن بالتسجيل من المضيف
لذلك، إذا لم تكن المضيف وترغب في تسجيل اجتماع Zoom دون إذن، فيمكنك اختيار بعض برامج تسجيل اجتماعات Zoom التابعة لجهات خارجية. سنوضح لك فيما يلي كيفية تسجيل اجتماع Zoom كمشارك دون إذن على أجهزة مختلفة.
لا تنسى مشاركة هذا المنشور مع الآخرين!
كيفية تسجيل اجتماع Zoom بدون إذن على نظام التشغيل Windows
كحل تكميلي، يتيح EaseUS RecExperts لكل مستخدم Zoom، سواء كان مجانيًا أو مدفوعًا، مضيفًا أو غير مضيف، تسجيل اجتماعات Zoom بالصوت من خلال بضع نقرات. يمكن لهذا البرنامج تسجيل جميع المؤتمرات عبر الإنترنت تقريبًا، بما في ذلك اجتماعات Zoom وتسجيل اجتماعات Teams واجتماعات Webex وما إلى ذلك. ويوفر العديد من المزايا لتسجيل الاجتماعات عبر الإنترنت، مثل اختيار المنطقة المحددة للتسجيل. كما أنه يحتوي على ميزة تسجيل الجدول الزمني للسماح لك بتسجيل اجتماعات Zoom تلقائيًا .
والأهم من ذلك، أنه يتمتع بالقدرة على إزالة الخلفيات باستخدام الذكاء الاصطناعي، لذلك يمكنك بسهولة تطبيق تأثيرات الاستوديو أو التمويه أو تأثيرات الخلفية الأخرى أثناء تسجيل كاميرا الويب الخاصة بك. وبالتالي، من الممكن للمستخدمين التقاط مقطع فيديو بخلفية افتراضية . بالتأكيد، يُقترح أنك بحاجة إلى العثور على خلفية نقية وصلبة، وسيكون تأثير الخلفية الافتراضية أفضل.
جرب مسجل Zoom هذا مجانًا! قم بتسجيل فيديو/صوت Zoom، وحتى التقاط لقطة شاشة دون إذن المضيف. ليست هناك حاجة للتسجيل!
إليك الفيديو التعليمي حول تسجيل اجتماعات Zoom بدون إذن:

كيفية تسجيل اجتماع Zoom بدون إذن:
اتبع الخطوات التالية لتسجيل اجتماعات Zoom إذا لم تكن المضيف.
الخطوة 1. انتقل إلى الاجتماعات التي تريد تسجيلها. ثم قم بتشغيل EaseUS RecExperts على أجهزتك. اختر وضع التسجيل "ملء الشاشة" أو حدد منطقة التسجيل في وضع "المنطقة" .

الخطوة 2. اختر تسجيل كاميرا الويب أو صوت النظام أو صوت الميكروفون أو لا شيء من خلال النقر على الأزرار المناسبة.

الخطوة 3. يوفر للمستخدمين مغير خلفية AI وميزة الشاشة الخضراء. يمكنك تغيير خلفية مؤتمر الفيديو كما تريد. عند الانتهاء من كل شيء، انقر فوق الزر "REC" الأحمر للبدء وانقر فوق "F10" و "F9" لإيقاف التسجيل مؤقتًا أو إيقافه.

الخطوة 4. بعد التسجيل، يمكنك عرض مقاطع فيديو الاجتماع في قائمة التسجيل المنبثقة. يمكنك أيضًا النقر فوق "تحرير" > "مساعد الذكاء الاصطناعي" > "ابدأ" للحصول على ملف نصي لما قيل.

كيفية تسجيل اجتماعات Zoom بدون إذن على نظام Mac
يعد EaseUS RecExperts for Mac هو الخيار الأفضل لأولئك الذين يرغبون في تسجيل اجتماعات Zoom بدون إذن على نظام Mac. نظرًا لأن مسجل شاشة Mac هذا يمنح المستخدمين القدرة على التقاط الشاشة بالصوت من مصادر متعددة، فما عليك سوى اختيار المصدر المناسب. هذه الأداة قادرة على تسجيل التدقيق الداخلي على نظام Mac ، لذا يمكنك استخدامها لتسجيل صوت Zoom فقط بسهولة وبسرعة.
ميزة أخرى جديرة بالملاحظة هي أدوات التحرير المدمجة في هذا المسجل ومشغل الوسائط الذي يقدمه لك. بعد حفظ مقاطع الفيديو، يمكنك عرض تلك التسجيلات مباشرة باستخدام المشغل الافتراضي، أو قص الفيديو، أو التقاط لقطة شاشة للفيديو. بدون تسجيل، قم بتنزيل مسجل اجتماعات Mac Zoom هذا!
كيفية تسجيل اجتماع Zoom بدون إذن كمشارك على نظام Mac:
الخطوة 1. قبل الانضمام إلى الاجتماع، قم بتنزيل وتشغيل EaseUS RecExperts لنظام التشغيل Mac. ثم اختر منطقة تسجيل الاجتماع المناسبة من بين خيارين: "ملء الشاشة" أو "المنطقة".

الخطوة 2. ثم انقر على زر "الصوت" في الزاوية اليسرى السفلية لتحديد مصدر الصوت المناسب. يتوفر الزران الموجودان في نافذة "تحديد تسجيل الصوت" لتحديد ما إذا كنت تريد التقاط صوت النظام أو صوت الميكروفون أو كليهما.

(اختياري) لالتقاط كاميرا الويب مع شاشة الاجتماع، يمكن أن تساعد أيقونة "كاميرا الويب" الموجودة بجوار زر "الصوت" في تنشيط الكاميرا المدمجة أو الكاميرا الخارجية.

بعد ضبط الإعدادات، اضغط على "REC" لبدء التسجيل.
الخطوة 3. أثناء التسجيل، سيكون هناك شريط أدوات عائم يمكّنك من إيقاف التسجيل مؤقتًا أو إيقافه، بالإضافة إلى التقاط لقطات الشاشة. عندما تريد حفظ الفيديو الذي قمت بالتقاطه، انقر فوق "إيقاف" على شريط الأدوات هذا.

الخطوة 4. عندما يتوقف التسجيل، سينبثق مشغل مدمج، ويمكنك مشاهدة الفيديو المسجل مباشرة.

كيفية تسجيل اجتماع Zoom بدون إذن على iPhone وiPad
ماذا عن تسجيل اجتماعات Zoom بدون إذن على أجهزة iOS؟ في الواقع، من السهل للغاية إنجاز المهمة، حيث يوجد مسجل شاشة iOS مدمج على جهاز iPhone أو iPad. أنها تمكنك من التقاط أي شيء يظهر على الشاشة. لالتقاط اجتماعات Zoom، يمكنك التحقق من الخطوات التالية:
الخطوة 1. انضم إلى اجتماع Zoom أو اتصل على جهاز iOS الخاص بك.
الخطوة 2. افتح تطبيق الإعدادات واضغط على مركز التحكم > + لإضافة ميزة تسجيل الشاشة من قائمة عناصر التحكم.
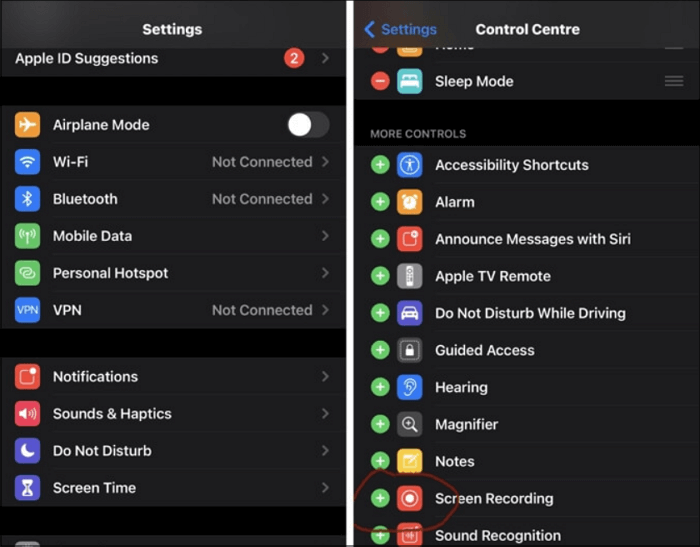
الخطوة 3. بعد ذلك، اسحب لأسفل من الزاوية اليمنى العليا من شاشتك واختر زر تسجيل الشاشة.
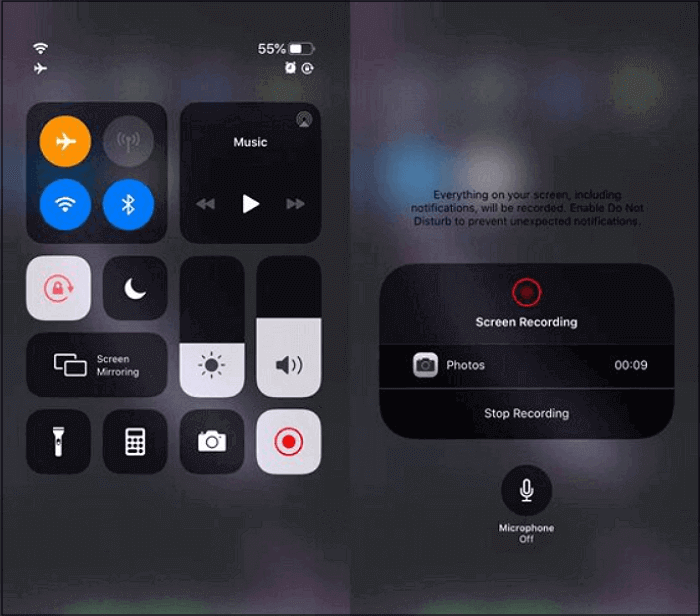
الخطوة 4. سيظهر مؤقت تمييز باللون الأحمر للإشارة إلى التسجيل المستمر. توقف عن ذلك وقتما تشاء. كله تمام!
كيفية تسجيل اجتماع Zoom بدون إذن على Android
إذا كنت من مستخدمي Android، فيمكنك أيضًا استخدام المُسجل المدمج لبدء تسجيل اجتماعات Zoom بالصوت بسهولة. وبالمثل، لا تحتاج إلى تنزيل أو تثبيت أي تطبيقات تابعة لجهات خارجية. الآن، دعونا نتحقق من كيفية عمل تسجيل اجتماعات Zoom بدون إذن على Android:
الخطوة 1. أنت بحاجة إلى الانضمام أو بدء مكالمة Zoom على جهاز Android الخاص بك.
الخطوة 2. اسحب لأسفل من أعلى الشاشة، وسترى أيقونات الإعدادات السريعة، بما في ذلك مسجل الشاشة. إذا لم تتمكن من العثور عليه، فما عليك سوى التمرير لأسفل من أعلى الشاشة مرة أخرى أو التمرير إلى اليسار.
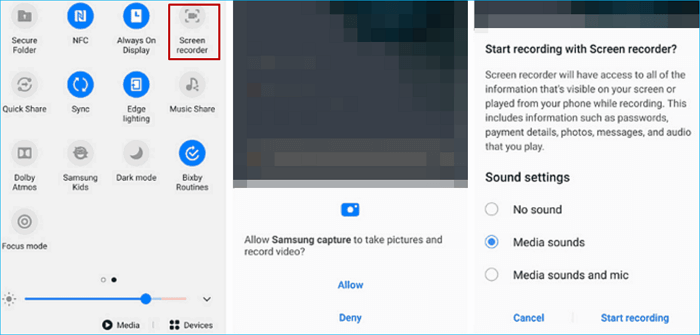
الخطوة 3. عندما تكون جاهزًا، اضغط على أيقونة مسجل الشاشة لبدء التسجيل.
كيفية تسجيل اجتماعات Zoom مباشرة دون إذن عبر الإنترنت
بالنسبة لأولئك الذين يريدون التقاط اجتماعات Zoom دون تثبيت أي برنامج على سطح المكتب، يجب أن تكون الأداة عبر الإنترنت هي الخيار الأفضل، مثل EaseUS Online Screen Recorder . وهو يدعم التسجيل في أي متصفح رئيسي مثل Chrome وFirefox وما إلى ذلك، ويساعدك على حفظ اجتماعات Zoom محليًا دون أي متاعب:
الخطوة 1. أولاً، عليك بدء اجتماع Zoom أو الانضمام إليه على جهازك.
الخطوة 2. بعد ذلك، انتقل إلى صفحة الويب الرسمية لمسجل الشاشة عبر الإنترنت وانقر فوق "بدء التسجيل".

الخطوة 3. اختر مصادر الصوت التي تريد التقاطها، وانقر فوق بدء التسجيل مرة أخرى. بعد ذلك، عليك النقر فوق Window لتحديد تطبيق Zoom.
الخطوة 4. بمجرد الانتهاء، انقر فوق مشاركة لبدء تسجيل Zoom.
المكافأة: كيفية تسجيل اجتماع Zoom داخل تطبيق سطح المكتب
Zoom هو برنامج لعقد مؤتمرات الفيديو على شبكة الإنترنت مع عميل سطح المكتب المحلي وتطبيق الهاتف المحمول الذي يسمح للمستخدمين بالالتقاء عبر الإنترنت، مع أو بدون فيديو. يمكنك بسهولة تسجيل اجتماع Zoom إذا كان حسابك لديه إذن بذلك.
في تطبيق سطح المكتب، يدعم Zoom خدمتين للتسجيل: التسجيلات المحلية والتسجيلات السحابية. التسجيل المحلي متاح للمشتركين المجانيين والمدفوعين، بينما يتم تمكين التسجيل السحابي تلقائيًا لجميع المشتركين المدفوعين.
ومع ذلك، يمكنك استخدام هذه الوظيفة إذا لم تكن مضيفًا. هذه هي أكبر نكسة لهذه الأداة. وهذا أيضًا هو السبب وراء حاجة الأشخاص إلى مسجل شاشة آخر. إذا كنت مضيفًا، فيمكنك استخدامه على الفور.
كيفية تسجيل اجتماعات Zoom داخل التطبيق:
الخطوة 1. انضم إلى مكالمة اجتماع. في أسفل يمين الشاشة، انقر فوق زر التسجيل . استمر في اختيار التسجيل على هذا الكمبيوتر أو الالتقاط إلى السحابة .
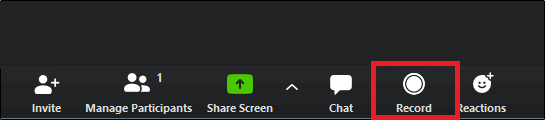
الخطوة 2. اختر التسجيل على هذا الكمبيوتر . ستبدأ عملية التسجيل بملصق تسجيل صغير في الزاوية العلوية اليسرى.
الخطوة 3. سجل الاجتماع طالما كنت في حاجة إليه. أو يمكنك استخدام أزرار الإيقاف المؤقت والتوقف التي ظهرت أثناء التسجيل. إذا اخترت إيقاف مؤقت ، فسيتم وضع علامة على التسجيل الحالي على أنه تم إيقاف التسجيل مؤقتًا، ويمكنك استئنافه في أي وقت. عند تحديد إيقاف ، ستتوقف المهمة على الفور، وستخبرك نافذة منبثقة أن "ملف التسجيل سيتم تحويله إلى mp4 عند انتهاء الاجتماع".
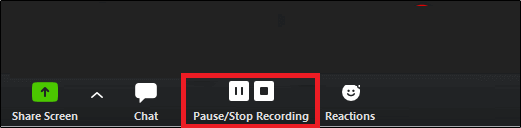
الخطوة 4. افتراضيًا، سيتم وضع جميع التسجيلات في مجلد Zoom الموجود في مسار الملف التالي على هذه الأجهزة:
- جهاز الكمبيوتر: C:\Users\User Name\Documents\Zoom
- ماك: /المستخدمون/اسم المستخدم/المستندات/تكبير/تصغير
إلى جانب الموقع الافتراضي، يمكنك أيضًا العثور على مقاطع الفيديو المسجلة من خلال الانتقال إلى قسم الاجتماعات في التطبيق ثم علامة التبويب المسجلة. أو انقر فوق رمز الترس الموجود على الشاشة الرئيسية لفتح الإعدادات، وتوجد علامة التبويب تسجيل على اللوحة اليسرى، حيث يمكنك العثور على موقع تسجيل مقاطع فيديو Zoom. يمكنك أيضًا تغيير الموقع الافتراضي إلى أي مكان تريده في نفس المكان.
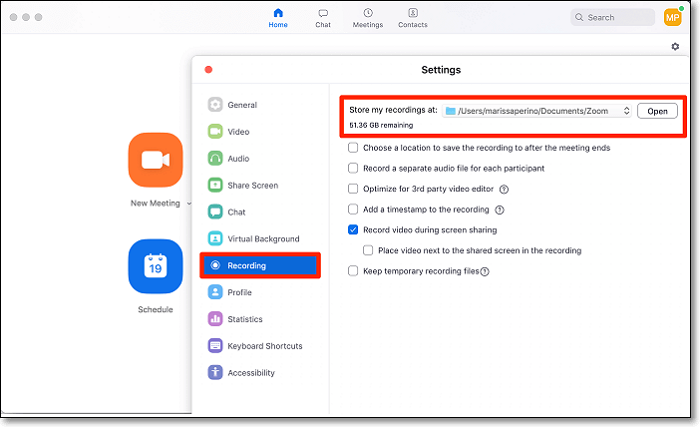
الخطوة 5. يمكنك مشاركة التسجيل المحلي مع الآخرين عن طريق تحميله على وحدة تخزين سحابية تابعة لجهة خارجية، أو إدارة المحتوى/التعلم، أو خدمات بث الفيديو مثل Google Drive، أو YouTube، أو Vimeo.
خاتمة
بشكل عام، يمكنك أن تقرر استخدام أي من الطرق المذكورة أعلاه بناءً على اختيارك. يعد تسجيل اجتماعات Zoom مباشرة داخل تطبيقه أمرًا سهلاً، ولكن شرط الحصول على إذن يجعل الأمر صعبًا على المشاركين. لحسن الحظ، هناك طريقة بديلة لحل كيفية تسجيل اجتماع Zoom عبر EaseUS RecExperts على نظامي التشغيل Windows وMac. إنه مفيد بشكل خاص عندما تكون المضيف. الآن، انقر فوق الزر لتجربته!
كيفية تسجيل اجتماع Zoom بدون إذن
هناك بعض الأسئلة ذات الصلة حول تسجيل فيديو Zoom بدون إذن.
1. هل يمكنني تسجيل اجتماع Zoom دون علم المضيف؟
نعم، يمكنك تسجيل اجتماعات Zoom بشكل سري باستخدام مسجلات Zoom مثل EaseUS RecExperts. أولاً، عليك الانضمام إلى اجتماع Zoom. ثم قم بتشغيل المُسجل وقم بتسجيل مقاطع فيديو اجتماع Zoom. يعد مصدر الصوت أيضًا اختياريًا، ويمكنك تسجيل صوتك وصوت النظام في نفس الوقت. ثم انقر فوق الزر REC لبدء تشغيله وانقر فوق الزر "إيقاف" لإيقاف تسجيل اجتماعات Zoom وحفظ الفيديو المسجل على جهاز الكمبيوتر الخاص بك.
2. كيف يمكنني تسجيل اجتماع Zoom كمشارك؟
يمكنك تسجيله إذا لم تكن المضيف. باستخدام بعض مسجلات Zoom، يمكنك تسجيل اجتماع Zoom كمشارك. EaseUS RecExperts هو مسجل اجتماعات يوفر لك خيار تسجيله.
1. قم بتنزيل وتشغيل مسجل الشاشة. انقر فوق "ملء الشاشة" أو "المنطقة" لتحديد منطقة الالتقاط.
2. بعد ذلك، انقر فوق أيقونة الصوت في الزاوية اليسرى السفلية لاختيار مصدر الصوت.
3. انقر فوق "REC" لبدء تسجيل اجتماعات Zoom. بمجرد الانتهاء من ذلك، انقر فوق "إيقاف" واحفظه على جهاز الكمبيوتر الخاص بك.
3. كيفية تسجيل اجتماع Zoom على الكمبيوتر المحمول؟
لتسجيل اجتماع Zoom على جهاز كمبيوتر محمول، لديك طريقتان متاحتان. يمكنك بدء اجتماع بنفسك، أو تسجيله بحقك كمضيف، أو طلب إذن المضيف إذا كنت لا تريد بدء الاجتماع بنفسك. وفي تلك الحالات، يمكنك تسجيل المحتويات التي تحتاجها داخل تطبيق Zoom. وإلا، فسيتعين عليك تثبيت برنامج تابع لجهة خارجية على الكمبيوتر المحمول الخاص بك. انقر هنا للتحقق من الخطوات التفصيلية.
4. هل يمكنني تسجيل اجتماع Zoom دون إظهار المشاركين؟
يمكنك إنشاء موعد في Outlook مع نفسك فقط (يظهر في التقويم الخاص بك أنك مشغول) أثناء التسجيل. ثم اضغط على رابط اللقاء.