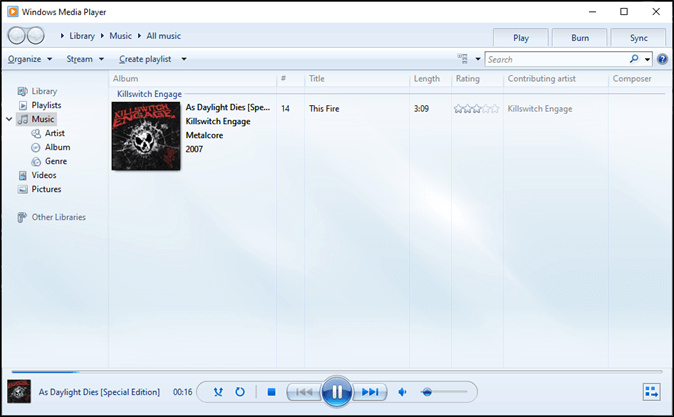- حول
- اكتشف EaseUS
- التقييمات والجوائز
- اتفاقية الترخيص
- سياسة الخصوصية
- خصم طلابي
Page Table of Contents
مع ظهور العمل عن بعد، في بعض الأحيان تكون هناك حاجة لتسجيل مقاطع فيديو بكاميرا الويب للتواصل مع الآخرين، مثل زملائك وشركاء العمل. قد يؤدي تسجيل مقاطع الفيديو في غرفة المعيشة إلى موقف محرج إذا كانت الخلفية فوضوية، في حين أن الخلفية المهنية والرسمية يمكن أن تترك لدى الآخرين انطباعًا جيدًا. ولهذا السبب أصبح تسجيل مقاطع الفيديو بخلفية افتراضية هو الخيار الأول للعديد من الأشخاص.
يعد مسجل فيديو الخلفية الرائع ضروريًا لتسجيل الفيديو بالخلفية. سنقدم لك هنا 3 منها ممتازة ستساعدك على تسجيل الفيديو بخلفية افتراضية غير واضحة.
كيفية تسجيل الفيديو بخلفية افتراضية على نظامي التشغيل Windows 10 وMac
أثناء الحديث عن تسجيل الفيديو مع صور الخلفية على نظامي التشغيل Windows وMac، لا تنظر إلى أبعد من EaseUS RecExperts .
يتيح لك مسجل الفيديو ذو الخلفية تسجيل نفسك باستخدام صور خلفية مختلفة، بما في ذلك الاستوديو والفصل الدراسي والمكتب وغيرها. إذا لزم الأمر، يمكنك حتى اختيار الصورة المحددة على القرص المحلي الخاص بك كخلفية. باستخدام تقنية الشاشة الخضراء، يمكنك تسجيل الفيديو بسهولة مع صور غير واضحة.
علاوة على ذلك، فهو يوفر خيارات تتيح لك تغيير الدقة والاتجاه وما إلى ذلك. والأهم من ذلك، أنه يمكنك العثور على تعليمات مفصلة لتسجيل الفيديو في الخلفية الافتراضية على واجهته الرئيسية!
بعد تثبيت مسجل الفيديو هذا بخلفية افتراضية، يمكنك اتباع الخطوات التالية لتعيين خلفية افتراضية لتسجيل الفيديو على الكمبيوتر المحمول الخاص بك:

كيفية تسجيل الفيديو مع صورة الخلفية على ماك
لتسجيل مقاطع فيديو بخلفية افتراضية على جهاز Mac، يعد ManyCam مسجل فيديو بخلفية افتراضية لأنه يدعم تعديل الخلفية بطريقتين على الأقل.
أولاً، يسمح لك بطمس الخلفية عند تسجيل مقاطع الفيديو باستخدام كاميرا الويب الخاصة بك. بالإضافة إلى ذلك، تتيح لك ميزة chromakey إزالة الخلفية من الفيديو إذا كان الفيديو الخاص بك يحتوي على شاشة خضراء، ومن ثم يمكنك استبداله بصورة خلفية مخصصة.
بالإضافة إلى كاميرا الويب، هناك المزيد من الخيارات لمصادر الفيديو، بما في ذلك سطح المكتب وتطبيقات الهاتف المحمول وما إلى ذلك. يمكنك استخدام شريحة PowerPoint أو صفحة PDF كإعداد مسبق لتسجيل مقاطع الفيديو، وهذه الميزة تجعل من السهل للغاية تسجيل فيديو مثالي فيديو العرض. بالنسبة للأشخاص الذين يرغبون في البث بخلفية افتراضية، فهو مفيد أيضًا.
إليك كيفية تسجيل مقطع فيديو بخلفية افتراضية مجانًا على نظام Mac:
الخطوة 1. قم بتشغيل ManyCam وحدد خيار "الخلفيات الافتراضية" في شريط الأدوات الموجود على الجانب الأيمن. تذكر لتمكينه عن طريق النقر على الزر.
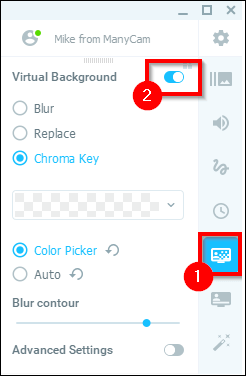
الخطوة 2. اختر أيًا من هذه الخيارات الثلاثة: "Blur" و"Replace" و"Chroma Key". لتسجيل مقطع فيديو باستخدام صورة خلفية افتراضية، يتعين عليك تحديد الصورة الثانية أو الثالثة.
الخطوة 3. يقدم لك هذا البرنامج العديد من صور الخلفية المتاحة، بما في ذلك الخلفية الافتراضية لمساحة المكتب، والخلفية الافتراضية للمكاتب المنزلية، وما إلى ذلك.
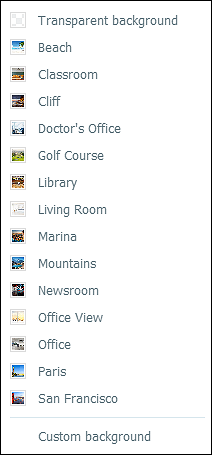
الخطوة 4. اضغط على زر "بدء التسجيل" الموجود أسفل الواجهة لالتقاط مقطع فيديو بخلفية كاميرا ويب افتراضية.
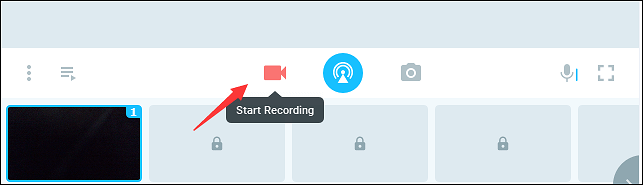
- ملاحظة:
- تحتاج إلى ترقية ManyCam لفتح ميزة "الخلفيات الافتراضية". إذا كنت تريد إنشاء فيديو بخلفية افتراضية مجانًا، فهذه الطريقة مناسبة. >> أنشئ مقاطع فيديو بخلفية افتراضية مجانًا .
كيفية تسجيل فيديو بخلفية على الهاتف المحمول
تطبيقات Chromakey على الهواتف المحمولة أقل من تلك الموجودة على أجهزة الكمبيوتر، ولكن لا يزال هناك تطبيق قوي يجب ذكره: Chromavid.
Chromavid هو تطبيق بديهي وسهل الاستخدام يسمح لك بتغيير الخلفية لتسجيل الفيديو على Android وiPhone. إحدى الميزات الفريدة لهذا التطبيق هي أنه يدعم المزيد من أنواع ألوان Chroma إلى جانب اللون الأزرق والأخضر القياسي، ويمكنك حتى استخدام الأصفر والأحمر كلوان Chroma.
توفر لك مكتبة خلفية الصور الخاصة به خلفيات بأنماط مختلفة، ويمكنك الاختيار من بينها بحرية. ولكن تجدر الإشارة إلى أن تطبيق تسجيل الفيديو هذا مع الخلفية يدعم فقط تحرير الصور ومقاطع الفيديو في الوقت الفعلي.
كيفية استخدام الخلفية الافتراضية لتسجيل الفيديو على Android وiPhone:
الخطوة 1. افتح التطبيق واختر لون Chroma، أي سيتم استبدال اللون بالصورة في الخطوات التالية.
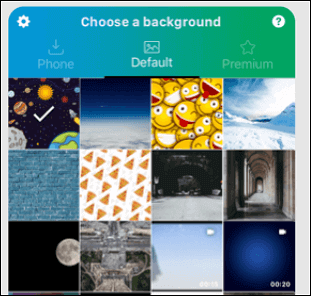
الخطوة 2. اضغط لتحديد صورة كخلفية للتسجيل الافتراضي.
الخطوة 3. التقط الصورة أو الفيديو على الخلفية بلون Chroma الذي حددته.
الخطوة 4. احفظ مقاطع الفيديو الإبداعية الخاصة بك أو شاركها على منصات أخرى.
المكافأة: كيفية اختيار أفضل مسجل فيديو في الخلفية الافتراضية
كما ترون، هناك العديد من مسجلات الفيديو الخلفية في السوق. ومع ذلك، كيف تختار الخيار الصحيح؟ فيما يلي بعض النصائح أدناه:
🎆 سهل الاستخدام: لإكمال تسجيل الفيديو بخلفية افتراضية بسرعة، من الضروري وجود مسجل فيديو في الخلفية سهل الاستخدام. لذلك، تحتاج إلى إيلاء المزيد من الاهتمام لواجهة المستخدم وسير العمل.
💻 التوافق: يحب بعض المستخدمين تسجيل الفيديو بصورة بيضاء على سطح المكتب، لكن البعض الآخر يفضل تسجيل الفيديو بصور غير واضحة على الهواتف المحمولة. لذلك عليك أن تعرف الجهاز الذي تستخدمه.
📸 السعر: توجد مجموعة واسعة من مسجلات الفيديو الخلفية بأسعار مختلفة. لذلك، تحتاج إلى اختيار مسجل فيديو الشاشة الخضراء الذي يكون أقل من ميزانيتك
خاتمة
نظرًا لأن مقاطع الفيديو ذات الخلفية الافتراضية تُستخدم على نطاق واسع هذه الأيام، فمن الضروري معرفة كيفية تسجيل الفيديو بخلفية افتراضية . قدمت هذه التدوينة طريقتين لصنع مقاطع فيديو بخلفية تسجيل افتراضية، ولكل منهما مميزات وعيوب.
إذا كنت تريد إنشاء مقاطع فيديو افتراضية في الخلفية مجانًا، فإن EaseUS RecExperts هو البرنامج الذي لا يمكنك تفويته أبدًا. قم بتنزيل هذا البرنامج القوي وجربه.
الأسئلة الشائعة حول تسجيل الفيديو بخلفية افتراضية
تحقق من الأسئلة المتداولة المتعلقة بهذا الموضوع أدناه.
1. هل يمكنك إضافة خلفية افتراضية للفيديو؟
الجواب نعم. بمساعدة EaseUS RecExperts، يمكنك إضافة الخلفيات الافتراضية التي تريدها إلى مقاطع الفيديو الخاصة بك.
2. كيف يمكنني تسجيل فيديو بخلفية خضراء؟
تحتاج إلى تنزيل EaseUS RecExperts واتباع الخطوات أدناه.
- 1. قم بتشغيل EaseUS RecExperts على جهاز الكمبيوتر الخاص بك، وانقر على زر "Webcam" بجوار زر "Audio" للمتابعة.
- 2. انقر على الزر الأيسر السفلي لتحديد مصدر الصوت . تتيح لك الخيارات التقاط صوت النظام أو الميكروفون أو كليهما.
- 3. انقر على زر "كاميرا الويب" الآخر وحدد الكاميرا التي تريد استخدامها في التسجيل. ثم اضغط على زر "REC" لبدء التسجيل.
- 4. انقر فوق الزرين الموجودين على الجانب الأيمن إذا كنت تريد إيقاف التسجيل مؤقتًا أو إيقافه . وأخيرا، سيتم حفظ الفيديو المسجل على جهاز الكمبيوتر الخاص بك.