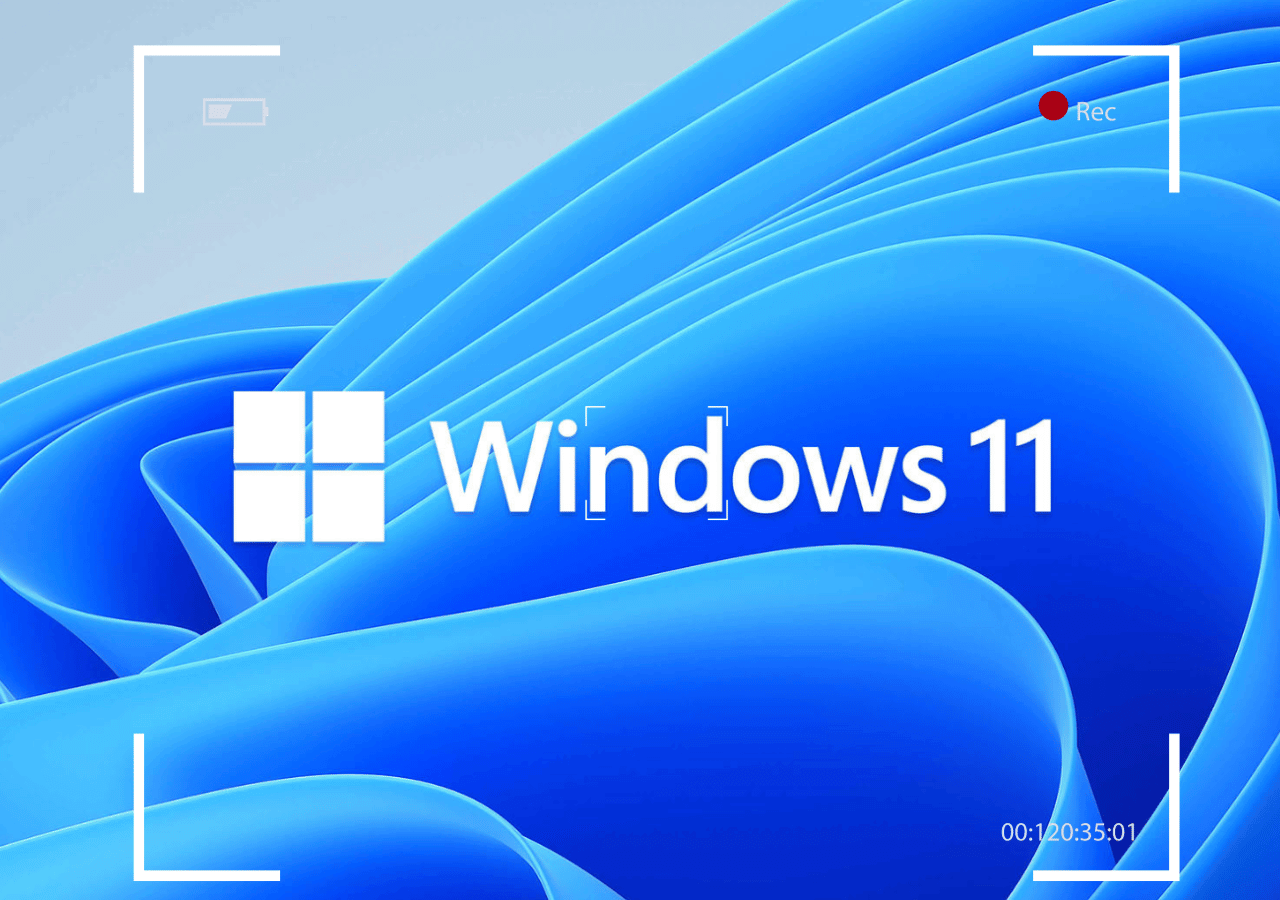-
![]()
Daisy
Daisy is the Senior editor of the writing team for EaseUS. She has been working in EaseUS for over ten years, starting from a technical writer to a team leader of the content group. As a professional author for over 10 years, she writes a lot to help people overcome their tech troubles.…Read full bio -
Jane is an experienced editor for EaseUS focused on tech blog writing. Familiar with all kinds of video editing and screen recording software on the market, she specializes in composing posts about recording and editing videos. All the topics she chooses …Read full bio
-
![]()
Alin
Alin is an experienced technical blog writing editor. She knows the information about screen recording software on the market, and is also familiar with data cloning and data backup software. She is expert in writing posts about these products, aiming at providing users with effective solutions.…Read full bio -
Jean is recognized as one of the most professional writers in EaseUS. She has kept improving her writing skills over the past 10 years and helped millions of her readers solve their tech problems on PC, Mac, and iOS devices.…Read full bio
-
![]()
Jerry
Jerry is a fan of science and technology, aiming to make readers' tech life easy and enjoyable. He loves exploring new technologies and writing technical how-to tips. All the topics he chooses aim to offer users more instructive information.…Read full bio -
![]()
Rel
Rel has always maintained a strong curiosity about the computer field and is committed to the research of the most efficient and practical computer problem solutions.…Read full bio -
![]()
Gemma
Gemma is member of EaseUS team and has been committed to creating valuable content in fields about file recovery, partition management, and data backup etc. for many years. She loves to help users solve various types of computer related issues.…Read full bio -
![]()
Shelly
"I hope my articles can help solve your technical problems. If you are interested in other articles, you can check the articles at the bottom of this page. Similarly, you can also check my Twitter to get additional help."…Read full bio
Page Table of Contents
0 Views |
0 min read
Recording webcam videos for an online course, vlog, or another type of video has become more and more popular. Video can attract plenty of audiences in a short time, at present. So, creating a perfect video will be an important thing, particularly in online courses at this time. Because of the global coronavirus pandemic, many people do not go out, online courses will be a trend of video making.
If you want to record online courses, you may need to record video from webcam. So here we are going to discuss some webcam recording software and teach you how to record webcam on Windows 10, Mac, and online as well.
| Methods | Effectiveness | Difficulty |
|---|---|---|
| EaseUS RecExperts for Windows | High - Record your webcam as high-quality videos. | Super easy |
| Camera App | Medium - Record webcam without downloading. | Easy |
| OBS Studio | High - Record webcam and edit the recordings. | Comlicated |
| EaseUS RecExperts for Mac | High - Record webcam on Mac with simple clicks. | Super easy |
| Webcamera.io | Medium - Offer basic webcam recording functions. | Easy |
Easiest Steps to Record Video from Webcam
EaseUS RecExperts is one of the best Windows 10 webcam recorder. This software lets you capture the facecam on your Windows PC effortlessly. Also, you are able to choose to record webcam with or without screen or webcam freely.
When using the webcam feature, many people want to remove or hide their real background, like a bedroom or other inconvenient background environment for display. Therefore, this new AI removal background feature can meet many people's needs. You just need to enable the Remove Background feature and then choose a suitable background effect, like a blur, scenery, studio, classroom, or warm color. After that, you can record videos with a virtual background. Of course, it is recommended that you need to stay at a pure and solid background to maximize the AI background effect.

Apart from webcam recording, it is also an easy yet powerful screen recorder. With its aid, you can record video on Windows 10, capture any area of your screen in high quality, and record various live streaming, video conferencing meetings, and gameplay. After recording, you can directly trim the video or add opening titles and closing credits to it.
EaseUS RecExperts
- Easy and intuitive user interface
- Record screen, audio, and webcam separately or simultaneously
- Support saving the recorded files for more than 10 formats
- The schedule recording feature is available
- Offer some necessary video and audio editing tools
Step by step guide to record webcam Windows 10:
1Step 1. Open EaseUS RecExperts and click the Webcam button on the main interface to switch to webcam recording mode.

2Step 2. The software will display your built-in webcam by default. Click the dropdown next to the camera to select a different device if needed. Enable or disable microphone and system audio recording according to your preferences.
You can also enable the Virtual Background feature to replace your current background with an image. Before recording, you may flip, mirror, or change the resolution of your webcam feed.
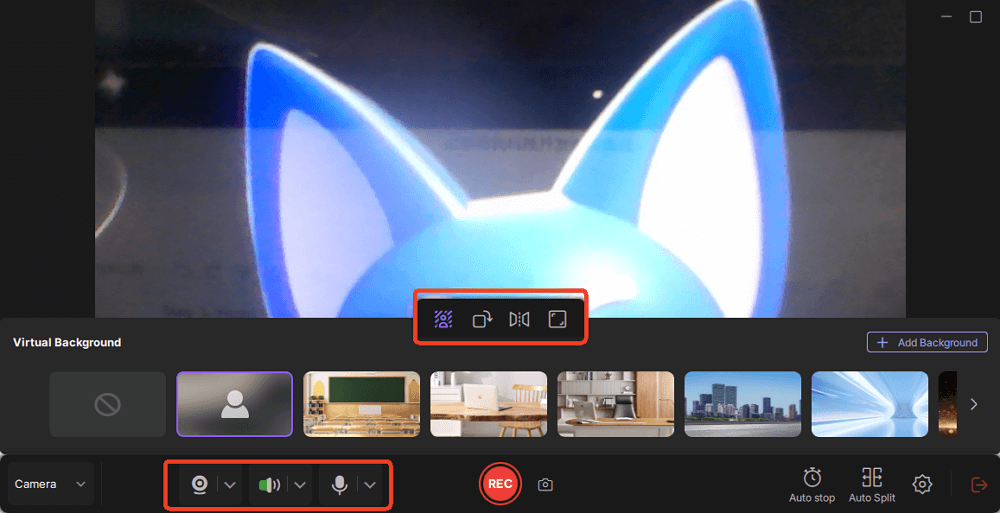
3Step 3. When ready, click the red Record button on the main screen to begin recording your webcam. During recording, use the toolbar to Pause or Stop the recording. You can also toggle audio on or off and change the background as needed.
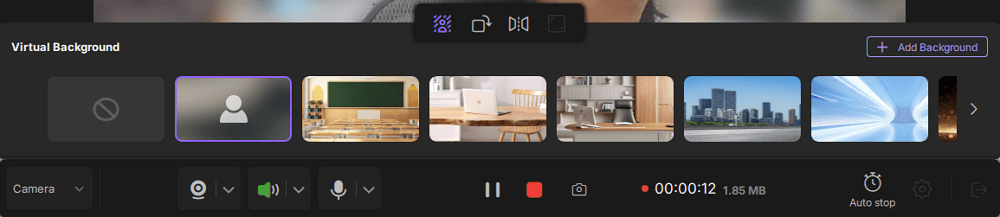
4Step 4. After stopping, the recorded video will automatically appear in the preview window. From there, you can edit and export your video.

How to Use Webcam to Record Video on Windows 10 with Camera
To record a video from webcam easily on Windows 10 PC, you can use the built-in webcam recorder - Camera.
It is a powerful built-in Windows 10 webcam recording software, which supports users to take videos and photos. Using this software, you do not need to download or install any webcam recording software on your computer. You only need to click this software in the Search box to be free to use this software. And this software is straightforward to use.
How to record a video on Windows 10 using Camera:
Step 1. Click Win + S on your keyboard to open the Search box, type in words, and find the Camera app.
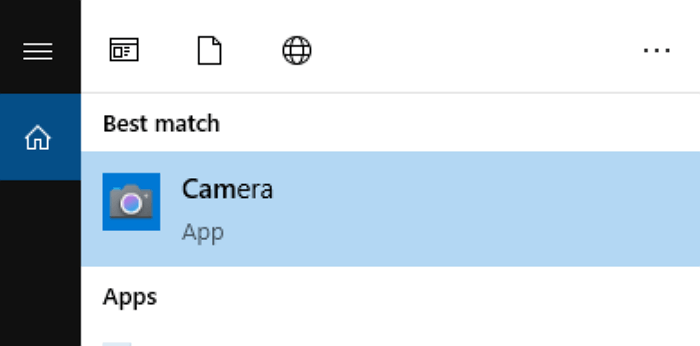
Note: If this is the first time you use this software on your computer, you may need to be sure that you have installed the webcam for your Windows 10 computer.
Step 2. Click or tap the Video button from the right side of the app's window to begin your webcam recording. Once you start recording a video, the Camera app displays a stopwatch on the bottom of the video, which tells you the time that has passed since you started recording.
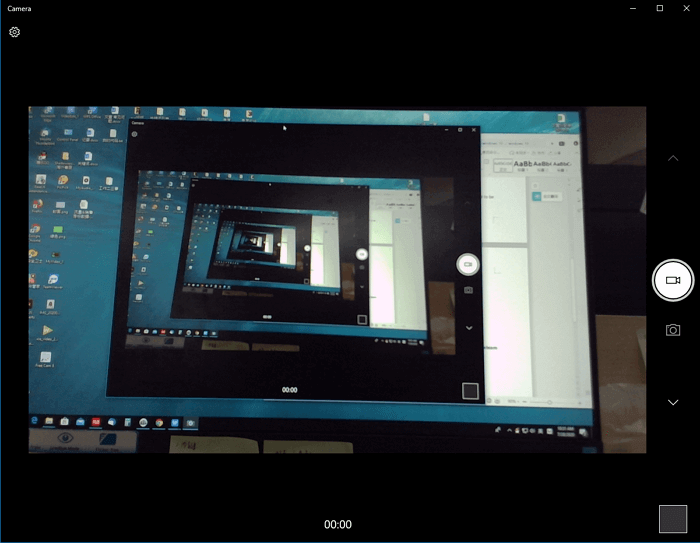
Step 3. When you finish recording, click the stop button to end your recording, and then the recorded video with the webcam will save on your Windows PC.
- Important
- Although the Camera is easy to use, it only offers basic webcam recording functions. If you want to edit the recorded videos or record the screen with your webcam, you need to use a powerful screen recorder like EaseUS RecExperts, which we will introduce to you next.
How to Record Webcam with OBS on Mac
When it comes to capturing webcam on Mac, OBS Studio is a nice option. As an open source screen recorder, it is completely free for everyone.
Using OBS, you can connect any digital camera with a video output to your video conferencing platforms of choice. Moreover, it supports virtual background, which will be helpful to blur your background when you attend some online meeting, like Zoom, Microsoft Teams, etc.
Step 1. Open OBS Studio and add your webcam. Click "+" > "Video Capture Device" in the Sources panel, next, select "Create new" and rename it.
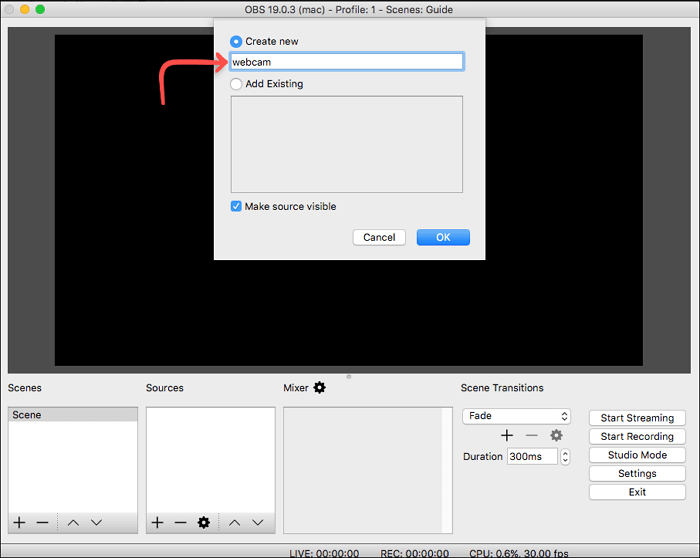
Step 2. Select your webcam from the Device drop-down menu and choose the "High" option in the Preset settings. And click on the "OK" button.
Step 3. (Optional) you can add your microphone as an audio source in the Source panel if needed.
Step 4. Then select a folder to save your webcam recordings by clicking "Settings" > "Output" > "Recording Path".
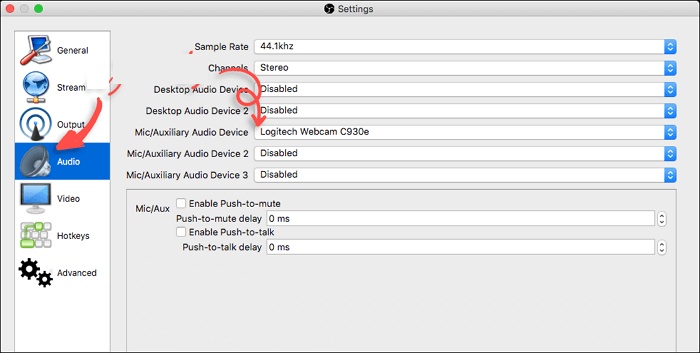
Step 5. At last, you can hit "Start Recording" to begin your webcam capture with OBS Studio.
How to Record Webcam with EaseUS RecExperts for Mac
Besides OBS Studio, you can use a simple and efficient Mac screen recorder, EaseUS RecExperts for Mac, which helps record webcam on your Mac computers. The external webcam can be connected with this recording software to show your face. Many Vloggers adopt this method to make attractive videos to share interesting posts with their fans.
Also, you can record audio with facecam video. It allows you to choose the external or internal audio as you like. Moreover, it's optional to set the output format for video and audio, such as MP4, MP3, AVI, etc.
Key Features:
- Record screen, audio, webcam, and gameplay
- Capture the audio and screen at the same time
- Able to record internal audio on Mac
- Take a screenshot on Mac with a custom hotkey
Now, catch this chance to download this recorder on Mac! No registration is required.
How to record webcam on Mac, using this screen recorder:
Step 1. Launch this webcam recorder, and select the little webcam icon by clicking the down-arrow button on the left panel.

Step 2. If there is more than one camera device connected to your computer, you can freely choose your desired one. Besides, you can also select the audio source, adjust resolution and position, and even adjust the opacity if needed.
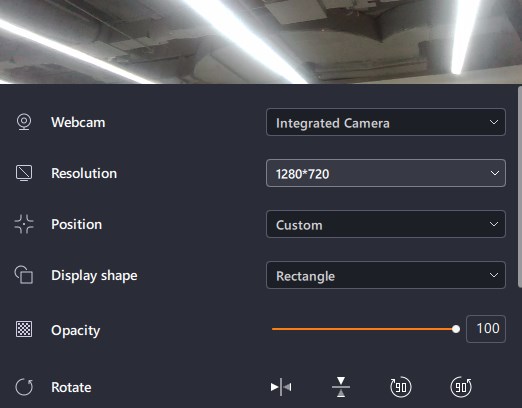
Step 3. Then enable the Remove Background, it will download the AI module.
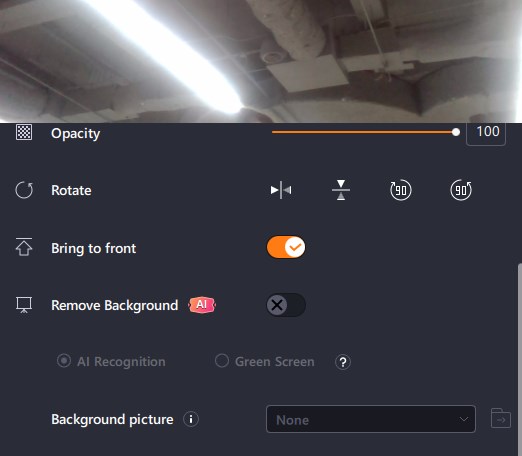
Step 4. After that, you can change the background picture by using some effects, like blur, scenery, studio, and classroom. Or you can upload a picture from your own device. It is recommended that you are in a solid color background, and the effect of AI recognition to remove the background will be better.

Step 5. You can click on the REC button when you are ready to start your webcam recording. During the process, you can choose to resize the recording window, take screenshots, pause or stop the recording flexibly. To end the recording, just click on the red square icon.

Step 6. Then, it will lead you to preview the recorded videos. Apart from that, you can enhance the recordings with some tools.
How to Record Video from Webcam Online
If you don't want to download any offline software, then the online webcam recorder should be your choice. There are lots of online webcam recording software available on the market, and here we just take Webcamera.io as an example.
This online tool enables you to record videos and take pictures right in your browser. While capturing the webcam, you can choose the quality, switch on mirror mode, or make it full screen and some else. Once done, it enables you to export your recordings on your computer or in Google Drive or Dropbox.
Step 1. Connect your camera to the computer, and allow this online tool can access to your camera and audio.
Step 2. Click the "Gear" icon at the right bottom to select the camera, audio source, and quality.
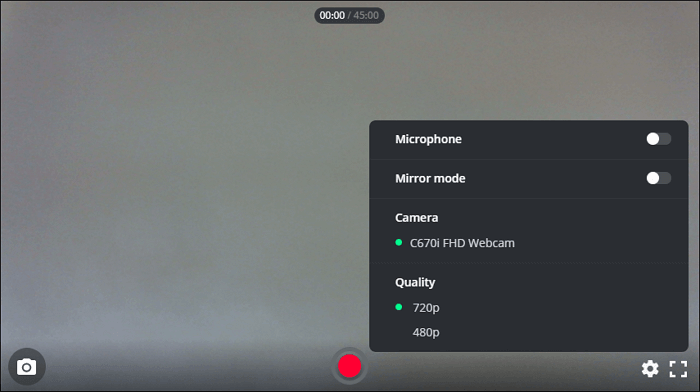
Step 3. Then click the red circle button to start your webcam capture.
Record Video from Webcam FAQs
1. What program can I use to record from my webcam?
When it comes to recording the webcam, the screen, audio, microphone, etc., you can always rely on EaseUS RecExperts. No matter whether you are a Windows or Mac computer user, this tool can perform the task for you smoothly. With just one click, you can record a webcam on your device right away.
2. How do I record my screen with my webcam on Windows 10?
You may download and install EaseUS RecExperts and follow the steps below to record your screen with webcam on Windows 10.
Step 1. Launch EaseUS RecExperts and select the little webcam icon by clicking the down-arrow button on the left panel. You can also select the audio source if needed.
Step 2. Click on the REC button to start recording. To end the recording, just click on the red square icon.
3. Is it illegal to record webcam models?
According to the Law, it's Illegal for anyone to record someone else without consent unless in a public place. However, if you only want to record the webcam of your own, it is not illegal.
Conclusion
To sum up, on this page, we are discussing how to record video from webcam on Windows, Mac, and online. You can select the one that suits your need best.
Among those webcam recorders, here we still suggest you choose EaseUS RecExperts. Not only for this software have more recording functions, but also for this software is very practical.
EaseUS RecExperts

One-click to capture anything on screen!
No Time Limit, No watermark
Start Recording