- حول
- اكتشف EaseUS
- التقييمات والجوائز
- اتفاقية الترخيص
- سياسة الخصوصية
- خصم طلابي
Page Table of Contents
___yaboirainbow04 من رديت
يعد Discord أحد أكبر المنصات وأكثرها شعبية للاعبين والمجتمعات الأخرى للدردشة معًا. أثناء المناقشة مع الآخرين، قد ترغب في تسجيل مكالمات Discord للاحتفاظ باللحظات الثمينة، ولكن هذه الأداة لا توفر لك خيار التقاط الصوت. ثم كيفية تسجيل الصوت على Discord ؟
في الواقع، ليس من الصعب القيام بذلك إذا كان لديك مسجل صوت Discord قوي. سنقدم هنا مسجلات شاشة Discord سهلة الاستخدام ونوضح لك كيفية تسجيل مكالمات Discord على أجهزة الكمبيوتر والهواتف المحمولة.
- كيفية تسجيل صوت Discord على نظامي التشغيل Windows/Mac - بدون حد زمني
- كيفية تسجيل مكالمات Discord باستخدام برنامج Audacity - مفتوح المصدر
- كيفية التقاط صوت Discord في OBS Studio - مفتوح المصدر
- كيفية تسجيل صوت Discord باستخدام شريط ألعاب Xbox
- كيفية تسجيل مكالمات Discord على iPhone/Android باستخدام Craig
- نصائح احترافية لتسجيل صوت Discord عالي الجودة
- الأسئلة الشائعة حول تسجيل مكالمات Discord
كيفية تسجيل صوت Discord على نظامي التشغيل Windows/Mac - بدون حد زمني
يعد EaseUS RecExperts واحدًا من أكثر مسجلات الصوت الداخلية Discord تنوعًا وخفيفة الوزن في السوق. واجهة بسيطة وبديهية تجعل من السهل على الجميع، حتى للمبتدئين. يساعد مسجل الشاشة هذا على تسجيل أي صوت على جهازك، بما في ذلك التسجيلات على Discord وHulu وما إلى ذلك.
يمكنه تسجيل صوت النظام والميكروفون في نفس الوقت أو بشكل منفصل. عندما تريد مشاركة التسجيلات مع الآخرين أو نشر الملفات على موقع ويب، فقد يكون لدى النظام الأساسي قيود صارمة حول تنسيق الملف.
الآن قم بتثبيت EaseUS RecExperts وتحقق من البرامج التعليمية أدناه لمعرفة كيفية فحص تسجيل الصوت على Discord.
كيفية تسجيل صوت Discord على جهاز Mac/PC:
الخطوة 1. قم بتشغيل EaseUS RecExperts واختر "الصوت" (يشبه مكبر الصوت) من الجانب الأيسر من الواجهة. حدد مصدر الصوت من خلال النقر على علامة مكبر الصوت (صوت النظام) أو علامة الميكروفون (الميكروفون). أو يمكنك تسجيلهما في نفس الوقت.

الخطوة 2. اضغط على زر "REC" للقيام بذلك بدء تسجيل الصوت. لإنهائه، ما عليك سوى النقر على أيقونة المربع الأحمر إيقاف التسجيل.

الخطوة 3. بعد ذلك، ستظهر نافذة قائمة التسجيل تلقائيًا. يمكنك الاستماع إلى التسجيل أو تحريره باستخدام الأدوات المدمجة.

👉 تحقق من الفيديو التعليمي البديهي أدناه:
- 0:25 - المقدمة
- 0:26 - تسجيل الصوت باستخدام Xbox Game Bar
- 1:10 - انتقل إلى التسجيل

كيفية تسجيل مكالمات Discord باستخدام برنامج Audacity - مفتوح المصدر
Audacity هو محرر ومسجل صوت مجاني ومفتوح المصدر وسهل الاستخدام لأنظمة التشغيل Windows وmacOS وLinux وأنظمة التشغيل الأخرى. يمكنه مساعدتك في تسجيل الصوت المباشر من خلال ميكروفون أو جهاز مزج الأصوات أو التسجيل من وسائط أخرى وتصدير تسجيلاتك بالعديد من التنسيقات المختلفة، بما في ذلك ملفات متعددة في وقت واحد. يمكنك أيضًا تسجيل صوت Skype باستخدام Audacity . الآن، دعونا نتحقق من كيفية تسجيل محادثة Discord الصوتية باستخدام Audacity.
كيفية تسجيل مكالمة Discord باستخدام Audacity مجانًا:
الخطوة 1. قم بتنزيل وتشغيل Audacity على جهاز الكمبيوتر الخاص بك.
الخطوة 2. على الواجهة الرئيسية، حدد تحرير وتفضيل ، ثم اختر الأجهزة من النافذة المنبثقة. اختر الميكروفون كجهاز التسجيل الخاص بك.
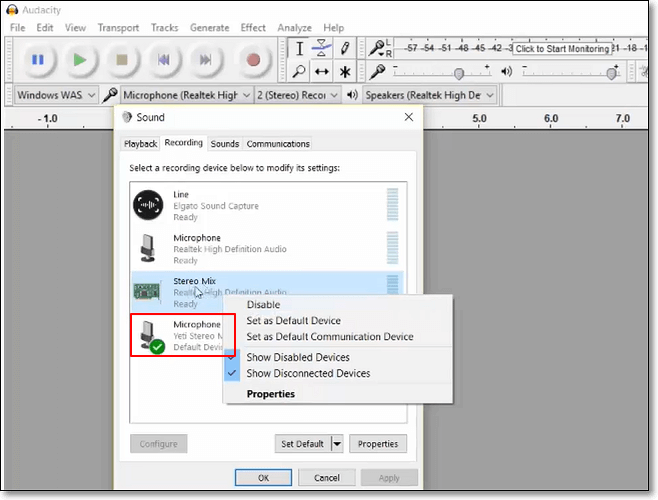
الخطوة 3. قم بتشغيل Discord وانضم إلى قناة صوتية. ثم انقر فوق الزر الأخضر لبدء تسجيل مكالمة Discord الخاصة بك.
الخطوة 4. عندما تحتاج إلى إنهاء التسجيل، انقر فوق الزر الدائري الأحمر . ثم اختر الزر "ملف" وحدد "تصدير" لتحديد موقع لحفظ ملف التسجيل الخاص بك.
كيفية التقاط صوت Discord في OBS Studio - مفتوح المصدر
OBS Studio هو مسجل شاشة مجاني ومفتوح المصدر ومسجل صوت أيضًا. يمكنك استخدام هذا البرنامج كمسجل Discord المتوافق مع أنظمة التشغيل Windows وmacOS وLinux. فهو يوفر طريقة سريعة وموثوقة لتسجيل صوت Discord على جهاز الكمبيوتر الخاص بك. يمكنك أيضًا تسجيل اللعب على جهاز الكمبيوتر دون أي تأخير .
وبصرف النظر عن ذلك، فإنه يمكن أن يساعدك على تسجيل دفق الفيديو والتقاط مختلف القنوات الصوتية والمرئية، بما في ذلك صوت سطح المكتب والميكروفون الخاص بك. ولكن بالنسبة للمبتدئين، فمن الصعب بعض الشيء التعامل معها. يوجد برنامج تعليمي مفصل حول كيفية فحص تسجيل الصوت على Discord باستخدام OBS، ويمكنك متابعته للحصول على الصوت الذي تحتاجه.
كيفية تسجيل الصوت من Discord باستخدام OBS Studio:
الخطوة 1. قم بتنزيل وفتح OBS Studio. ثم انقر فوق "المصادر" > "+" في الجزء السفلي الأيسر من الواجهة الرئيسية. من القائمة المنسدلة، حدد "التقاط إخراج الصوت" .
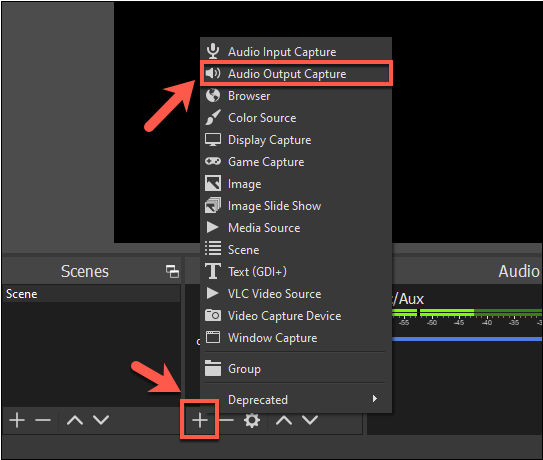
الخطوة 2. انقر فوق "ملف" > "الإعدادات" > "الإخراج" لتعيين الوضع لملف تسجيل الإخراج الخاص بك.
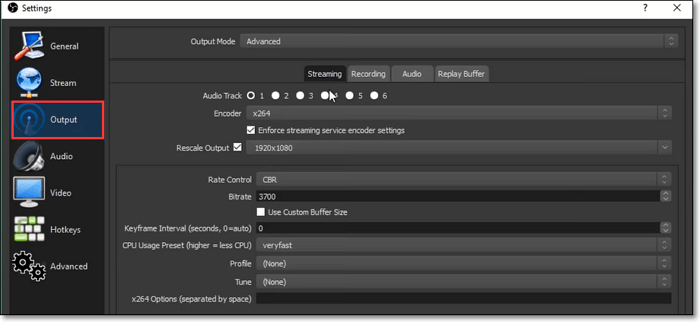
الخطوة 3. اختر الزر "موافق" لحفظ جميع الإعدادات التي حددتها للتو.
الخطوة 4. انقر على زر "بدء التسجيل" لبدء تسجيل صوت Discord. بمجرد الانتهاء من ذلك، يمكنك تشغيل ملف التسجيل على جهاز الكمبيوتر الخاص بك.
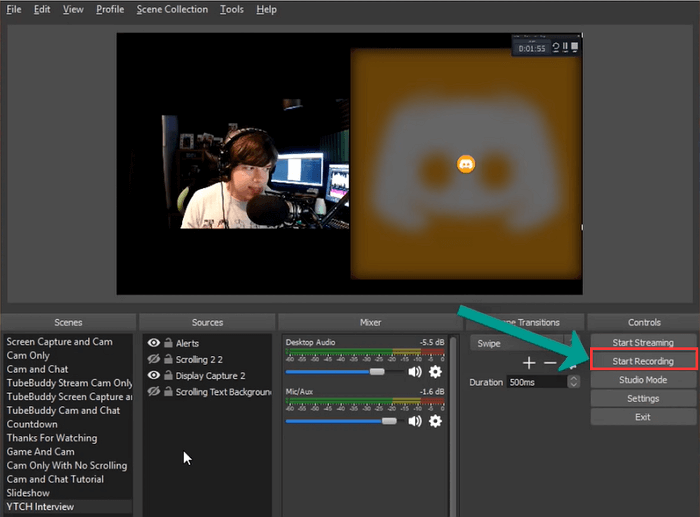
يمكنك مشاركة هذه المقالة مع المزيد من الأشخاص المحتاجين على وسائل التواصل الاجتماعي الخاصة بك.
كيفية تسجيل صوت Discord باستخدام شريط ألعاب Xbox
يعد Xbox Game Bar ميزة التسجيل المضمنة على جهاز الكمبيوتر الذي يعمل بنظام التشغيل Windows 10 وWindows 11. فهو يلتقط الشاشة والصوت وطريقة اللعب من جهاز الكمبيوتر الخاص بك. يمكنك استخدامه لتسجيل صوت Discord أيضًا. إذا كنت تستخدم جهاز كمبيوتر يعمل بنظام التشغيل Windows ويعمل بهذه الأنظمة، فاتبع الخطوات أدناه لتسجيل صوت Discord باستخدام Xbox Game Bar.

كيفية تسجيل صوت Discord باستخدام Xbox Game Bar:
الخطوة 1. قم بتشغيل Xbox Game Bar واضغط على "Windows" + "G" على لوحة المفاتيح. بعد ذلك، انقر فوق " الإعدادات " > " الأدوات " > " الكل (اللعبة، الميكروفون الممكّن، التطبيقات، النظام) ".
الخطوة 2. تأكد من تحديد " أصوات النظام " من القائمة العلوية.
الخطوة 3. قم بتشغيل Discord وانقر فوق " التقاط " > " بدء التسجيل " على Xbox Game Bar للبدء.
الخطوة 4. انقر على " إيقاف التسجيل " من شريط المهام لإنهاء التسجيل.
كيفية تسجيل مكالمات Discord على iPhone/Android باستخدام Craig
إذا كنت بحاجة إلى تسجيل مكالمات Discord على الهواتف المحمولة، فيمكنك الاعتماد على أداة قوية – Craig Bot. إنه روبوت تسجيل القنوات الصوتية متعدد المسارات لتسجيل صوت Discord. هذا يعني أنه عندما يقوم Craig بتسجيل قناة Discord الصوتية الخاصة بك، فإنك تحصل على ملف صوتي منفصل لكل مكبر صوت، ويمكنك تحرير هذه الملفات الصوتية بشكل مستقل. بالإضافة إلى ذلك، فهو يوفر قدرة لا تقدر بثمن للبودكاست.
علاوة على ذلك، سيقوم Craig بتسجيل صوت Discord الخاص بك لمدة تصل إلى 6 ساعات ويحتفظ بملفك الصوتي لتنزيله لمدة سبعة أيام. بغض النظر عن مدة التسجيل أو عدد مكبرات الصوت المسجلة، فإن كل ملف صوتي يتم تسليمه سوف يتزامن بشكل مثالي مع بعضها البعض.
كيف تقوم بتسجيل صوت Discord أو تسجيل مكالمات أو مقاطع فيديو Discord على iPhone أو Android؟ الجزء التالي يدور حول طريقة تسجيل الصوت من Discord باستخدام Craig Bot. اتبعه لالتقاط ما تحتاجه الآن.
كيفية تسجيل مكالمات Discord على iPhone وAndroid:
الخطوة 1. قم بإنشاء خادم في Discord. ثم انتقل إلى موقع Craig Bot، وانقر على "Invite Craig To Your Discord Server"، وقم بتسجيل الدخول قبل استخدامه.
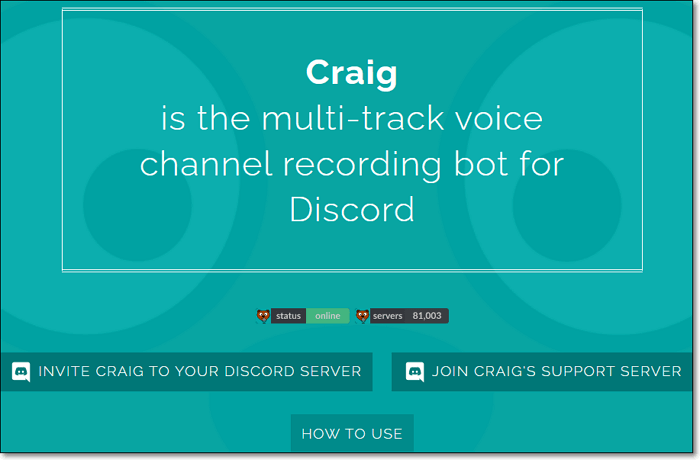
الخطوة 2. حدد الخدمة من القائمة المنسدلة Add Bot To ، ثم انقر فوق "Authorize" .
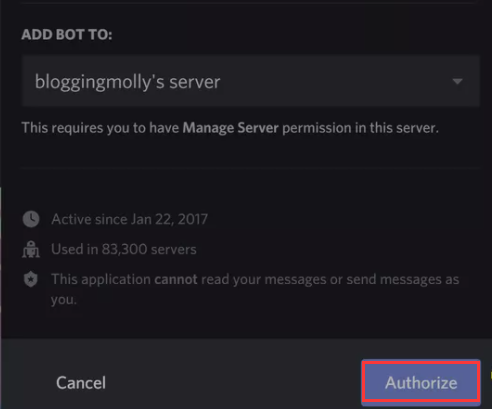
الخطوة 3. قم بدعوة Craig Bot إلى الخادم المطلوب. اكتب "craig:, join" لبدء التسجيل في الدردشة الصوتية التي تتواجد فيها.
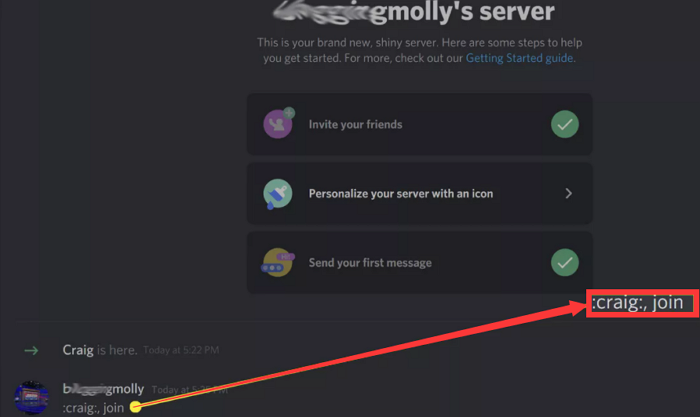
الخطوة 4. عند الانتهاء من التسجيل، اكتب "craig:, leave" لإيقاف عملية التسجيل. بعد ذلك، سيقوم برنامج Craig bot بإرسال رابط مباشر إلى ملف التسجيل. هنا، يمكنك اختيار إما FLAC أو AAC لتنزيله مباشرة على جهاز iPhone أو Android الخاص بك لتحريره.
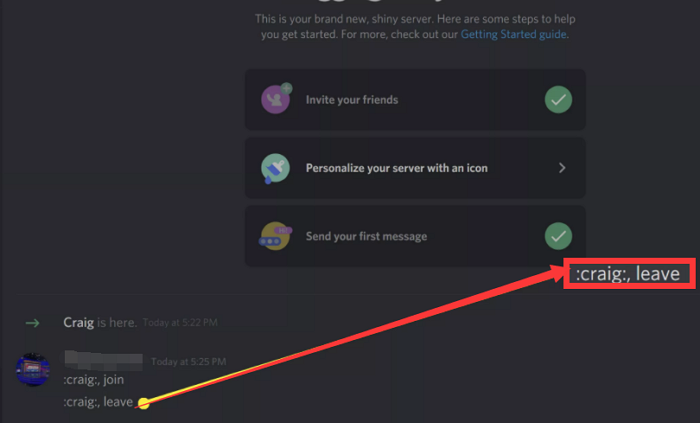
- ملاحظة:
- باستخدام مسجل الصوت Discord هذا على جهاز الكمبيوتر الخاص بك، يمكنك تنزيل التسجيل بتنسيق .wmv لتحرير الصوت وتحميله على YouTube مباشرة.
نصائح احترافية لتسجيل صوت Discord عالي الجودة
فيما يلي بعض النصائح لتسجيل صوت Discord بجودة عالية. تأكد من متابعتهم عند التسجيل.
- تسجيل الصوت غير المضغوط. سيؤدي الضغط إلى خفض جودة الملف الصوتي. لذلك، عليك التأكد من عدم ضغط التسجيل.
- تأكد من أن جهاز الكمبيوتر الخاص بك مزود بالطاقة واتصال ثابت بالإنترنت. إذا لم يكن اتصال الإنترنت ثابتًا، فقد تتم مقاطعة التسجيل. إذا نفدت طاقة جهاز الكمبيوتر الخاص بك، فلن يستمر في التسجيل.
- قم بإيقاف تشغيل البرامج الأخرى التي قد تستخدم مكبر الصوت الخاص بك. ستستخدم العديد من البرامج مكبر صوت الكمبيوتر لتشغيل الصوت. إذا استخدم برنامج آخر مكبر الصوت عندما تقوم بتسجيل الصوت الداخلي من Discord، فسيتم مقاطعة التسجيل.
- استخدم برنامج تسجيل جيد. يعد برنامج التسجيل الصوتي الجيد بالجودة. يوفر EaseUS RecExperts تقنية تقليل الضوضاء لضمان أن الصوت نظيف وواضح.
الخط السفلي
في هذه الصفحة، قدمنا أربعة مسجلات شاشة Discord وبرامج تعليمية حول كيفية تسجيل صوت Discord على أجهزة الكمبيوتر التي تعمل بنظام Windows، وأجهزة MacBooks، والهواتف المحمولة. يجب أن يكون هناك واحد مناسب لاحتياجاتك.
بالنظر إلى وظائف مسجلات Discord تلك، يجب أن يكون EaseUS RecExperts هو الخيار الأفضل للمبتدئين والأشخاص الذين يرغبون في التقاط الصوت دون أي تأخير. يمكن أن يساعدك هذا البرنامج في تسجيل صوتك وصوت نظام جهازك بشكل منفصل أو في وقت واحد.
الأسئلة الشائعة حول تسجيل مكالمات Discord
هناك بعض الأسئلة ذات الصلة التي يطرحها الناس أيضًا. يمكنك الاستمرار في القراءة للعثور على مزيد من المعلومات المفيدة.
1. هل يمكنك تسجيل صوت Discord؟
نعم، يمكنك تسجيل صوت Discord باستخدام مسجل مكالمات Discord. على سبيل المثال، يمكنك استخدام EaseUS RecExperts للقيام بذلك.
الخطوة 1. قم بتثبيت المسجل على جهاز الكمبيوتر الخاص بك وقم بتشغيله.
الخطوة 2. انقر على زر "الصوت" وانقر على الأيقونة الموجودة في الزاوية السفلية اليسرى لاختيار مصدر الصوت المناسب.
الخطوة 3. انقر على زر "REC" لبدء التسجيل.
الخطوة 4. عند تسجيل جميع الأصوات التي تحتاجها، انقر فوق الزر لإيقاف التسجيل . سيتم حفظ الصوت على جهاز الكمبيوتر الخاص بك تلقائيًا.
2. كيف تقوم بالتسجيل على Discord؟
لتسجيل الصوت على Discord ، يمكنك استخدام مسجلات Discord مثل EaseUS RecExperts. يمكنك الانتقال إلى الجزء الأول للتحقق من البرنامج التعليمي حول تسجيل صوت Discord.
3. كيف يمكنك تسجيل الدردشة الصوتية على Discord على جهاز iPhone الخاص بك؟
يمكنك تسجيل صوت Discord على جهاز iPhone الخاص بك بسهولة باستخدام Craig. يمكنك الانتقال إلى الجزء 3 للعثور على الخطوات التفصيلية لإكمال المهمة.
4. هل يتم تسجيل مكالمات الديسكورد الصوتية؟
على حد علمنا، لا يتم تسجيل مكالمات Discord. يستخدم Discord التشفير الشامل، وبينما يمكن للدولة القومية تسجيلها نظريًا، فلماذا تفعل ذلك؟ يقضي ملايين الأشخاص ملايين الساعات سنويًا في الدردشة على Discord. حتى لو أراد شخص ما تسجيل تلك المكالمات، فإن عبء التخزين سيكون ضخمًا.


